Wenn Sie von einem Samsung-Gerät auf ein neues OnePlus-Handy sich wechseln möchten, müssen Sie dann die zahlreichen Dateien auf das neue Handy übertragen.
In diesem Artikel bieten wir gerne Ihnen drei effizienten Tricks an, wie Sie Daten von Android Samsung auf OnePlus übertragen können: DoTrans, OnePlus Switch, Samsung Smart Switch.
Nicht verpassen
So übertragen Sie Daten von Samsung auf Huawei P30/P20/P10 (opens new window)
[*So kann man Daten von Samsung auf Xiaomi Mi 10 übertragen 2 Methode]* (opens new window)
Daten von Samsung auf OnePlus-Handy mühelos übertragen
Zuerst empfehlen wir Ihnen die einfachste und beste Transfersoftware, FonePaw DoTrans (opens new window), um Dateien von Samsung auf OnePlus-Handy zu übertragen.
Hauptfeatures:
- Dateien zwischen alle Handymodelle mit Android- und iOS-System auf dem Markt übertragen, wie Samsung S20/S20+/S10+/S10/Note 10, OnePlus 8/8 Pro/7 Pro/7T/7T Pro, Huawei P40 Pro/P40/Mate 30/Mate 30 Pro/P30 Pro/P30 oder iPhone 11/11 Pro/XS/XR/8.
- Alle vorhandenen Dateitypen sind unterstützt für Datenübertragung, nicht nur Kontakte, Nachrichten, sondern auch App-Fotos/Videos und Musiktitel in dem Album.
- Die bestimmten Dateien auswählen und übertragen, um die Datenübertragungszeit zu sparen.
- Ohne zusätzliche Netzwerke oder WLAN kann man schneller ohne Qualitätsverlust Dateien übertragen.
Jetzt checken Sie bitte die komplette Anleitung, um Daten vom Samsung-Gerät aufs neue OnePlus-Handy zu übertragen:
Schritt 1: Starten Sie bitte das Programm. Zuerst verbinden Sie beide Ihrer Geräte mit dem Computer. Das Programm wird dann in einigen Sekunden Ihre Samsung- und OnePlus-Handy erkennen.
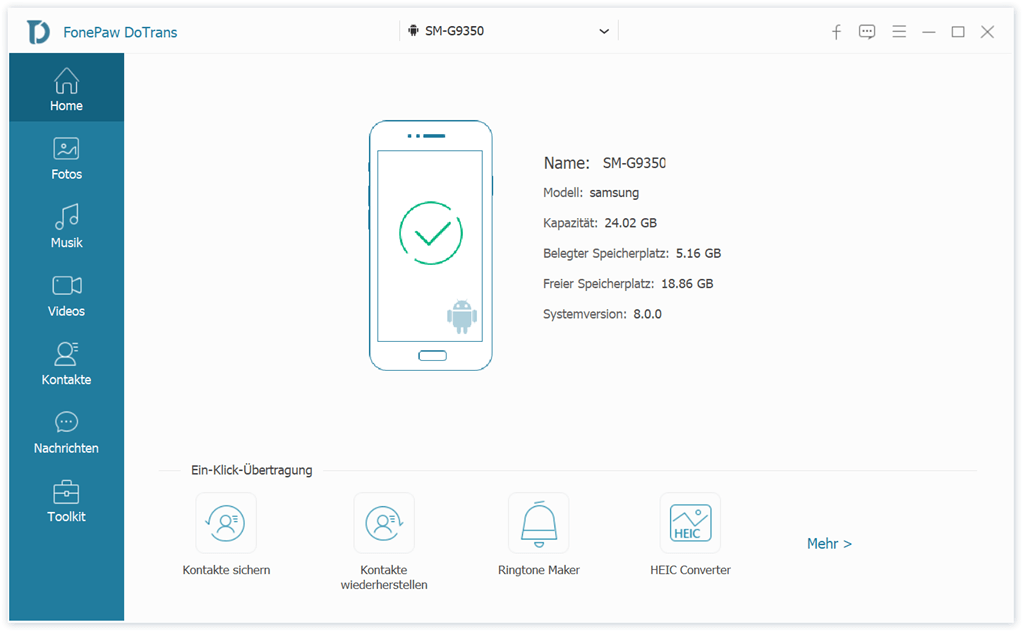
Hinweis: Wenn Sie für das erste Mal Ihr Handy-Gerät mit dem PC verbinden, müssen Sie den USB-Debugging-Modus aktivieren (opens new window), wie im Screenshot darunter angezeigt:
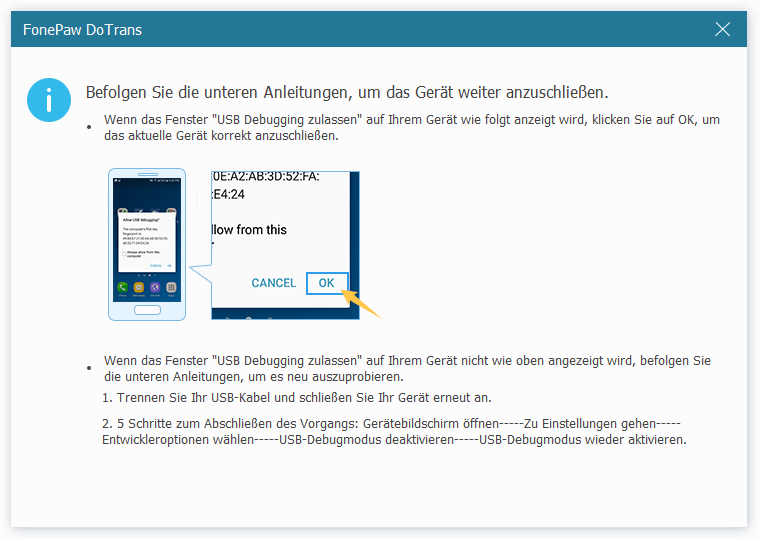
Schritt 2: DoTrans wird dann alle vorhandenen Dateien Ihrer Geräte anzeigen, wie Fotos, Musik, Videos, Kontakte und Nachrichten. Wählen Sie bitte die erwünschten Dateitypen, die Sie auf das OnePlus-Smartphone übertragen möchten. Und überprüfen Sie diese Dateien mit mehr Details.
Schritt 3: Markieren Sie bitte die Dateien zum Transfer, wie Kontakte. Danach öffnen Sie bitte das Rechtsklicksmenü und tippen Sie auf „Aufs Gerät exportieren“ > Zielgerät für die Datenübertragung.
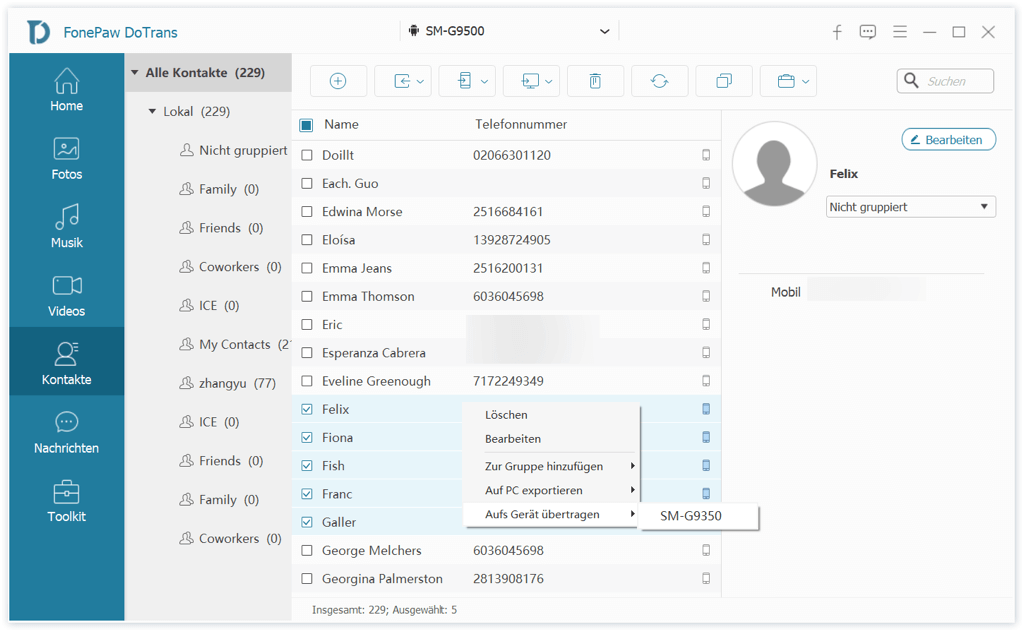
Schritt 4: Das Programm wird dann den Vorgang der Übertragung beginnen. Nur warten Sie noch einen Moment, bis der Prozess abgeschlossen ist.
Nur trennen Sie das OnePlus-Handy mit dem Computer. Jetzt können Sie die Dateien nach dem Importieren auf dem Handy checken.
Daten von Android Samsung auf OnePlus über OnePlus Switch übertragen
OnePlus bietet uns auch eine Methode, um Dateien aufs OnePlus-Handy zu übertragen: OnePlus Switch. Mit der Datenumzugs-App aus OnePlus können Sie die Dateien einfach auf neues OnePlus-Smartphone zu kopieren.
Diese App unterstützt die drahtlose Übertragung der Dateien, wie Kontaktdaten, Nachrichten, Anruf-Logs, Kalendereinträge, Fotos, Videos, Audiodateien und Apps.
Hinweis: Doch kann man nicht die bestimmten Dateien für Übertragung auswählen. Und App-Dateien kann auch nciht übertragen werden. Daher dauert die Übertragung möglichweise eine lange Zeit. Daher empfehlen wir Ihnen das Teil 1 (opens new window), um die Dateien mit DoTrans komplett zu übertragen.
Schritt 1: Zuerst müssen Sie die OnePlus Switch-App auf Ihrem Samsung-Handy und OnePlus-Smartphone gleichzeitig installieren.
Schritt 2: Auf dem OnePlus-Gerät tippen Sie auf die Option „Neues Gerät“. Danach wird einen QR-Code automatisch generiert.
Schritt 3: Auf dem Samsung-Handy klicken Sie bitte auf die Option „Altes Gerät“. Dann scannen Sie bitte den automatischen erstellten QR-Code auf dem Bildschirm des alten Handys.
Schritt 4: Diese beide Geräte werden dann kabellos zusammen verbunden. Nur wählen Sie die Dateien zum Senden, wie Kontakte, Anrufliste, Fotos und so weiter. Danach klicken Sie auf „Senden“, um die Absendung der Dateien zu beginnen.
Schritt 5: Während der Übertragung sollen Sie besser nicht das Handy verwenden, um die stabile Verbindung zu garantieren.
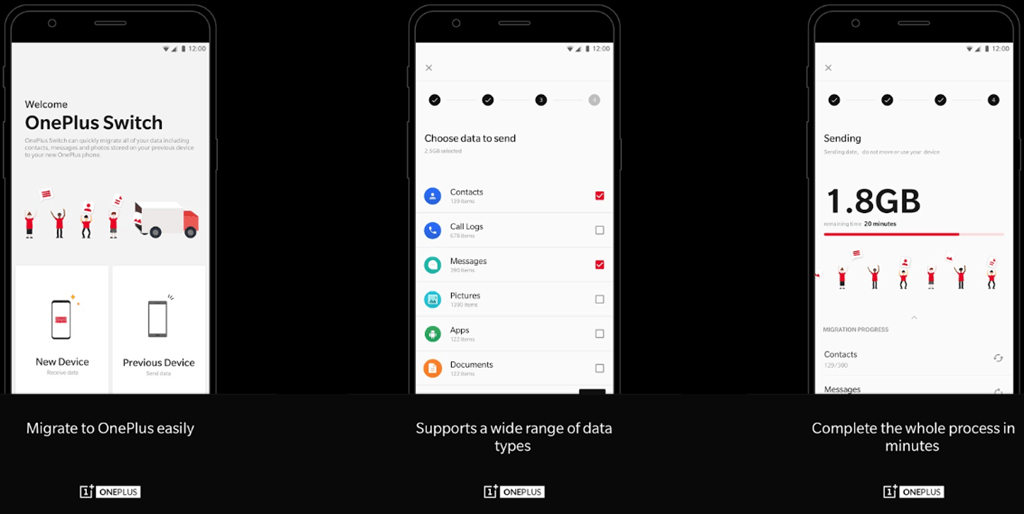
Daten von Samsung auf OnePlus-Gerät mit Samsung Smart Switch transferieren
Eine letzte Methode für Datenübertragung von Samsung auf OnePlus ist die Hersteller-App aus Samsung: Smart Switch. Kabellos kann man auch mit dieser App Dateien zwischen Samsung und andere Geräte umtauschen.
Hinweis: Übertragung mit WLAN-Hotspot ist nciht so stabil wie Transfer über USB-Kabel. Und man kann nur komplett die Dateien eines Dateitypes auswählen, damit wird die Übertragung mit Samsung Smart Switch langsamer.
Unterstützte Dateitypen: Kontakte, Kalender, Nachrichten, Fotos, Musik, Videos, Anrufprotokolle, Memos, Alarme und mehr.
Hier zeigen wir Ihnen die Schritte, Daten von Samsung auf OnePlus kopieren:
Schritt 1: Auf dem Samsung Handy gehen Sie zu „Einstellungen“ > „Cloud und Konten“ > „Smart Switch“. Anschließend wählen Sie bitte die Wege für Verbindung der beiden Geräte: WLAN oder OTG. Normalerweise wählen wir die WLAN-Verbindung.
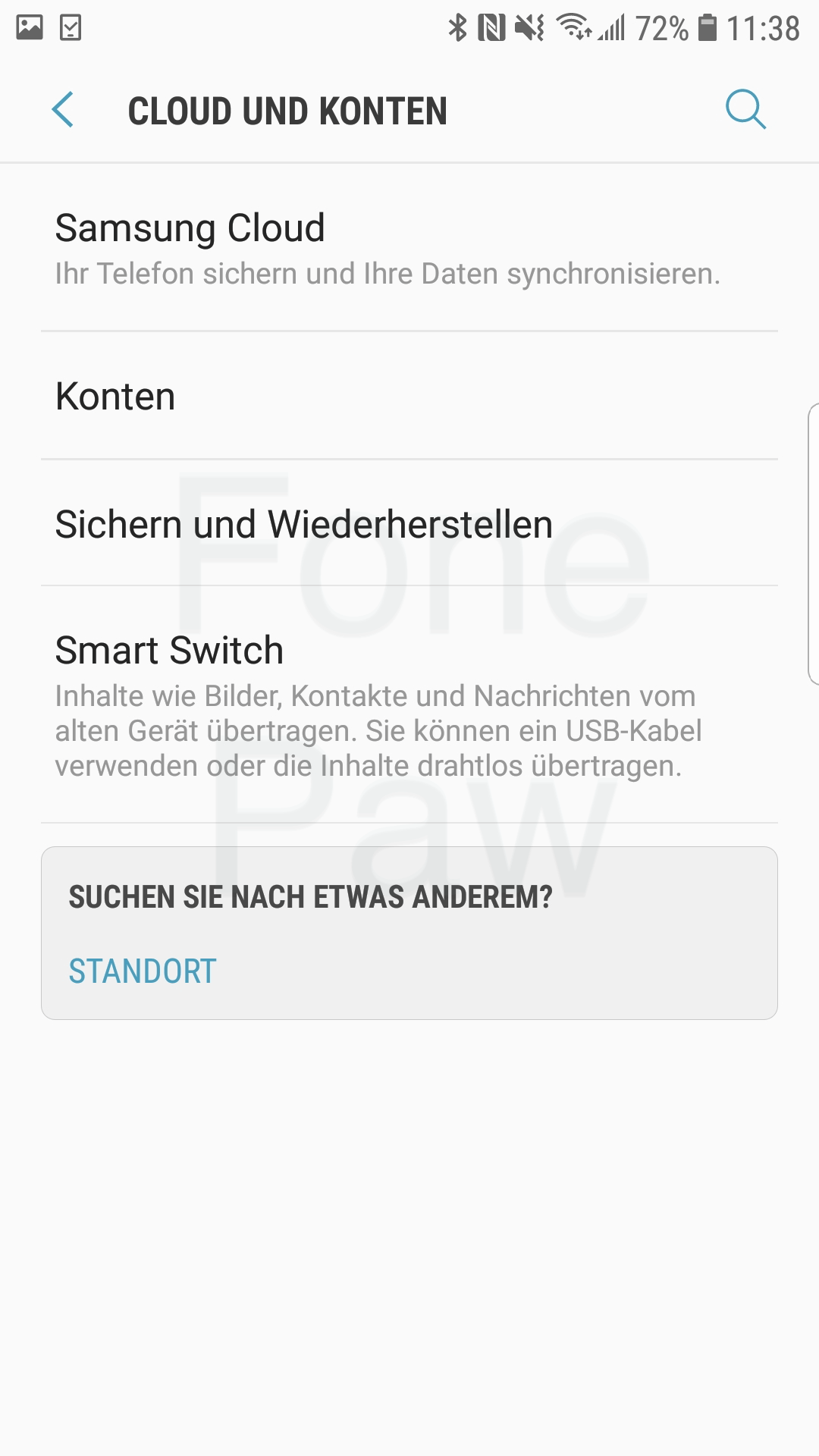
Schritt 2: Dann klicken Sie bitte auf „Daten senden“ auf dem Samsung-Handy. Und starten Sie die App auf dem OnePlus-Handy und wählen Sie bitte die Option „Daten empfangen“. Dann wird diese beide Geräte einfach über WLAN zusammen verbunden.
Hinweis: Wenn die WLAN-Verbindung zwischen diesen Handys über Samsung Smart Switch untergebrochen ist, checken Sie bitte die Anleitung hier, um Ihr Problem zu beheben – Samsung Smart Switch funktioniert nicht (opens new window)
Schritt 3: Auf dem Samsung-Handy wählen Sie bitte die erwünschten Dateitypen für die Übertragung. Und klicken Sie auf „Senden“. Die Kopierung der Dateien wird dann einfach beginnen.
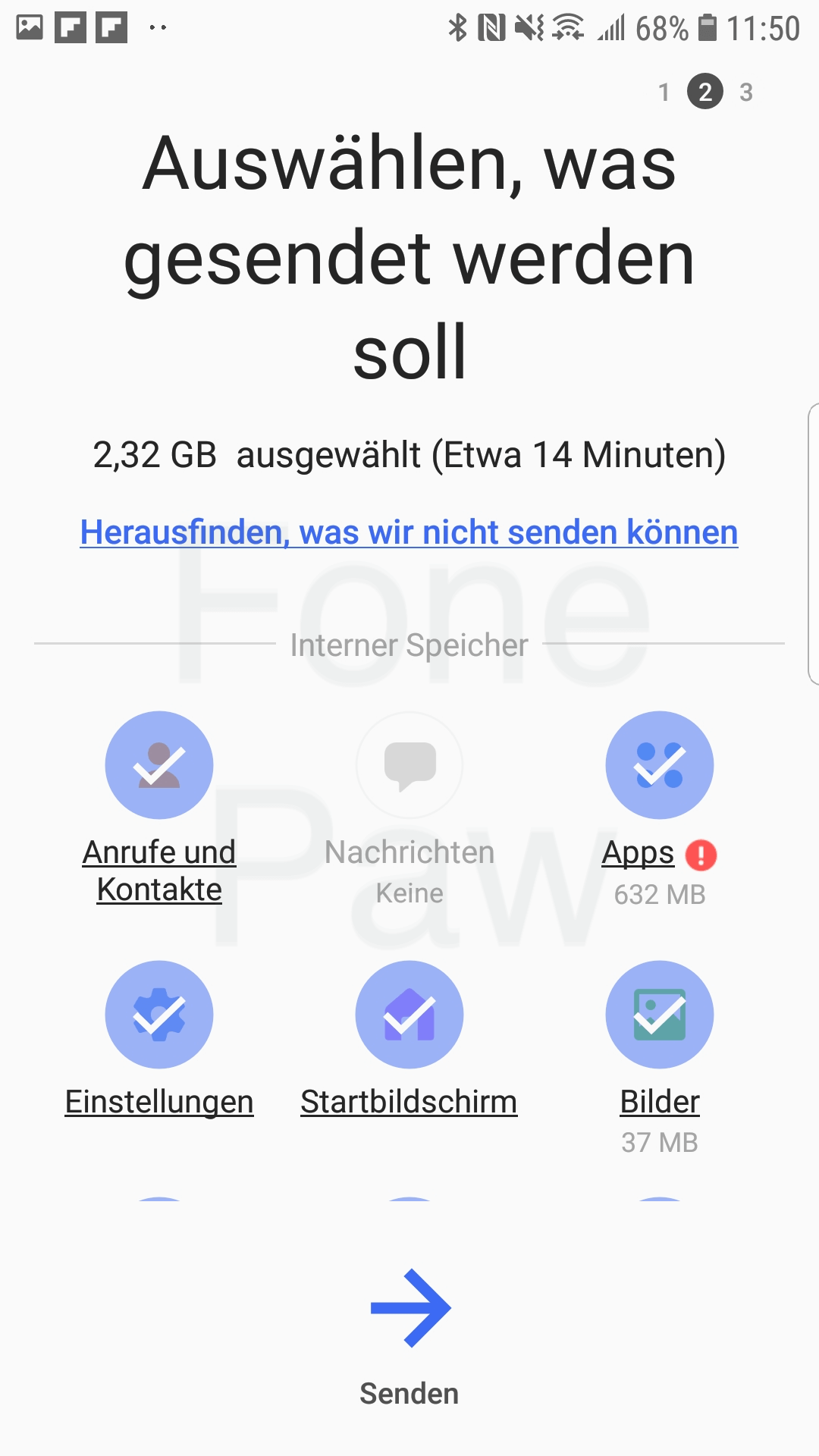
Schritt 4: In einigen Minuten wird die Übertragung abgeschlossen. Nur checken Sie die Dateien auf Ihrem OnePlus-Handy.
Wir haben Ihnen hier drei praktischen Wege zur Übertragung der Daten von Samsung auf OnePlus erklärt. Wenn Sie noch Dateien von Samsung auf Huawei (opens new window), Sony oder andere andere Android/iOS-Geräte übertragen möchten, kann FonePaw DoTrans (opens new window) auch Ihnen dabei helfen!
- Hot Artikel
- 5 Wege: Gelöschte Dateien wiederherstellen auf Windows 10/8/7
- Top 6 kostenlose Bildschirm-Recorder ohne Wasserzeichen
- Android: USB-Debugging aktivieren trotz Display Defekt und Daten retten
- Wie man ein Amazon Prime Video auf den PC und Mac herunterlädt und rippt
- [Kostenlos] Das beste USB-Stick-Reparieren-Tool















