Als Samsung das neueste Galaxy Z Flip veröffentlicht hat, möchten viele Smartphone-Nutzer möglichweise das neue Gerät kaufen. Aber bevor Sie das neue Samsung-Smartphone verwenden, müssen Sie noch die Daten von dem alten HTC-Gerät auf das neue Samsung-Handy übertragen.
Hier sind 3 nützlichen Methoden, um die Daten von HTC auf Samsung effizient zu übertragen.
Nicht verpassen
So übertragen Sie Daten von Samsung auf Huawei P30/P20/P10 (opens new window)
[*So kann man Daten von Samsung auf Xiaomi Mi 10 übertragen 2 Methode]* (opens new window)
Methode 1: Alle Daten von HTC auf Samsung übertragen in 1 Minute
Zuerst empfehlen wir Ihnen die erste und beste Methode für Datenübertragung von HTC auf Samsung: FonePaw DoTrans (opens new window). Es unterstützt alle wertvollen Dateitypen für das Transferieren: Kontakte, Nachrichten, Fotos, Videos und Musikdateien, einschließlich die App-Dateien, wie Bilder in sozialen Apps.
Mit diesem Cross-Plattform-Transfersoftware können Sie nicht nur Daten von Android auf Android, sondern auch Daten von Android auf iOS, iOS auf Android oder Android/iOS auf Windows-PC übertragen.
Unterstützte Geräte: HTC U12+/ U11 EYEs/ U11+/ U11/ U Ultra/ HTC 10/ 10 lifestyle/One X9/ One A9/ HTC Desire 10 pro/ Desire 830, Samsung Galaxy Folde/Z Flip/S20/S20 Ultra/S9+/ S9/S8+/S8/Note10/Note10+ oder andere Android-Handymodelle auf dem Markt und iPhone 11/11 Pro/XS/XR/X/8/8 Plus und mehr.
Schritt 1: Starten Sie das Programm DoTrans auf Ihrem Computer. Zunächst verbinden Sie Ihre HTC-Handy und Samsung-Smartphone gleichzeitig über USB-Kabel mit dem PC.
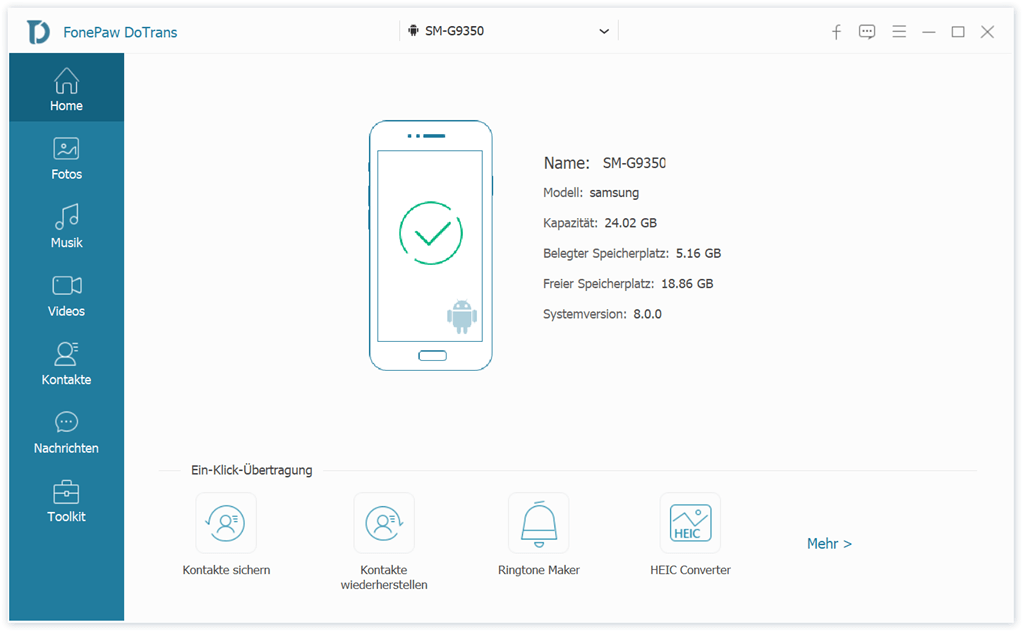
Hinweis: Für die erste Verbindung müssen Sie den USB-Debugging-Modus aktivieren (opens new window), sodass wird das Programm Ihre Geräte erkennen, wie im Bildschirmfoto darunter angezeigt:
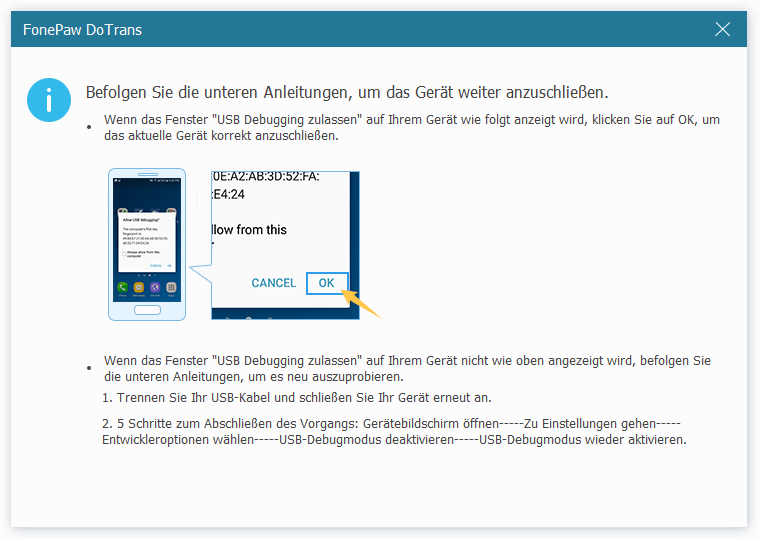
Schritt 2: Sobald das Programm Ihre Geräte erkennen, werden alle vorhandenen Dateitypen in dem Programm aufgelistet, wie Fotos, Kontakte, Videos und so weiter. Wir nehmen hier den Dateityp Kontakte als ein Beispiel für die Datenübertragung.
Schritt 3: Tippen Sie auf den Dateityp „Kontakte“. In dem Programm werden alle Informationen über die Kontakte angezeigt, wie Gruppe, Name, Telefonnummer. Dann können Sie einfach die Kontakteinformationen hier bearbeiten.
Schritt 4: Markieren Sie die erwünschten Kontakte und öffnen Sie bitte das Rechtsklicksmenü. Wählen Sie bitte die Option „Aufs Gerät übertragen“ > Name Ihres Zielgeräts.
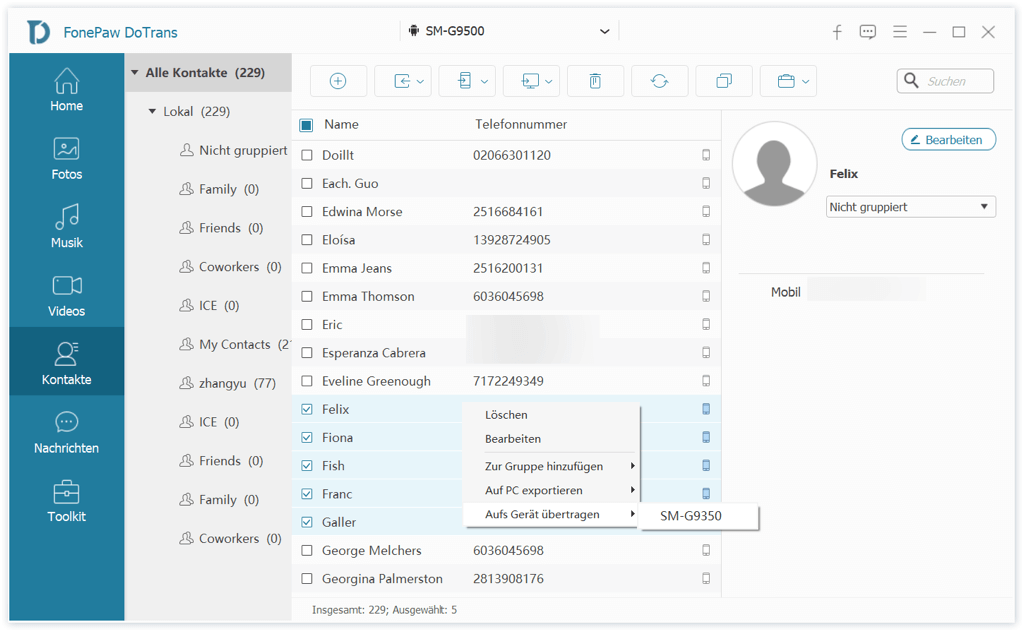
Schritt 5: In einem Augenblick wird die Übertragung abgeschlossen. Nur checken Sie jetzt Ihr Samsung-Handy.
Methode 2: Daten von HTC auf Samsung über Google Konto synchronisieren
Obwohl HTC und Samsung verschiedene Cloud-Accounts verfügen, bietet Google auch den Google Account für alle Android-Handys. Daher zeigen wir Ihnen hier die Schritte, wie Sie Daten von HTC auf Samsung über Google Account synchronisieren können.
Schritt 1: Auf dem HTC-Handy gehen Sie zu „Einstellungen“ > „Konten“ > „Google“ > „Kontosynchronisierung“. Hier müssen Sie die Handy-Dateien auf dem Cloud sichern.
Schritt 2: Markieren Sie die unterstützten Dateitypen in der Liste, wie Notizen, Kalender, Kontakte. Und klicken Sie bitte auf die Menü-Taste > „Jetzt synchronisieren.“ In einige Minuten wird die Synchronisierung abgeschlossen.
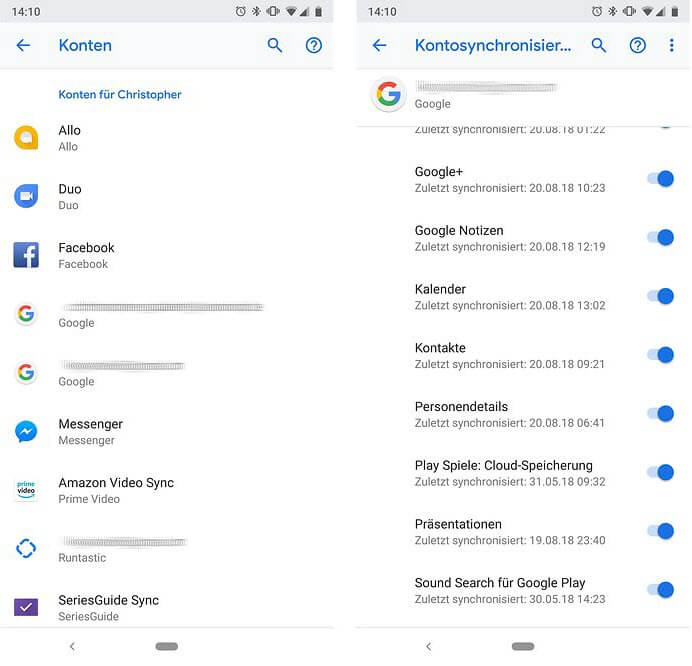
Schritt 3: Jetzt synchronisieren Sie die Dateien aus dem HTC-Handy auf Ihrem Samsung-Gerät mit dem gleichen Google Account.
Hinweis: Wenn Sie die Bilder, Videos oder andere Mediendateien auf Samsung-Handy synchronisieren möchten, brauchen Sie noch andere Apps, wie Google Fotos oder Google Drive. Im Vergleich zu Google Account empfehlen wir Ihnen jedoch die professionelle Software FonePaw DoTrans (opens new window), um Daten von HTC auf Samsung ohne Netzwerk mit einem Klick zu übertragen.
Methode 3: Datenübertragung von HTC auf Samsung mit Android Beam
Wenn Ihre HTC- und Samsung-Handys auch die NFC-Funktion unterstützten, können Sie über die Funktion Android Beam die Dateien direkt die Dateien ohne Netzwerk übertragen.
Schritt 1: Zuerst aktivieren Sie die Funktion Android Beam bei den beiden Geräten. Gehen Sie zu „Einstellungen“ > „Drahtlos und Netzwerke“ > „Android Beam“. Dann aktivieren Sie bitte die Funktion.
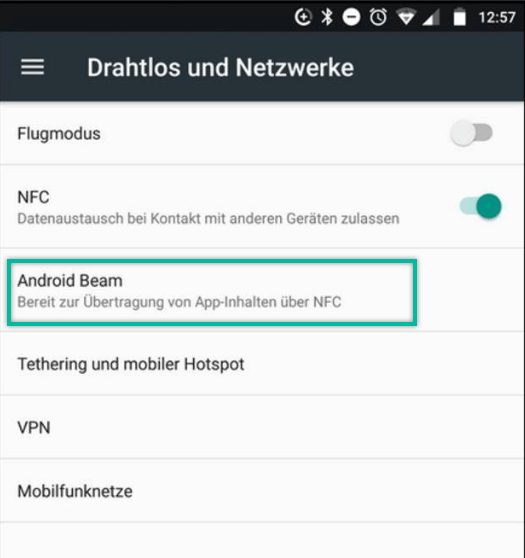
Schritt 2: Wählen Sie bitte die Dateien zur Übertragung, wie Bilder, Videos oder Kontakte. Dann tippen Sie auf „Teilen“ > „Android Beam“
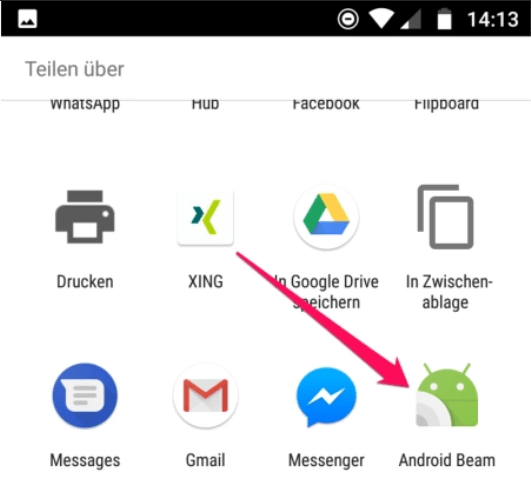
Schritt 3: Stellen Sie dann die zwei Handys möglichst nahe aneinander, um die Übertragung zu beginnen.
Obwohl die Übertragung durch Android Beam sehr einfach ist, wird der Transfer sehr instabil. Wenn Sie zahlreiche Dateien übertragen möchten, wird die NFC-Transfer eine lange Zeit kosten. Und während der Übertragung können Sie nicht die Handys verwenden. Andernfalls wird die Übertragung unterbrochen.
- Hot Artikel
- 5 Wege: Gelöschte Dateien wiederherstellen auf Windows 10/8/7
- Top 6 kostenlose Bildschirm-Recorder ohne Wasserzeichen
- Android: USB-Debugging aktivieren trotz Display Defekt und Daten retten
- Wie man ein Amazon Prime Video auf den PC und Mac herunterlädt und rippt
- [Kostenlos] Das beste USB-Stick-Reparieren-Tool















