Aufgrund des zunehmenden Stellenwerts zwischenmenschlicher Beziehungen in der heutigen Gesellschaft sind Kontakte nach und nach zu den wichtigsten Datendateien für Samsung Benutzer geworden. In Ihrem täglichen Leben können Kontakte versehentlich gelöscht werden oder aus verschiedenen Gründen verloren gehen, was Sie zweifellos sehr stören wird. Aber keine Sorge, alle verlorenen Kontakte auf Ihrem Samsung sind für eine Weile nicht dauerhaft verschwunden. Sie können immer noch verschiedene Methoden verwenden, um sie mit oder ohne Backups wiederherzustellen. Hier zeigen wir Ihnen, wie Sie Ihre Kontakte auf Samsung ohne Backups mit 8 einfachen Möglichkeiten wiederherstellen können. Es muss eine Methode geben, die zu Ihnen passt.
Warum können wir die gelöschten Kontakte wiederherstellen?
Der Speicherchip des Mobiltelefons verwendet beim Speichern von Daten eine spezielle Technologie, die die Datenwiederherstellung ermöglicht. Die Aktualisierung oder Löschung von Handydaten wird nicht als wirklich Löschung angesehen, sondern nur als eine Markierung für diese Daten. Das bedeutet, dass bei der Hinterlegung neuer Daten zuerst die gelöschten Daten mit dem Tag überschrieben werden. Es ist ein bisschen so, als würde man ein Haus abreißen. Die gelöschten Daten sind wie ein altes Haus, in dem "abgerissen" aufgeschrieben ist. Wir alle können einige Informationen daraus erhalten, bevor das Haus tatsächlich abgerissen wird. Daher ist es möglich, dass die alten Kontakte wiederhergestellt werden, bevor die markierten Daten durch neue Daten überschrieben werden.
Methode 1. Samsung gelöschte Kontakte wiederherstellen mit FonePaw
FonePaw Android Datenrettung bietet kostenlose Lösung an, um verschiedene Arten von Daten aus Samsung ohne Backup wiederherzustellen, einschließlich verlorener Kontakte. Dank seiner reichhaltigen Funktionen und der höheren Qualität ist FonePaw in jeder Situation die beste Wahl. Sie ermöglicht es Ihnen, Daten in drei Modi wiederherzustellen: direkt von Interner Speicher, einer SD-Karte und einer SIM-Karte (Wiederstellen vom SD-Karte erfaren Sie hier: SD Karte wiederherstellen auf Android). Dieses Programm hat ein benutzerfreundliches Design, das es auch Anfängern leicht macht, die zum ersten Mal eine Datenwiederherstellung versuchen. FonePaw ist mit hundert Dateitypen kompatibel und stellt sie in verlustfreier Qualität wieder her. Erwähnenswert ist, dass Sie mehr als 1000 gelöschte Dateien verarbeiten können, was die Effizienz der Datenwiederherstellung erheblich verbessert.
Gratis Download Gratis Download
Hervorragende Funktion von FonePaw:
- Verlorene Kontakte retten unter verschiedenen Anlässen
- 1000+ Dateien in Sekunden scannen
- Keine technischen Fähigkeiten erforderlich
- Schnellscan und Tiefenscan verfügbar, die schnellste Geschwindigkeit und die höchste Erfolgsquote für die verlorene Daten
- freie Vorschau aller verlorenen Daten anbieten, die FonePaw findet
- die selektive Wiederherstellung einiger dieser Daten ermöglichen
Führen Sie die folgenden Schritte aus und Sie können gelöschte Kontakte mit FonePaw wiederherstellen.
Schritt 1. Starten das Programm FonePaw Datenrettung und wählen Sie Android Datenrettung.
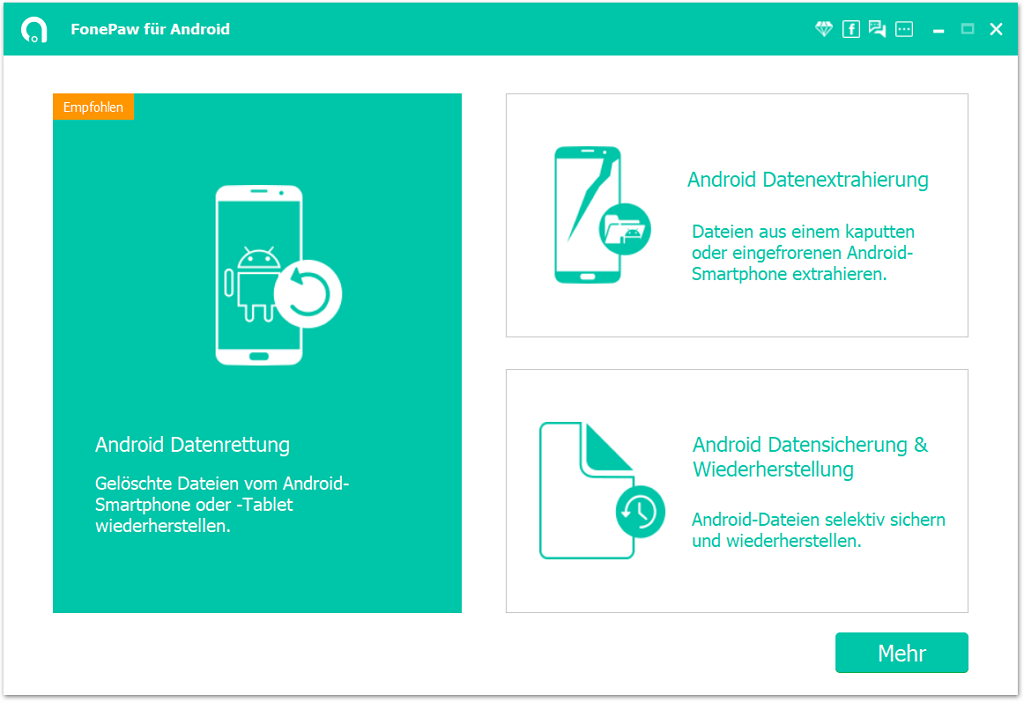
Schritt 2. Schließen Sie Ihr Samsung an den Computer über ein USB an. Dann erlauben Sie auch den USB-Debugging, damit ist Ihr Samsung vom Programm erkannt wird.
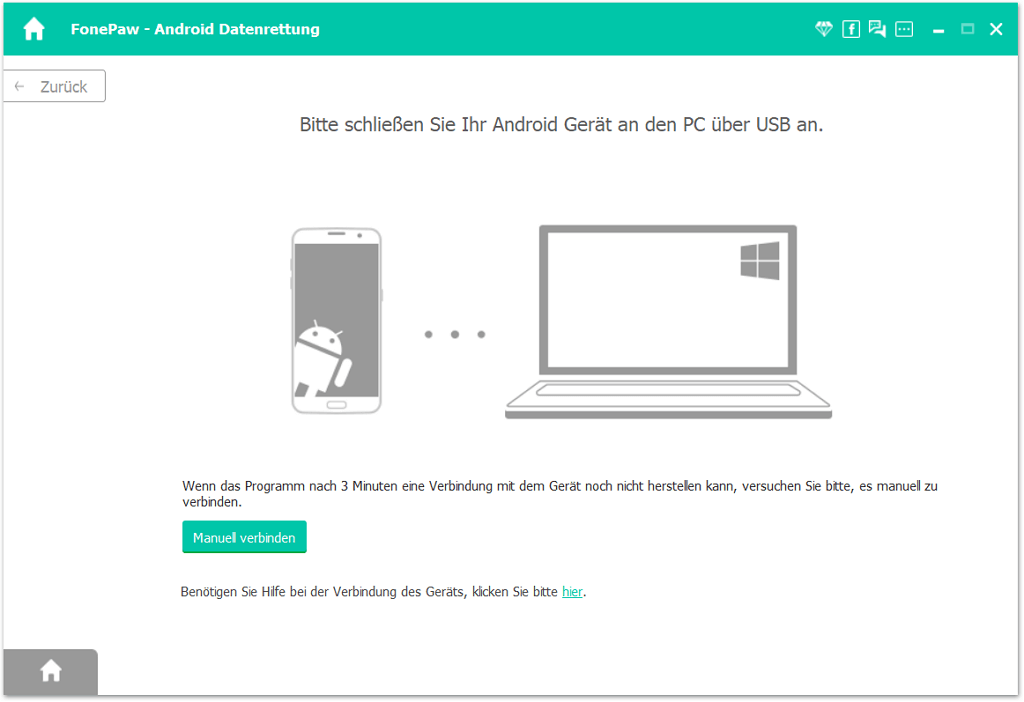
Schritt 3. Wählen Sie den Datentyp „Kontakte“ und klicken Sie auf „Weiter“, um den Datenscan zu starten.
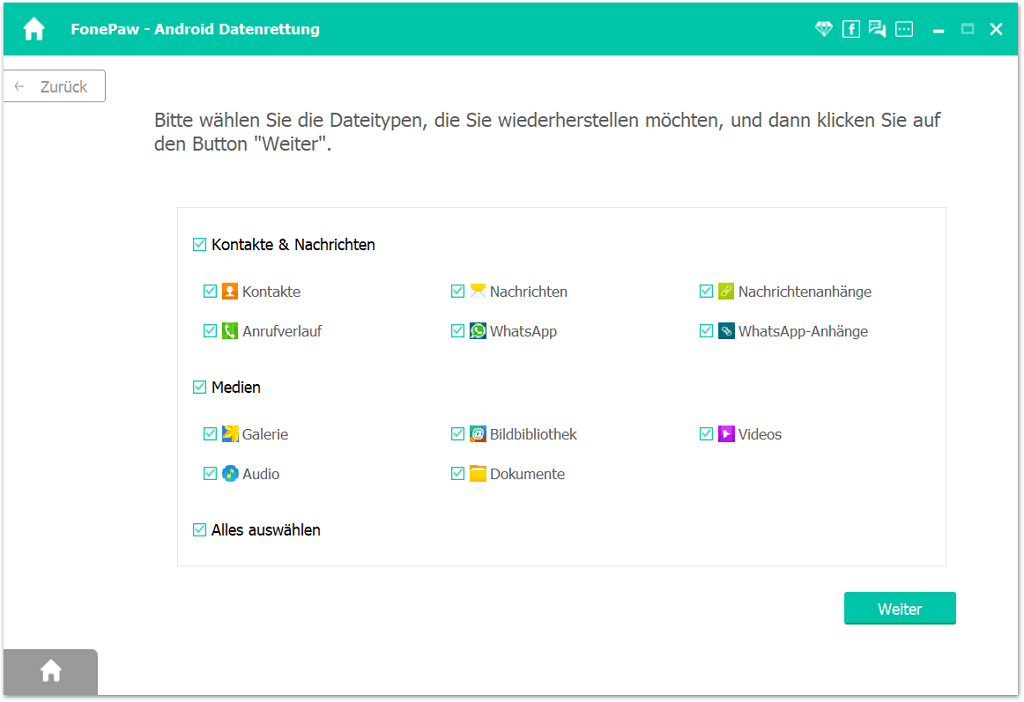
Schritt 4. Wenn Sie zum ersten Mal dabei sind, werden Sie aufgefordert, die FonePaw App zu installieren und den Zugriff auf die Daten auf Ihrem Handy zu erlauben. Sie müssen nur den Anweisungen auf Ihrem Telefon folgen.
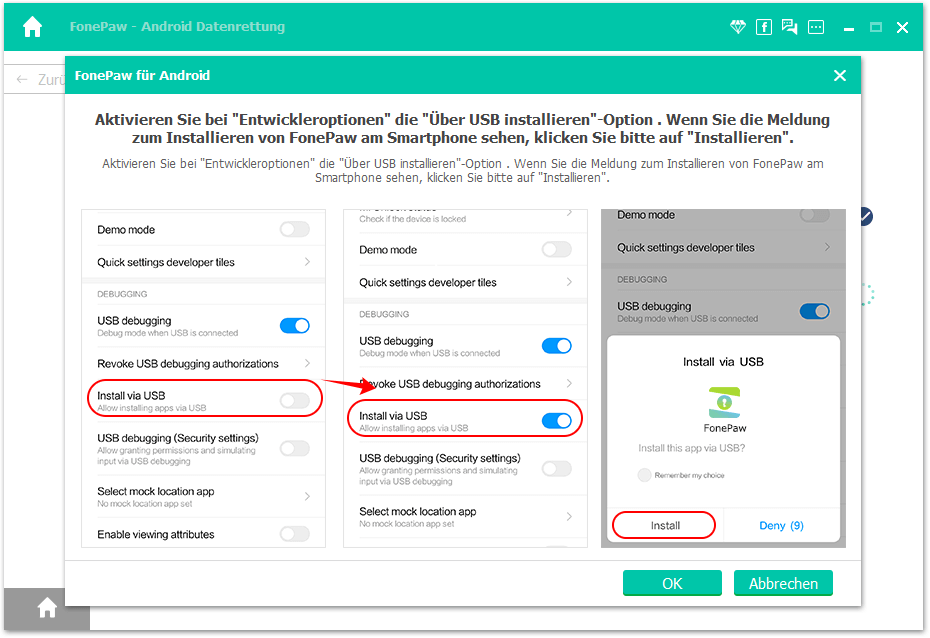
Schritt 5. Sobald der Scan abgeschlossen ist, sollten Sie die benötigten Daten überprüfen und bestimmen. Danach tippen Sie abschließend auf „Wiederherstellen“, um Ihre Kontakte auf Ihren PC zurückzuholen.
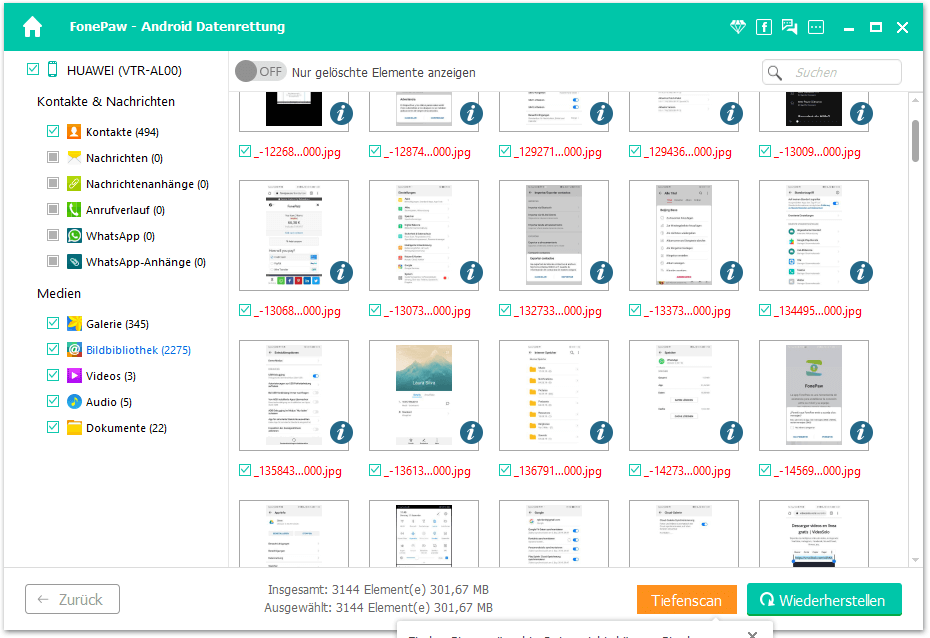
Methode 2. Gelöschte Nummer von Samsung wiederherstellen aus Papierkorb
In der Kontakt-App befindet in neueren Samsung-Modellen Papierkorb, indem die gelöschten Kontakte in der letzten Zeit temporär gespeichert. Daraus können Sie die versentlich gelöschten Nummmern von Samsung wiederherstellen.
Schritt 1. Öffnen Sie die Kontakt-App auf Ihrem Samsung.
Schritt 2. Tippen Sie dann auf die „drei Striche“ und wählen Sie den „Papierkorb“ aus. Hier werden Ihnen nun alle gelöschten Kontakte auf Samsung angezeigt.
Schritt 3. Wählen Sie den Kontakt, den Sie wiederherstellen möchten, aus und tippen Sie unten links auf „Wiederherstellen“. Sie können auch mehrere oder alle gelöschte Kontakte auf einmal wiederherstellen, indem Sie mehrere oder oben „Alle“ auswählen.
Schritt 4. Danach sollen die gelöschten Samsung Kontakte wieder in der Kontakt-App angezeigt.
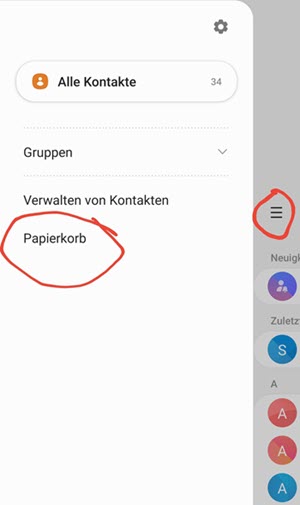
Methode 3. Kontakte wiederherstellen von Samsung aus lokalem Backup
Wenn Sie ein Samsung Konto registriert und eine Datensicherung Ihrer Kontakte erstellt haben, ist die Wiederherstellung von Kontakten aus dem lokalen Backup der einfachste Weg. Dazu sollten Sie die folgenden Schritte ausführen.
Schritt 1. Gehen Sie zu „Konten und Sicherung“ in „Einstellungen“. Dann gehen Sie zu „Sichern und wiederherstellen“.
Schritt 2. Klicken Sie auf die zweite Option „Wiederherstellen von Daten“ unter Samsung Account.
Schritt 3. Wählen Sie den Datentyp „Kontakte“ aus. Danach tippen Sie auf „Wiederherstellen“ unten und die Datenwiederherstellung beginnt.
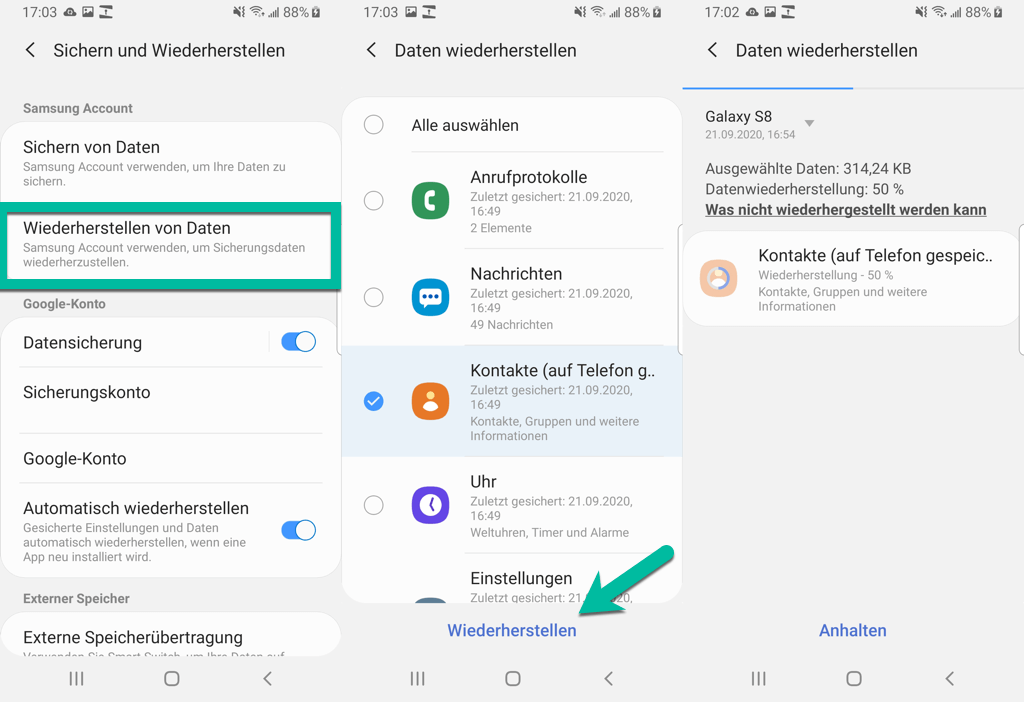
Methode 4. Kontakte wiederherstellen über Samsung aus Samsung Cloud
Diese Methode ist für Benutzer gedacht, die Backups in ihrem Samsung-Konto erstellt haben. Sie können verlorene Kontakte mit ein paar einfachen Klicks von der Samsung Cloud auf das Gerät wiederherstellen. Bitte beachten Sie jedoch, dass Kontakte, die Sie offline hinzufügen oder bearbeiten, nicht gefunden werden.
Schritt 1. Gehen Sie zu Einstellungen auf Ihrem Telefon und tippen Sie auf das Menü „Konten und Sicherung“.
Schritt 2. Tippen Sie auf „Samsung Cloud“ und klicken Sie ganz auf „Daten Wiederherstellen“.
Schritt 3. Wählen Sie unter Gerätesicherung ein zuletzt erstelltes Backup aus.
Schritt 4. Wählen Sie den Typ „Kontakte“ aus und tippen Sie auf "Wiederherstellen"
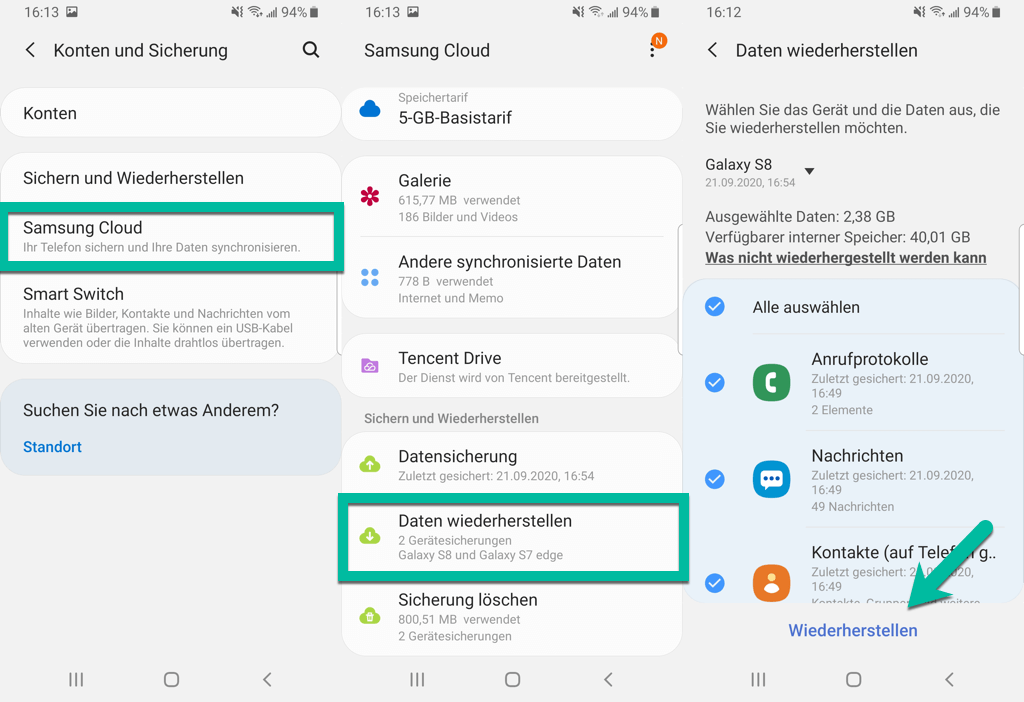
Methode 5. Gelöschte Nummer auf Samsung wiederherstellen mittels Smart Switch
Smart Switch ist eine kostenlose App von Samsung zur Datenübertragung von Inhalten. Wenn Sie vorher Ihre Kontakte über Smart Switch auf anderen Geräten wie Ihrem PC, Mac oder USB-Stick gesichert haben, können Sie mittels Smart Switch die gelöschten Nummer Ihres Samsungs wiederherstellen. Hier nehmen wir das USB-Stick als ein Beispiel.
Schritt 1. Schließen Sie Ihr Samsung-Smartphone an das USB-Stick über einen Adapter an.
Schritt 2. Öffnen Sie die Smart Switch App auf dem Handy und tippen Sie auf das Speicherkarten-Symbol.
Schritt 3. Wählen Sie anschließend die Datensicherung von den gelöschten Kontakten aus und tippen Sie auf „weiter“. So werden die Daten auf dem Handy kopiert und die auf dem Smartphone vorhandenen Daten gelöscht werden.
Schritt 4. Öffnen Sie das Benachrichtigungsfeld und gehen Sie dort unter USB-Speicher auf „deaktivieren“, um den USB-Speicher mit dem Phone abzuziehen.
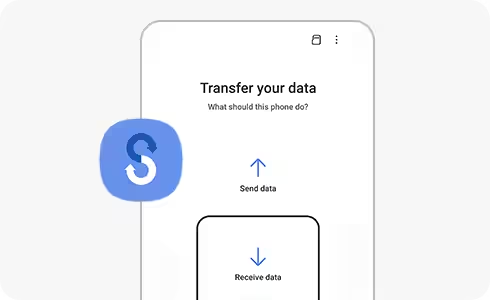
 Hinweis:
Hinweis:
Methode 6. Samsung Kontakte von SIM-Karte wiederherstellen
Wenn Sie bereits Kontakte auf die SIM-Karte exportiert haben, können Sie gelöschte Kontakte von der SIM-Karte wiederherstellen. Alles, was Sie tun müssen, ist, die SIM-Karte mit Ihren Kontakten an Ihr Gerät anzuschließen.
Schritt 1. Öffnen Sie die Kontakte App auf Ihrem Samsung.
Schritt 2. Tippen Sie auf das Symbol der drei horizontalen Linien, um zu weiteren Einstellungen zu gelangen.
Schritt 3. Dann wählen Sie auf „Veralten von Kontakten“.
Schritt 4. Klicken Sie auf „Import/Export von Kontakten“ und exportieren Sie Kontakte auf Ihre SIM-Karte.
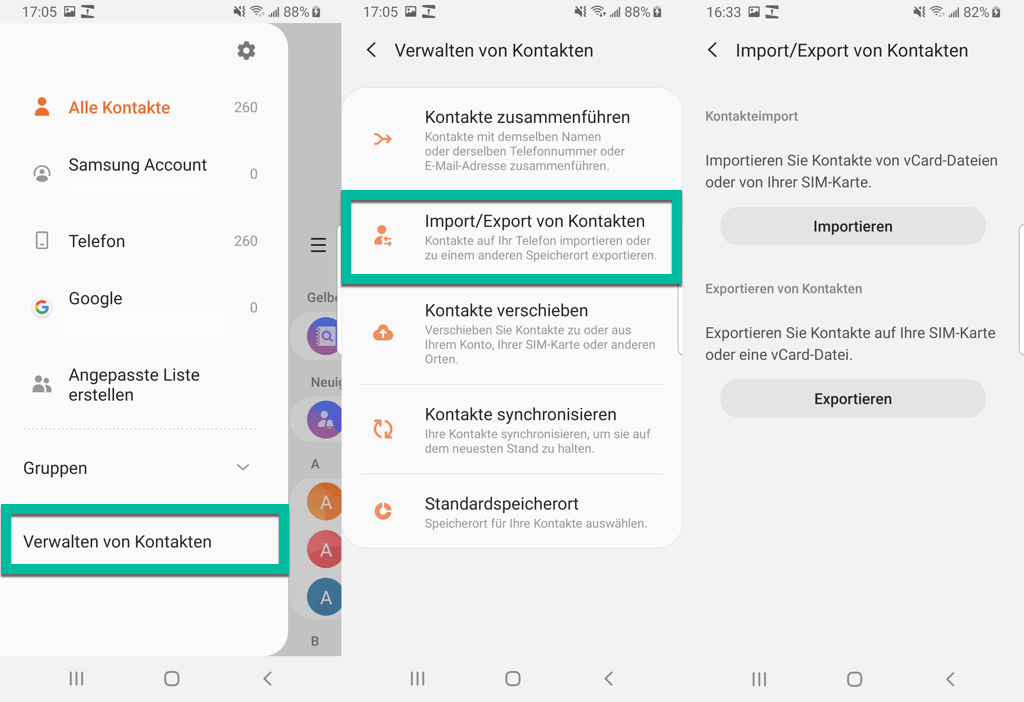
Methode 7. Samsung Kontakte wiederherstellen von einem Google-Konto
Wenn Ihr Google-Konto mit Ihrem Samsung-Gerät verknüpft ist, sollte Google Kontakte eine Sicherungskopie Ihrer Samsung-Kontakte aufbewahren. Sie finden die gesicherten Kontakte in Google Kontakte. Denken Sie jedoch daran, dass Sie nur Samsung-Telefonkontakte wiederherstellen können, die in den letzten 30 Tagen gelöscht wurden. Also wie kann man Kontakte aus dem Google-Konto unter Samsung wiederherstellen? Als nächstes folgen die detaillierten Schritte.
Schritt 1. Melden Sie sich mit einem beliebigen Browser bei Ihrem Google-Konto an und greifen Sie auf Google-Kontakte zu. Sie können alle Ihre Kontakte sehen.
Schritt 2. Wählen den Kontakt aus, den Sie zurückrufen möchten. Sie können auch alle Kontakte auswählen, indem Sie direkt auf das Dreieckssymbol über der Kontaktliste klicken.
Schritt 3. Tippen Sie auf das Symbol mit den drei vertikalen Punkten oder "Mehr" und wählen Sie Exportieren.
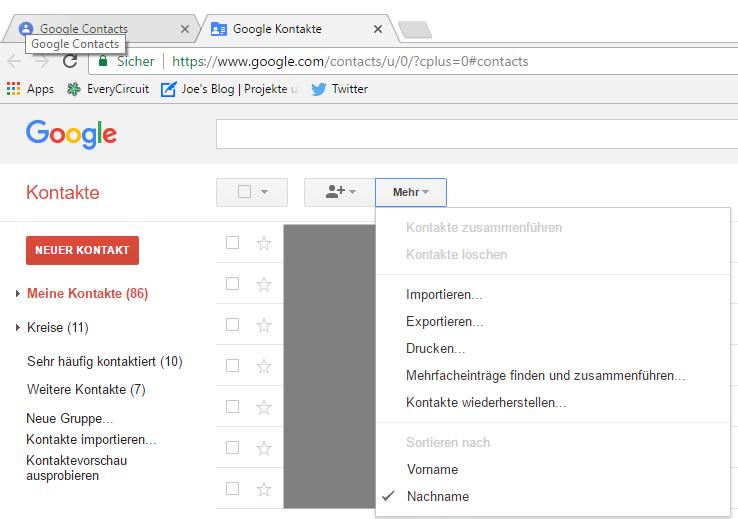
 Hinweis:
Hinweis:
Methode 8. Gelöschte Kontakte wiederherstellen über Samsung mit Android-Apps
Sie können auch versuchen, gelöschte Kontakte wiederherzustellen, indem Sie eine Android-App auf Ihrem Samsung installieren. GT Recovery ist eine lobenswerte App, die die Wiederherstellung von Dateien, Fotos, Kontakten, Textnachrichten und anderen Arten von Daten unterstützt. Sie können es verwenden, um gelöschte Samsung Kontakte ohne Backup wiederherzustellen. Da es jedoch nur die Cache-Dateien auf Ihrem Telefon scannen kann, um zu versuchen, die gelöschten Daten zu finden, wird es wahrscheinlich fehlschlagen.
Schritt 1. Installieren und öffnen Sie GT Recovery. Dann bitte klicken Sie auf „Recover File“.
Schritt 2. Wählen Sie als Nächstes den Datentyp aus.
Schritt 3. Tippen Sie auf „Scan Device“, um den Scanvorgang zu starten.
Schritt 4. Wählen Sie nach dem Scannen die Dateien aus, die Sie wiederherstellen möchten, und klicken Sie auf die Schaltfläche in der oberen rechten Ecke, um sie zu speichern.
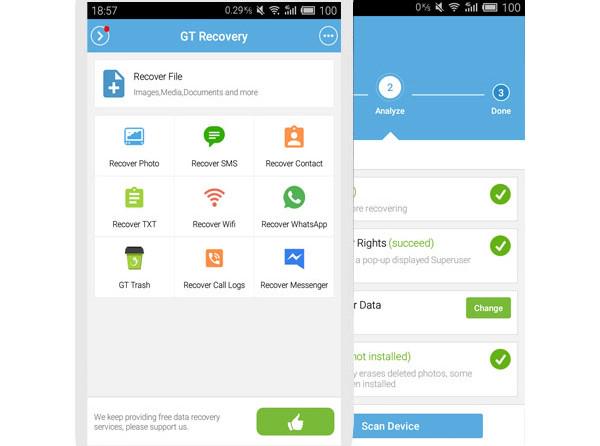
FAQs
Wo befinden sich die Kontakte auf Ihrem Samsung-Gerät?
Wenn Sie Kontakte im internen Speicher Ihres Android-Telefons speichern, werden sie im folgenden Verzeichnis gespeichert: „data/data/com.android.providers.contactsdatabases“. Der vollständige Name der Datei ist „contacts.db“.
Wo ist der Papierkorb für Kontakte bei Samsung?
Sie können die neue Papierkorb Funktion in der Samsung Kontakte-App finden und verwenden, um versehentlich gelöschte Kontakte wiederherzustellen. Tatsächlich ist der Papierkorb bzw. der Papierkorbordner jedoch standardmäßig für alle Benutzer deaktiviert, deswegen müssen Benutzer es manuell aktivieren, um diese Funktion nutzen und Daten aus dem Papierkorb wiederherstellen zu können. Wenn Sie diese Sicherheitsfunktion nicht aktiviert haben, dann gehen Sie zu den die Kontakte-App auf Ihrem Samsung und schalten Sie dort die Option Papierkorb den Kontakteinstellungen ein.
Wie kann ich die Kontakte von Samsung Papierkorb wiederherstellen?
Von Ihnen gelöschte Kontakte werden zunächst in den Papierkorb verschoben und können 15 Tage lang gespeichert werden. Während dieser Zeit können Sie es jederzeit direkt aus dem Papierkorb wiederherstellen. Nach 15 Tagen werden die Kontakte im Papierkorb jedoch entgültig gelöscht. Aus diesem Grund ist es in diesem Fall eher empfehlenswert, Android Datenrettung zu verwenden, um Kontakte wiederherzustellen. Aber nicht alle Android-Telefone haben Papierkorb, klicken Sie hier, um mehr über den Android-Papierkorb zu erfahren.
Fazit
In diesem Artikel stellen wir die Frage vor, wie gelöschte Kontakte auf Samsung wiederhergestellt werden können, und schlagen sechs Problemumgehungen vor. Ich hoffe, es kann Ihnen helfen, am besten, wenn Ihr Problem bereits gelöst wurde. Die oben genannten Methoden haben alle ihre eigenen Vorteile, aber FonePaw hat die höchste Erfolgsquote und das breiteste Anwendungsspektrum. Mit FonePaw können Sie ganz einfach Kontakte wiederherstellen, die lokal im Speicher Ihres Geräts gespeichert sind. Dabei spielt es keine Rolle, ob sie in einem Konto oder in der Cloud gesichert werden. Beeilen Sie sich und laden Sie FonePaw Android Datenrettung herunter und probieren Sie aus, Kontakte wiederherzustellen. Sie werden von ihren leistungsstarken Funktionen schockiert sein.

















