Google Maps ist die beliebteste Navigations-App. Aber nur wenige Menschen scheinen zu wissen, dass wir unsere Routen auch im Google Maps aufzeichnen können. Es ist besonders spannend, die im Urlaub oder Tagesausflügen zurückgelegten Strecken auf einer Karte zu sehen.
Aber das Speichern und Aufzeichnen von Routen in Google Maps ist nicht einfach, da Google diese Funktion nicht sehr gut gestaltet und optimiert hat. Keine Sorge, in diesem Artikel zeigen wir Ihnen, wie Sie Ihre Routen mit Google Maps auf Android, iPhone, Windows und Mac aufzeichnen können.
Nicht verpassen:
Google Hangouts Video- und Audioanrufe aufnehmen (opens new window)
iPhone Kalender exportieren über iCloud/Google (opens new window)
Google Maps Route aufnehmen auf Android & iPhone
# Google Maps Route speichern Auf Android
- Besuchen Sie die Website Google My Maps und melden Sie sich an. Klicken Sie auf dem Hauptbenutzeroberfläche auf „Neue Karte erstellen“.
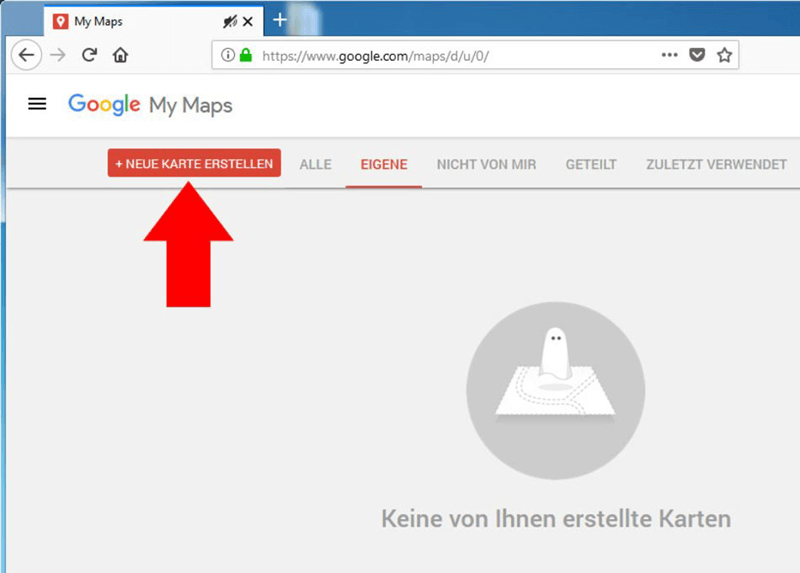
- Klicken Sie auf das Routensymbol mit dem Pfeil am oberen Rand. Dadurch wird die unbenannte Karte auf der linken Seite geöffnet, geben Sie den Start- und Zielort sowie die Art der Reise ein.
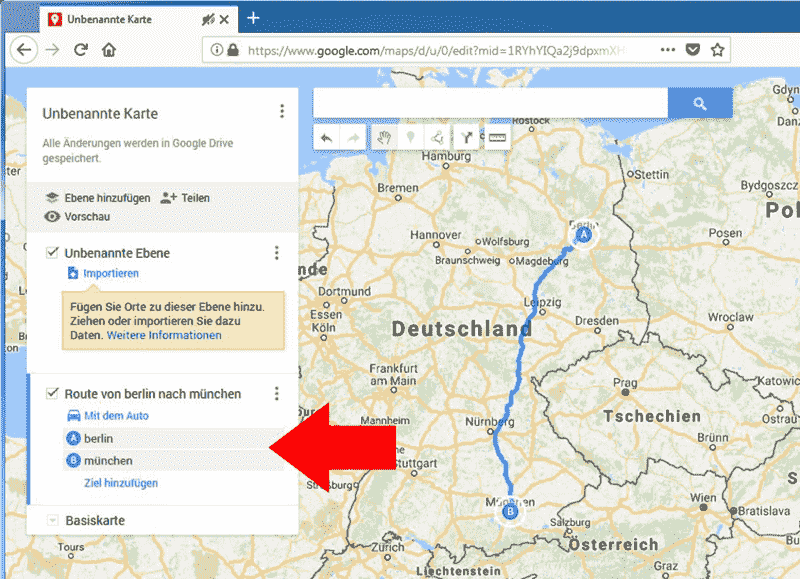
Dann die Route wird automatisch gespeichert. Sie können die gespeicherten Google Maps Routen mit Ihrem Android Gerät öffnen.
- Öffnen Sie Google Maps-App auf Ihrem Android-Gerät. Klicken Sie dann auf das Einstellungssymbol mit den drei horizontalen Streifen in der oberen linken Ecke.
- Tippen Sie auf „Meine Orte“ – „Karten“. Wählen Sie Ihre gespeicherte Google Maps Route aus.
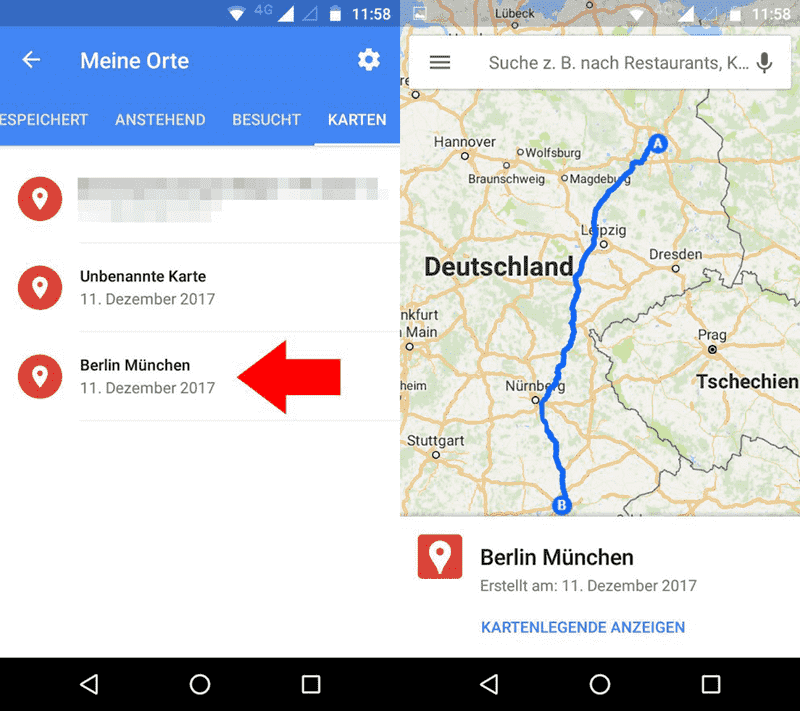
# Google Maps Route mit dem iPhone aufzeichnen
Zum Aufzeichnen der zurückgelegten Wege können die iPhone Benutzer können die iOS App MyTracks verwenden.
- Öffnen Sie MyTracks auf Ihrem iPhone und wählen Sie den Ort oder die Route aus, die Sie besuchen möchten. Sobald Sie sich in Bewegung setzen, zeichnet das Programm automatisch die Route auf.
- Sie können aufgezeichnete Routen anzeigen, indem Sie auf das Informationssymbol (i) in der oberen Bildschirmecke tippen. Wenn Sie sie auf einem anderen Gerät ansehen oder speichern möchten, exportieren Sie die Route als GPX-Datei und senden Sie sie sich per E-Mail oder speichern Sie sie unter „Datei“.
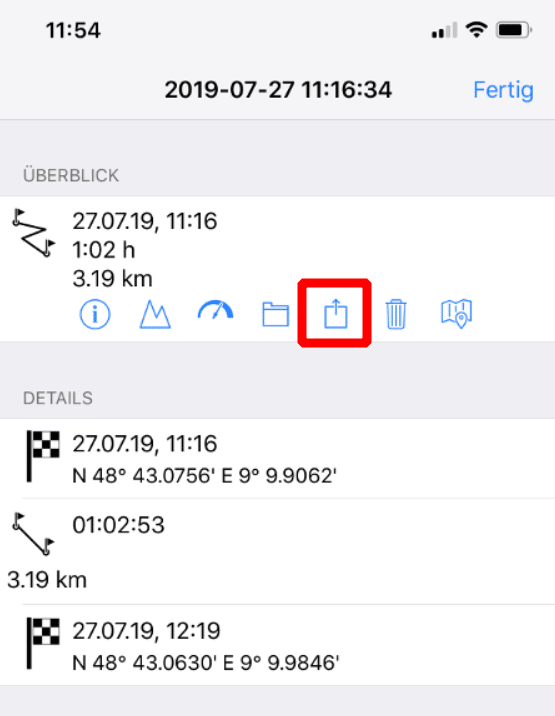
- Öffnen Sie Google Maps auf Ihrem Computer. Wählen Sie „Meine Orte“ – „Karten“ – „Karten erstellen“. Klicken Sie auf „Importieren“, um die auf dem iPhone aufgezeichnete GPX-Datei auf Ihrem Computer zu exportieren.
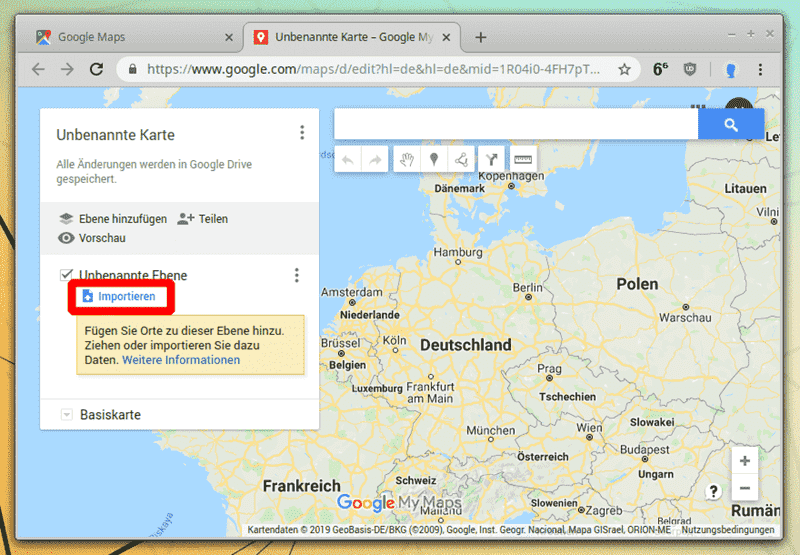
Google Maps Route aufzeichnen auf PC & Mac
Zusätzlich zu den Mobil Geräten können Sie Google Maps Routen auch auf Windows und Mac speichern.
# Google Maps Routen auf PC aufzeichnen
Die Meisten Windows-Computer unterstützen heutzutage die Funktion der Bildschirmaufzeichnung. Wenn Sie keine weitere Software herunterladen möchten, um Speicherplatz zu sparen, können Sie einfach die Bildschirmaufnahmefunktion Ihres Computers verwenden, um Ihre Route zu speichern.
- Öffnen Sie Ihre Route in Google Maps, oder importieren Sie eine gespeicherte Route in Google Maps, oder während des Aufnahmevorgangs umleiten.
- Klicken Sie die Tastenkombination Win + G, um die Aufnahmefunktion zu verwenden. Und dann klicken Sie in dem erscheinenden schwarzen Feld auf „Ja, dies ist ein Spiel“.
- Bevor Sie die Aufnahme starten, können Sie die Aufnahmefunktion einstellen. Klicken Sie in dem schwarzen Feld, das sich öffnet, auf „Einstellungen“. Die wichtigsten Einstellungen sind Speicherort, Aufnahmequalität, Aufnahmezeit usw. Sie können auch die Tatenkombination anpassen.

- Mit einem Klick wird die Aufnahme gestartet.
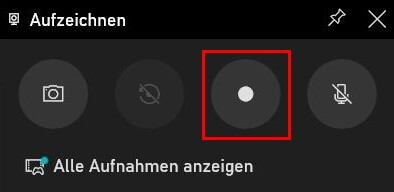
# Google Maps Routen auf dem Mac aufnehmen
Für Mac Benutzer, die mehr Funktionen bei der Aufnahme wünschen, können Sie FonePaw Bildschirm Recorder um Hilfe bitten. Es handelt sich um einen Bildschirm Recorder und Bildschirmaufnahmeprogramm für Anfänger.
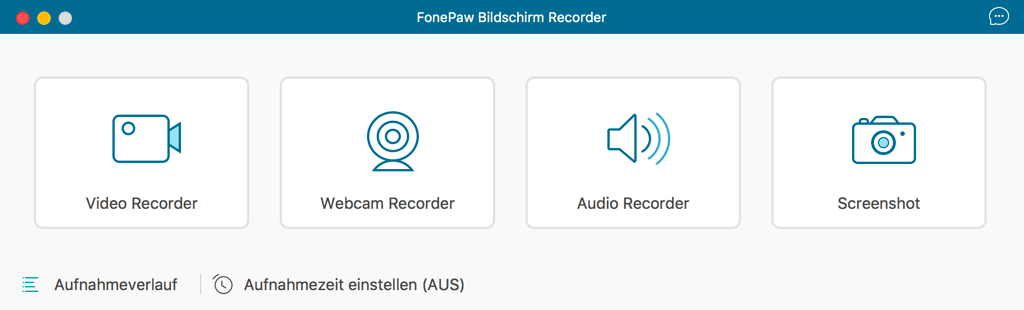
FonePaw Bildschirm Recorder (opens new window) ist ein sicheres und mächtiges Werkzeug. Dieses Programm ist Videoaufzeichnung, Audioaufnahme und Screenshot All-In-One und ermöglicht auch die gleichzeitige Aufnahme von PC-Systemton, Mikrofonton und Webcam. Es eignet sich sehr gut für die professionelle Aufnahme von Streaming-Video, Musik, Gaming, Online Meeting usw.
- Diese professionelle Bildschirmaufnahme Software zeichnet Ihre Aktivitäten nur in Schritten, und Sie können Ihre eigenen Videos im Vollbildmodus/ in bestimmten Fenstern/Webcams erstellen.
- Cursor uns Mausklicks mit Farbe anzeigen und hervorheben damit man individuelle Recordings erstellt.
- Richten Sie Hotkeys für Ihre Aktivitäten nach Ihren eigenen Gewohnheiten ein, damit alles schnell und reibungslos läuft.
- Das Programm läuft Stabil und Hochqualifiziert auf Windows/Mac und so nehmen Sie geile Videos/Musik schnell auf.
Gratis Download Gratis Download
Die Schritte für Google Maps Route aufzuzeichnen
Schritt 1. Installieren und ausführen Sie FonePaw Bildschirm Recorder
FonePaw bietet eine kostenlose Testversion und kann durch direkt Download der Software genutzt werden. Für Aufnahmen muss man nicht bezahlen, d.h. man kann ganz kostenfrei Desktop-Videos und Audios aufnehmen.
Mit der Testversion wird jedoch nur 3 Minuten der Videodateien gespeichert. Wenn Sie mit der Funktion zufrieden sind, erwerben eine Lizenz und so werden Sie den Recorder ohne Limits verwenden.
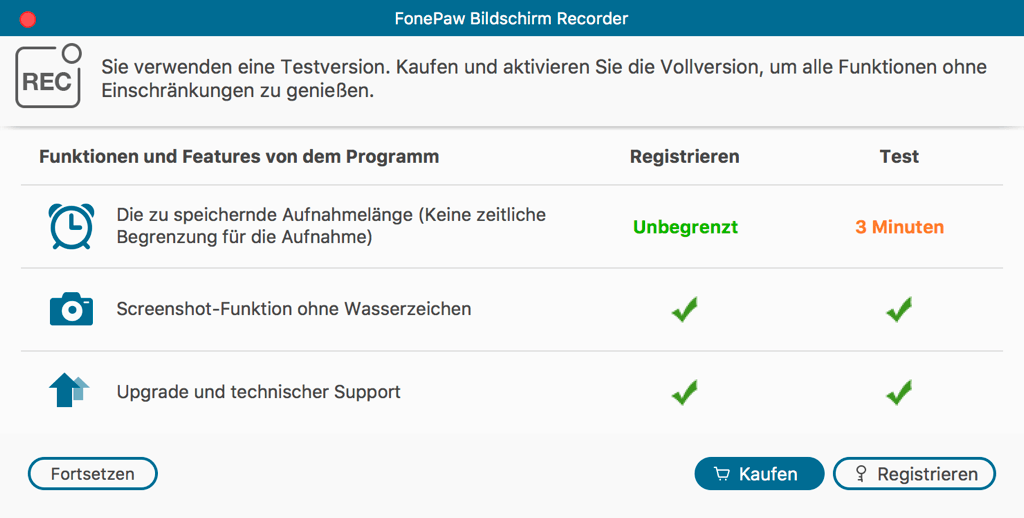
Schritt 2. Aufnahmebereich einrichten
Sie können den Bildschirm mit Vollbild aufnehmen, oder einen festen Bereich z.B. 1280x720 (720p), oder ein bestimmtes Programm-Fenster, oder total selbst definieren, indem Sie mit dem Mauszeiger ziehen und dann die blaue Linie festlegen. Durch einfaches Ziehen des Mauszeigers können Sie die Größe beliebig verändern.
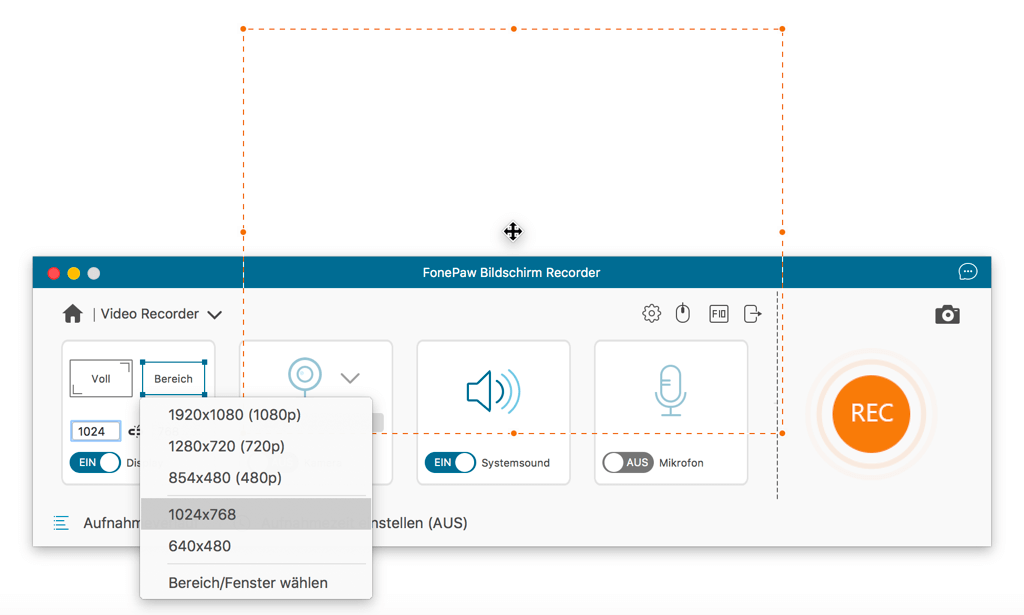
Außerdem können Sie den Ton in beiden Bereichen, Systemsound und Mikrofon, einstellen. Sie können den Bildschirm mit Systemsound/ Mikrofon-Input, oder einfach die beiden aufnehmen.
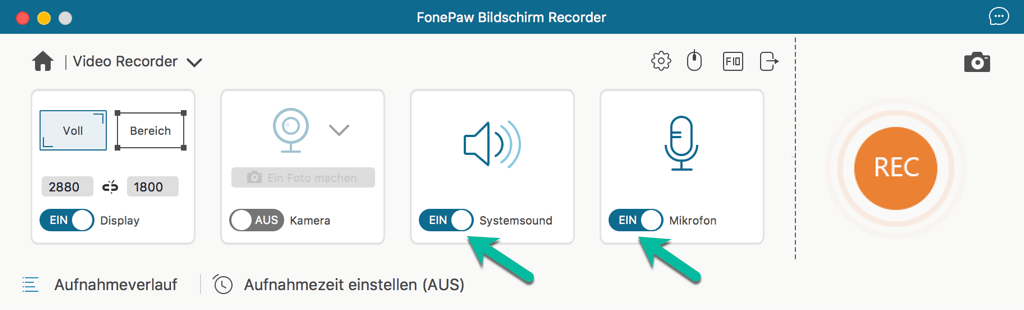
Schritt 3. Bildschirmaufnahme beginnen
Öffnen Sie Ihre Route in Google Maps, oder importieren Sie eine gespeicherte Route in Google Maps, oder während des Aufnahmevorgangs umleiten. Klicken Sie auf den großen „REC“-Button. Nach einen Countdown beginnt die Aufzeichnung.
Während der Aufnahme wird eine Symbolleiste dabei, Sie können es so lassen oder weiter damit arbeiten. Auf der linken Seite kann man die Aufgabe Pausen/Stoppen oder die ganze Symbolleiste minimieren. Danach befindet sie sich recht unten in der Taskleiste.

Schritt 4. Bildschirmaufnahme erledigen
Wenn Sie die Aufnahme beenden möchten, klicken Sie nur aufs rote Rechteck-Symbol bzw den Stoppen-Button, die sich neben dem Pause-Button befindet.

Nun erhalten Sie eine Vorschau der Aufnahme. Sie können die Aufnahme abspielen und bearbeiten. Klicken Sie auf die Schaltfläche Speichern oder nehmen Sie neu auf. Um zu speichern, geben Sie den Namen der Aufgabe ein.
Fazit
Das Aufzeichnen von Route in Google Maps ist nicht schwer. Folgen Sie einfach den obigen Schritten und probieren Sie es jetzt aus. Wenn Sie diesen Artikel oder die Applikation FonePaw Bildschirm Recorder hilfreich fanden, vergessen Sie bitte nicht, ihn auf Facebook oder Twitter zu teilen.
- Hot Artikel
- 5 Wege: Gelöschte Dateien wiederherstellen auf Windows 10/8/7
- Top 6 kostenlose Bildschirm-Recorder ohne Wasserzeichen
- Android: USB-Debugging aktivieren trotz Display Defekt und Daten retten
- Wie man ein Amazon Prime Video auf den PC und Mac herunterlädt und rippt
- [Kostenlos] Das beste USB-Stick-Reparieren-Tool
















