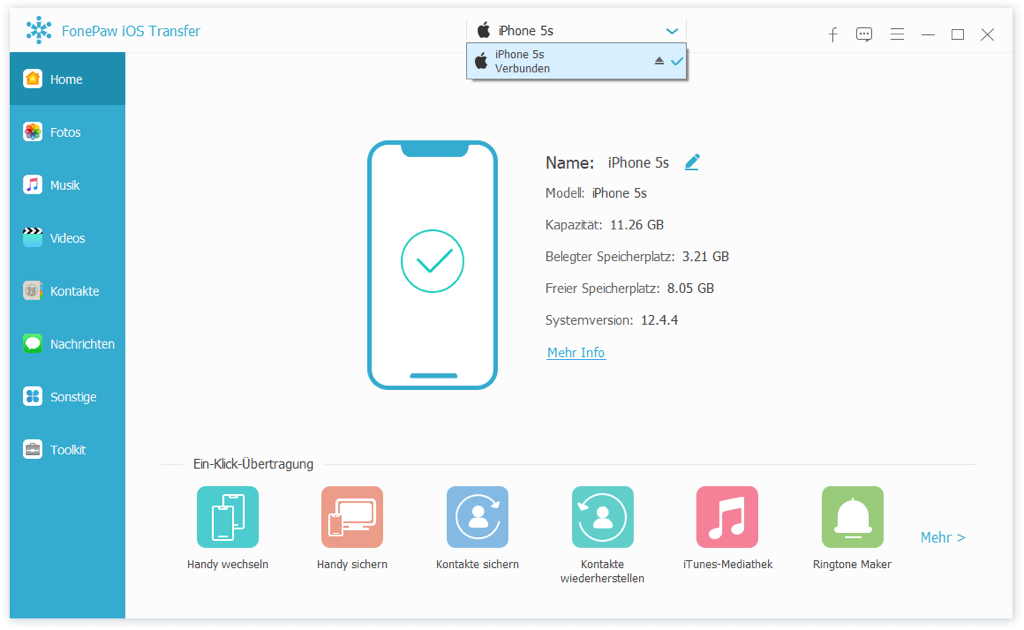Apple lässt uns die nötigen Notizen und Dienste in dem Kalender hinzufügen, sodass man nicht mehr die wichtigen Sachen vergessen wird. Um die iPhone Kalender-Dateien besser zu verwalten und schützen, lernen Sie in diesem Artikel, wie Sie einfach und schnell den iPhone Kalender exportieren können.
Nicht verpassen
iPhone Notizen sichern als Backup 2 Möglichkeiten (opens new window)
Teil 1: iCloud Kalender exportieren
Wenn Sie vorher die Kalenderdateien auf iCloud gesichert und hochgeladen haben, können Sie auch den iPhone Kalender beim iCloud im Webbrowser danach auf PC exportieren.
Darunter folgen Sie die detaillierte Anleitung, um den iCloud Kalender reibungslos auf PC zu exportieren:
Schritt 1: Zuerst müssen Sie ein iCloud-Backup erstellen. Gehen Sie zu Einstellungen > Name Ihrer Apple ID > iCloud.
Schritt 2: Danach aktivieren Sie die Option Kalender für iCloud Backup.
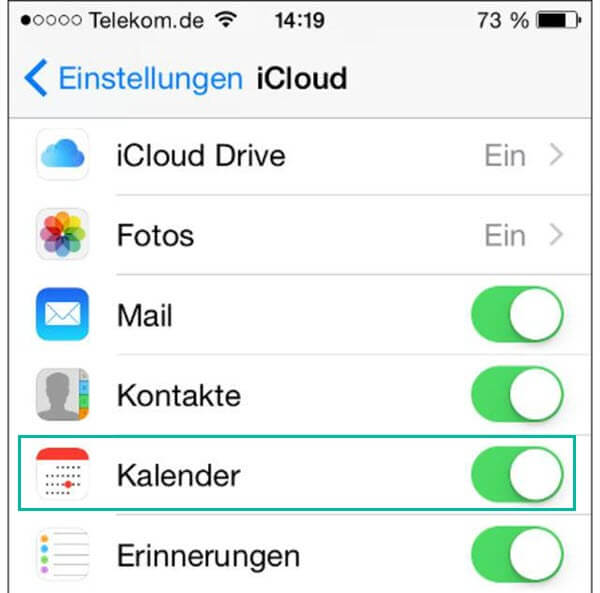
Schritt 3: Zunächst klicken Sie auf iCloud-Backup > Backup jetzt erstellen. Warten Sie einen Moment, bis das iCloud-Backup abgeschlossen geht.
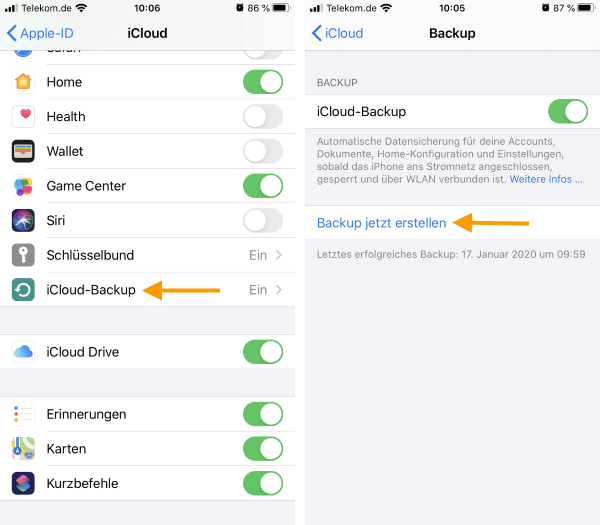
Schritt 4: Öffnen Sie den Webbrowser und dann gehen Sie zu der offiziellen Seite vom iCloud. Dann wählen Sie den Dateityp Kalender aus.
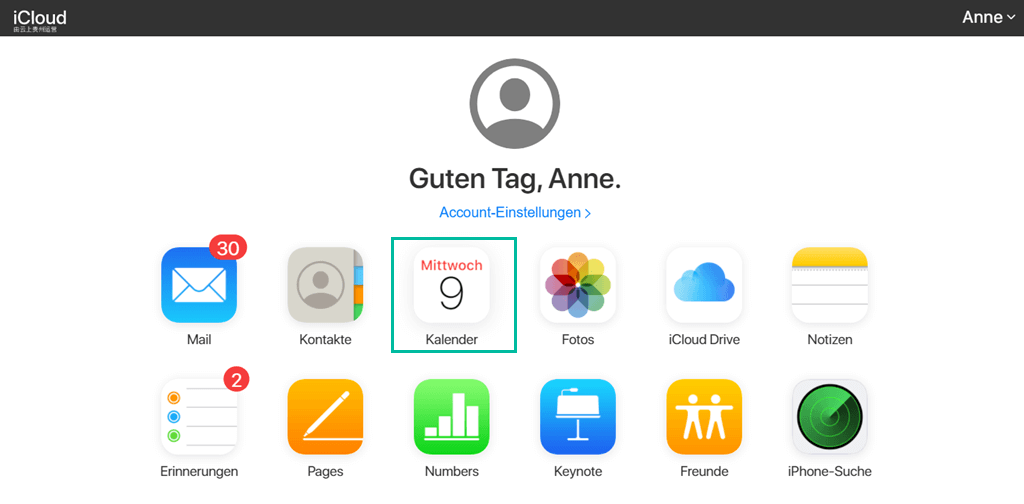
Schritt 5: Anschließend wählen Sie die erwünschte Gruppe für die Dienste auf dem Kalender und dann klicken Sie auf die Taste Download.
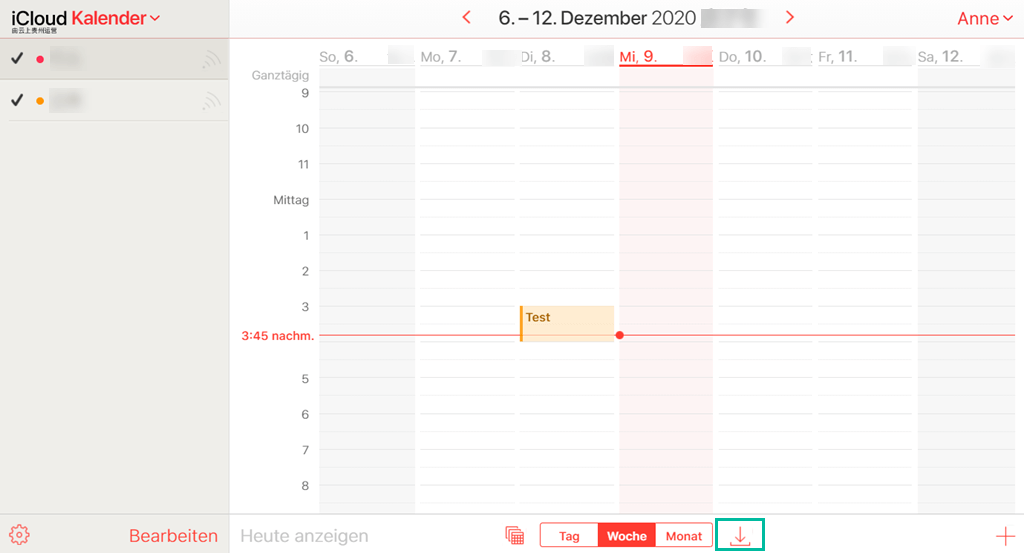
Schritt 6: Diese Kalenderdateien werden dann mit einem Format iCal auf Ihrem Computer gespeichert.
Hinweis: Um die Datensicherheit der Kalenderdateien zu schützen, wird die Datei mit dem Format iCal von Apple automatisch gesperrt, sodass man diese Datei nicht so einfach öffnen kann. Wenn Sie diese exportierten Kalenderdateien öffnen und ansehen möchten, lesen Sie bitte diesen Beitrag weiter.
Teil 2: iPhone Kalender nach Google exportieren
Es gibt noch einige iPhone Nutzer, die auch den iPhone Kalender nach Google Drive exportieren möchten. Glücklich bietet Apple auch eine Funktion Freigabe vom iCloud Kalender an, damit man den iPhone Kalender teilen und dann in dem Google Drive hinzufügen kann.
Schritt 1: Melden Sie sich in Ihrem iCloud Account im Browser an. Und dann klicken Sie auf die Taste Kalenderfreigabe und dann aktivieren Sie die Option Öffentlicher Kalender.
Schritt 2: Dann tippen Sie auf die Option Link kopieren.
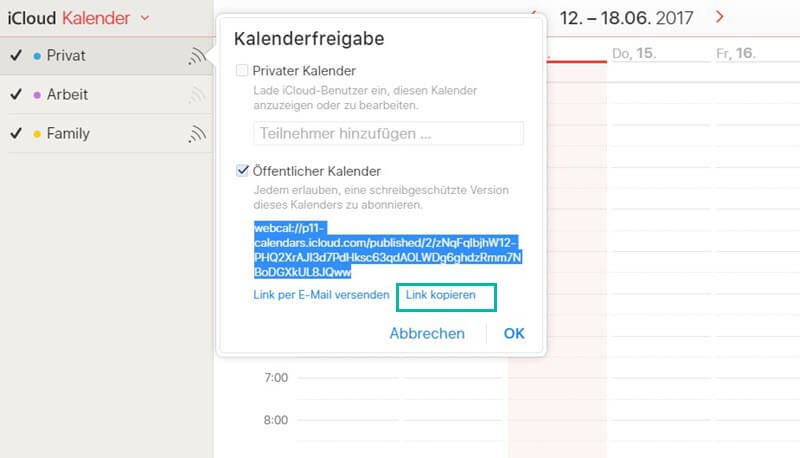
Schritt 3: Gehen Sie zu der Seite Google Kalender und klicken Sie auf Einstellungen.
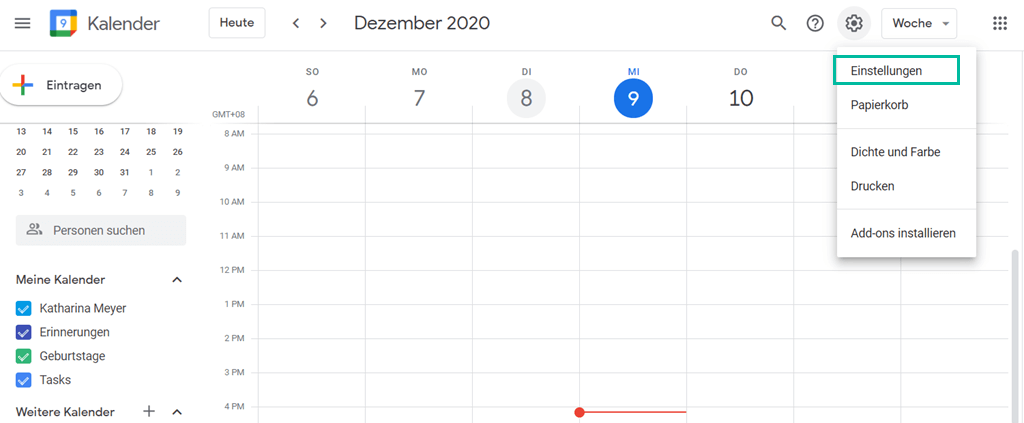
Schritt 4: In den Einstellungen wählen Sie den Bereich Kalender hinzufügen > Per URL aus.
Schritt 5: Fügen Sie dann den kopierten Link vom iCloud Kalender und klicken Sie auf Kalender hinzufügen.
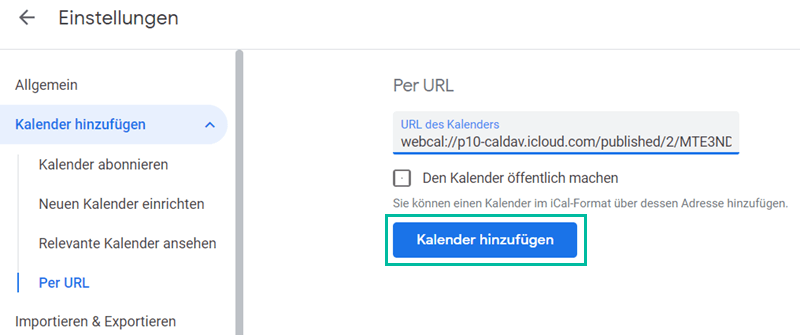
Schritt 6: Dann werden die bestimmten Gruppe der iCloud Kalender Dienste in dem Google Kalender auch hinzugefügt.
Hinweis: Für das Exportieren der iPhone Kalenderdateien auf Google kann man nur die kompletten Dienste in dem Google Drive hinzufügen. Wenn Sie nur eine bestimmte Sache in dem iPhone Kalender zum Export auswählen möchten, benötigen Sie eine effiziente Software dafür.
Teil 3: iPhone Kalender exportieren ohne iTunes
Ohne iTunes kann man mithilfe des professionellen Programms - iOS Transfer den iPhone Kalender direkt auf PC exportieren und speichern. Darüber hinaus ermöglicht diese Software eine komplette Vorschau der Kalenderdateien. Und dann alle exportierten iPhone Kalender werden als HTML-Dateien gespeichert, sodass man einfach mit einem Browser die Kalender öffnen kann.
Gratis Download Gratis Download
Schritt 1: Verbinden Sie Ihr iPhone, iPad oder iPod Touch mit PC via USB-Kabel.
Schritt 2: Starten Sie das Programm. Danach klicken Sie auf „Zum Ordner“.
Schritt 3: Das Programm wird Ihr Gerät automatisch scannen. Nachdem klicken Sie nur auf „Starten”.
Schritt 4: Jetzt alles bereit! So werden alle Ihre wertvolle iPhone Daten auf dem PC speichern.