Es kann vorkommen, dass Sie Ihr iPhone in den Wiederherstellungsmodus versetzen müssen. Und das iPhone in den Wiederherstellungsmodus zu versetzen hilft dabei, das Gerät wiederherzustellen und die folgenden Probleme aus dem Weg zu schaffen.
- Ihr Gerät hängt sich ständig auf oder startet immer neu
- iPhone/iPad wird nicht von iTunes erkannt (opens new window)
- Beim Jailbreak muss das Handy in ursprünglichen Status zurückgesetzt
Der Wiederherstellungsmodus lässt sich je nach iPhone-Generation anders aktivieren. Achten Sie dabei deshalb darauf, dass Sie die für Ihr Gerät richtigen Schritte anwenden.
Hinweis:
- Das Wiederherstellen über den Wiederherstellungsmodus löschet alle Inhalte auf Ihrem iPhone. Empfehlenswert ist also, dass Sie vor der Wiederherstellung ein Backup aller Dateien auf Ihrem iOS-Gerät erstellen (opens new window). Wenn Sie jedoch keine Zeit haben, Ihr Handy zu sichern, können Sie es mit Hilfe von FonePaw iPhone Datenrettung Ihre wertvollen Daten retten.
- Wenn sich Ihr Handy im Wiederherstellungsmodus aufhängt, gehen Sie zu Teil 4 über, um den Wiederherstellungsmodus zu deaktivieren.
# Teil 1: iPhone 4/4S/5/5S/6/6S/6S Plus in Wiederherstellungsmodus versetzen
Wenn Sie ein iPhone 4/4S, iPhone 5/5C/5S oder ein iPhone 6/6S/6 Plus/6S Plus besitzen, können Sie den Wiederherstellungsmodus in den folgenden Schritten aktivieren:
- Schalten das iPhone aus. (Halten die Power-Taste einige Sekunden lang gedrückt und ziehen das rote Ein-/Ausschaltsymbol nach rechts.)
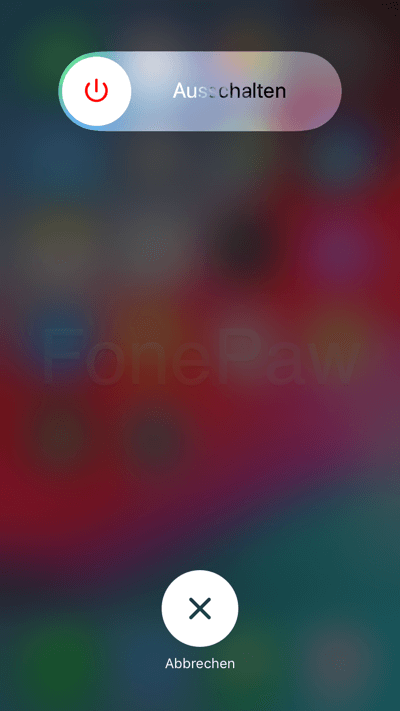
Verbinden das iPhone mit dem Computer mit einem USB-Kabel.
Starten die neueste Version von iTunes.
Tipp: Viele Leute fragen sich, ob man den Wiederherstellungsmodus ohne Computer aktivieren kann. Die Antwort ist leider Nein. Falls Sie keinen eigenen Computer besitzen, leihen Sie sich am besten einen aus.
- Halten die Power- und Home-Taste gleichzeitig gedrückt, bis das Symbol „Verbinden mit iTunes“ sich auf dem Display anzeigt.
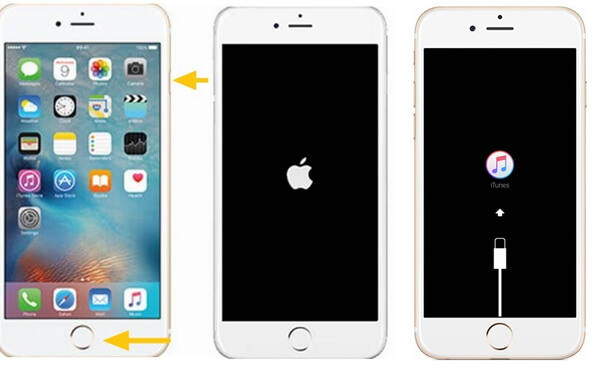
Hinweis: Lassen Sie bitte die Taste nicht los, wenn Sie das Apple-Symbol sehen, sonst startet sich Ihr Handy neu, anstatt den Wiederherstellungsmodus zu aktivieren.
# Teil 2: iPhone 7/7 Plus in Wiederherstellungsmodus versetzen
Da das iPhone 7/7 Plus über keine Home-Taste mehr verfügt, gestaltet sich die Aktivierung des Wiederherstellungsmodus etwas anders.
Schalten Sie Ihr iPhone 7 oder 7 Plus aus.
Verbinden das iPhone 7/7 Plus mit einem Windows-PC oder Mac und starten iTunes auf dem Computer.
Halten die Tasten Lautstärke Leise und Home gleichzeitig gedrückt, bis das Symbol „Verbinden mit iTunes“ sich auf dem Display anzeigt.

# Teil 3: iPhone 8/8 Plus/X in Wiederherstellungsmodus versetzen
Das iPhone 8/8 Plus und das iPhone X unterscheiden sich stark von seinen Vorgängern, wodurch auch das Aktivieren des Wiederherstellungsmodus unterschiedlich ist.
Schalten Sie Ihr iPhone 8/8 Plus/X aus.
Verbinden das Gerät mit Ihrem Computer und starten Sie iTunes.
Drücken die Taste Lautstärke Lauter und lassen sie wieder los.
Wiederholen Sie dies mit der Leisertaste.
Drücken Sie daraufhin schnell die Seitentaste so lange, bis angezeigt wird, dass eine Verbindung zu iTunes besteht.
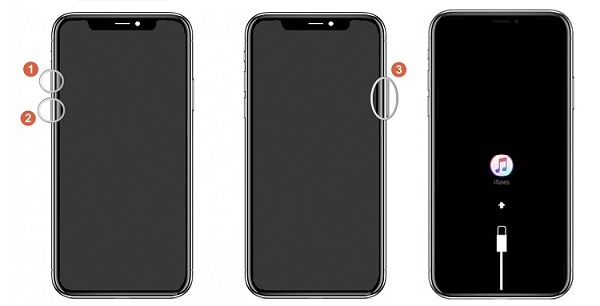
Sobald sich Ihr iPhone im Wiederherstellungsmodus befindet, sollte eine Meldung in iTunes bestätigen, dass sich ein iPhone oder iPad im Wiederherstellungsmodus befindet und zuerst wiederhergestellt werden muss, bevor es benutzt werden kann.
Klicken Sie auf Wiederherstellen, um Ihr Gerät wiederherzustellen.
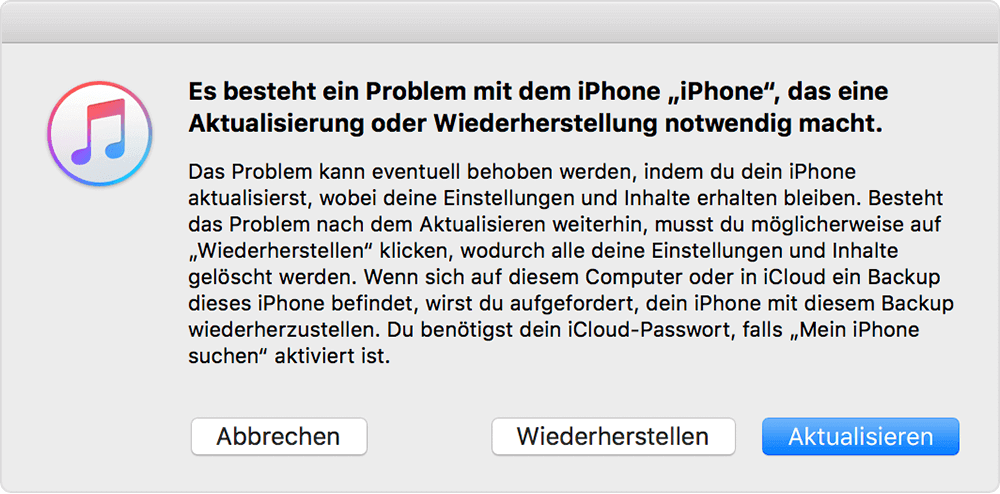
# Teil 4: Wiederherstellungsmodus auf iPhone verlassen
Wenn mit Ihrem iPhone alles in Ordnung ist und die Wiederherstellung über iTunes erfolgreich verlaufen ist, beendet sich der Wiederherstellungsmodus automatisch.
Falls Sie den Wiederherstellungsmodus jedoch ohne eine Wiederherstellung beenden möchten, folgen Sie diesen Schritten.
Auf iPhone 8/7/6/5/4:
- Halten die Power-Taste so lange gedrückt, bis sich das Gerät ausschaltet.
- Drücken erneut die Power-Taste, um Ihr iPhone neuzustarten.
Auf iPhone X/XR/XS:
- Halten die Seitentaste gemeinsam mit der Lauter- oder Leisertaste gedrückt, bis der Bildschirm schwarz wird.
- Drücken Sie daraufhin die Power-Taste, um das Gerät erneut einzuschalten.
Falls Ihr iPhone sich beim Wiederherstellungsmodus hängt, lesen Sie hier das Reparatur-Tutorial: Wie Sie Ihr iPhone aus dem Wiederherstellungsmodus holen können (opens new window).
# Teil 5: Daten aus iTunes-/iCloud-Backup nach Wiederherstellungsmodus wiederherstellen
Wenn Sie Ihr iPhone im Wiederherstellungsmodus über iTunes wiederherstellen, werden alle Daten auf Ihrem iPhone gelöscht. Sie müssen diese also nun über ein iCloud- oder iTunes-Backup wiederherstellen. Hierbei können Sie sich von FonePaw iPhone Datenrettung (opens new window) helfen lassen und diese Aufgabe in ein Kinderspiel verwandeln.
Wenn Sie Dateien mit dem Programm von FonePaw über Backups wiederherstellen, können Sie frei wählen, welche Daten gerettet werden sollen, und somit nur die wichtigsten Dateien und nicht das gesamte Backup wiederherstellen. Ein weiterer Vorteil ist, dass das Programm nicht nur die aktuellsten Backups, sondern alle iTunes- und iCloud-Backups, die Sie je erstellt haben, finden kann. Darüber hinaus können Sie jederzeit ansehen, welche Dateien im Backup enthalten sind, bevor Sie es wiederherstellen.
Und wie genau funktioniert FonePaw iPhone Datenrettung? Folgen Sie nur diesen Schritten:
- Installieren und starten das Programm nach dem Download auf Ihrem Computer.
Gratis Download Gratis Download
- Wählen Sie „Aus iTunes-Backup wiederherstellen“. Nun werden Ihnen alle Backups auf Ihrem Computer angezeigt.
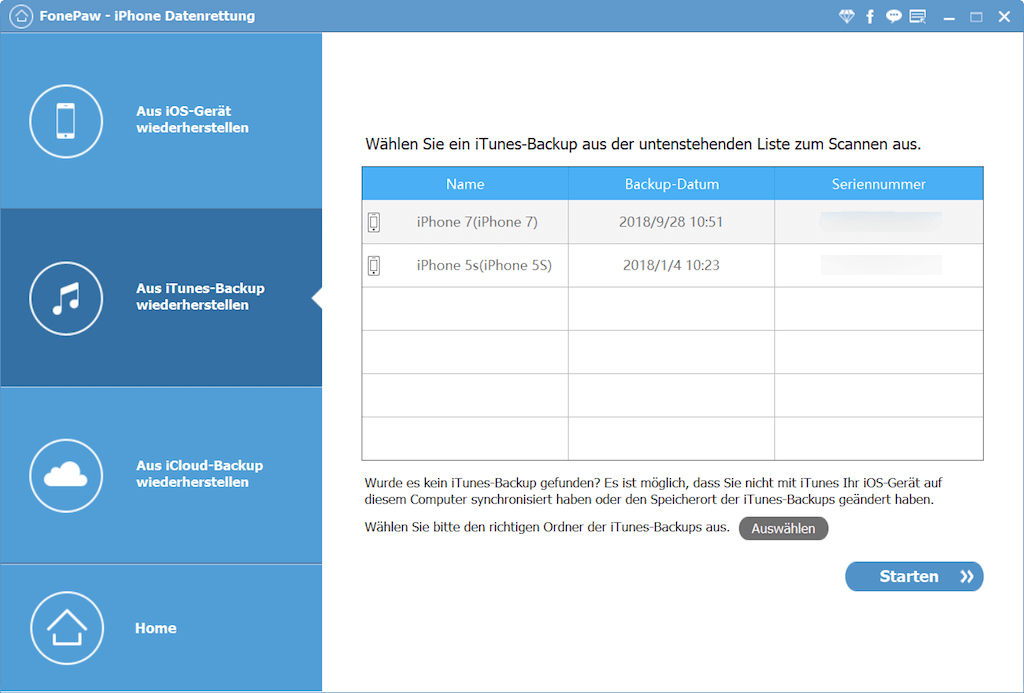
Wählen alternativ auch „Aus iCloud-Backup wiederherstellen“. Das Programm öffnet daraufhin das folgende Fenster. Melden Sie sich nun mit Ihrem iCloud-Konto an, um Ihre Backups anzuzeigen.
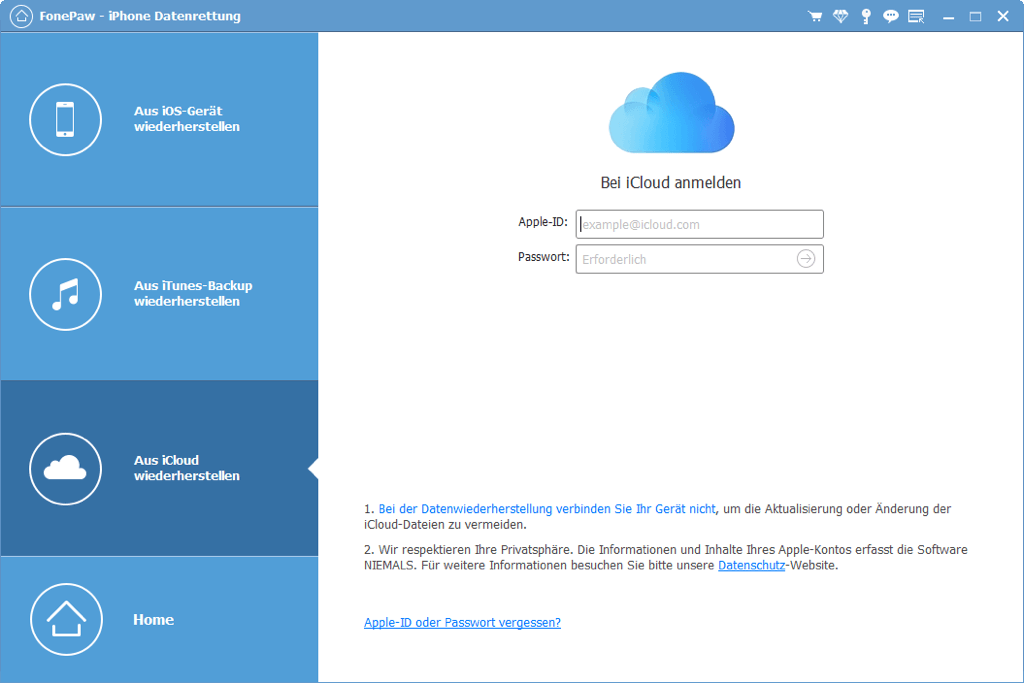
Wählen Sie nun das gewünschte Backup aus und klicken Sie auf „Scannen starten“, um die Inhalte Ihres Backups zu extrahieren.
Sobald der Scan abgeschlossen wurde, wird Ihnen der gesamte Inhalt des Backups in einer Liste und in Kategorien geordnet angezeigt. Vor der Wiederherstellung können Sie nun jede einzelne Datei anzeigen und daraufhin nur die wichtigsten mit einem Klick auf „Wiederherstellen“ auf Ihrem Computer speichern.
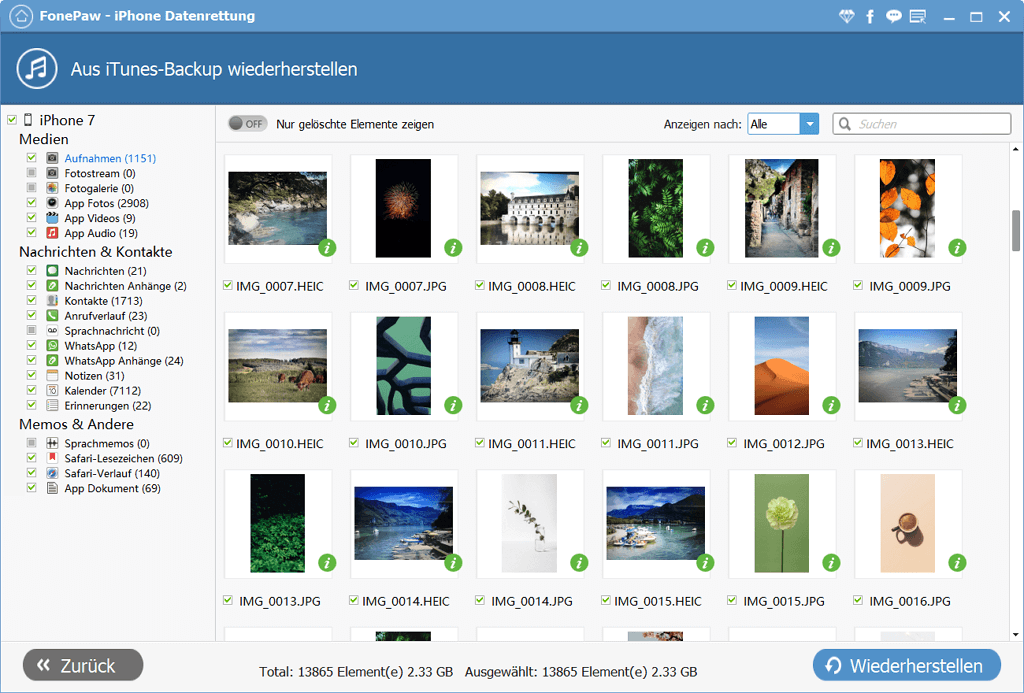
- Hot Artikel
- 5 Wege: Gelöschte Dateien wiederherstellen auf Windows 10/8/7
- Top 6 kostenlose Bildschirm-Recorder ohne Wasserzeichen
- Android: USB-Debugging aktivieren trotz Display Defekt und Daten retten
- Wie man ein Amazon Prime Video auf den PC und Mac herunterlädt und rippt
- [Kostenlos] Das beste USB-Stick-Reparieren-Tool















