Am Meisten Fälle lässt MP4 Datei mit verschiedenen Media Player abspielen: Aber manche Benutzer haben sich erwähnt, dass sie nicht mehr mit dem Computer das heruntergeladene MP4 Video öffnen können.
Darunter zeigen wir Ihnen die häufigen Gründe für das Problem und die entsprechenden Lösungen dafür.
Nicht verpassen
Wasserzeichen: Text/Bild/Logo in Video einfügen (opens new window)
Grund 1: MP4 Video ist schon beschädigt
Zuerst sollen Sie überprüfen, ob Ihr MP4 Video komplett aus dem Internet heruntergeladen oder importiert wird.
Während der Herunterladung und die Kopierung des Videos sollen Sie die Stabilität der Internetverbindung garantieren. Falls die Internetverbindung plötzlich auf Ihrem Computer unterbrochen wird, lässt das MP4 Video möglichweise nicht komplett downloaden.
Nur öffnen Sie das Video mit verschiedenen Medien Player, wie Windows Media Player oder VLC. Wenn beide Player auch Ihr Video nicht abspielen können, bedeutet das, dass Ihr Video schon beschädigt ist.
# Lösung: Das Video erneut komplett herunterladen
Um dieses Problem zu beheben, gibt es nur eine einzige bestimmte Lösung: Das MP4 Video erneut herunterladen. Oder können Sie den Videoinhalt aus einer zuverlässigen Webseite downloaden, um die Videoqualität zu garantieren.
Grund 2: Videoinhalt ist deaktiviert
Wenn Sie den VLC Player zum Abspielen der MP4 Videodatei verwenden, treffen Sie vielleicht das Problem MP4 lässt sich nicht abspielen. Unter dieser Situation zeigt der VLC Media Player nur einen schwarzen Bildschirm. Wenn das Problem im VLC sich erscheint, können Sie danach direkt die Videofunktion erneut aktivieren.
# Lösung: Beim VLC aktiviert die Funktion "Video aktivieren"
Schritt 1: Ziehen Sie das MP4 Video zu dem Programm VLC Media Player. Das Programm wird dann das Video automatisch laden.
Schritt 2: OK. Sehen Sie den schwarzen Bildschirm? Nun klicken Sie auf „Werkzeuge“ > „Einstellungen“ > „Video“ > „Video aktivieren“.
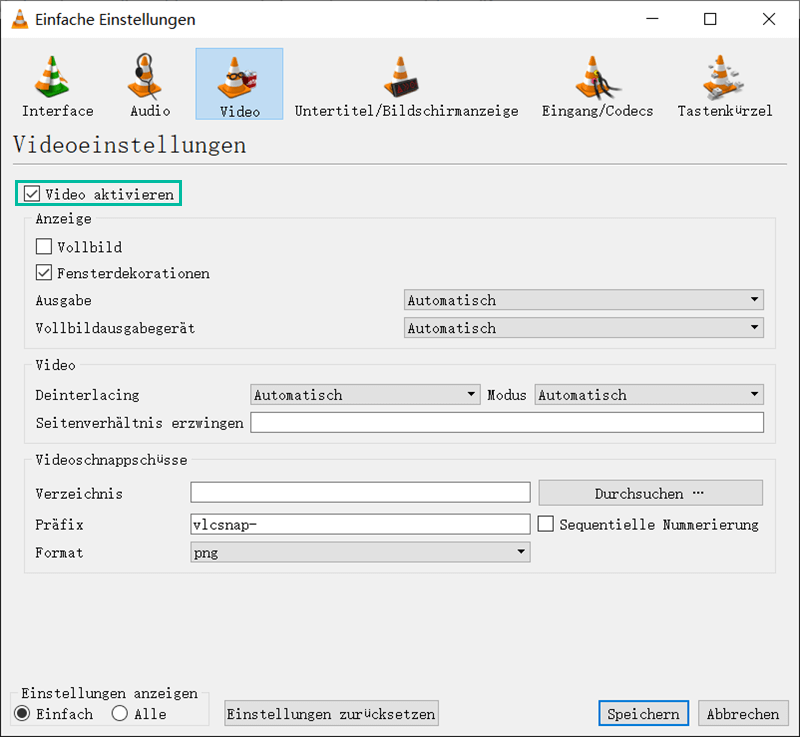
Schritt 3: Gehen Sie zurück zu dem Player. Jetzt kann der VLC Player reibungslos Ihr MP Video abspielen.
Grund 3: Es gibt keinen nötigen Codec für MP4
Sie haben alle vorhandenen Media Player ausprobiert und Ihr MP4 Video lässt sich auch gar nicht abspielen?
Es gibt noch eine letzte Möglichkeit für das Problem: Ihr Computer hat keinen nötigen Codec für MP4. Normalerweise muss der Computer diese Codecs haben, wie MPEG-4, H.264 oder HEVC. Während des Updates von dem Windows System werden der Codec für Abspielen des Videos möglichweise entfernt.
Wenn die Systemaktualisierung unglücklich den MP4 Codec entfernet hat, benötigen Sie eine professionelle Software zur Videokonvertierung mit dem kompatiblen Codec: FonePaw Video Converter Ultimate.
# Lösung: MP4 mit dem kompatiblen Codec konvertieren und speichern
FonePaw Video Converter Ultimate (opens new window) ermöglicht uns, das MP4 Video mit dem Codec MPEG-4, H.264 und HEVC erneut konvertieren und speichern. Darüber hinaus können Sie auch die Bitrate, die Bildfrequenz und die Auflösung manuell auswählen, um Ihre Videoqualität mühelos zu erhöhen.
Gratis Download Gratis Download
Hier erfahren Sie die Anleitung für die Konvertierung der MP4 Datei mit einem anderen Codec:
Schritt 1: Zuerst öffnen Sie das FonePaw Programm auf Ihrem Windows Computer oder Mac. Bei dem Hauptfenster tippen Sie auf die Taste „Dateien hinzufügen“. Nun wählen Sie die entsprechende Videodatei aus.
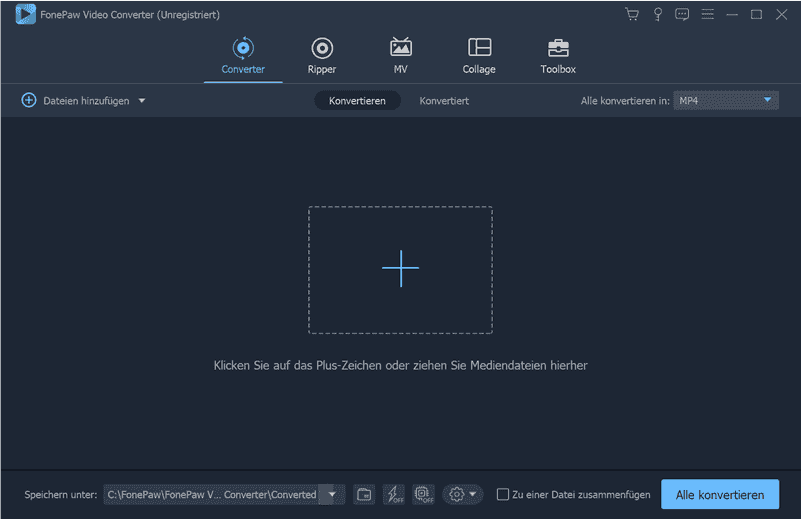
Schritt 2: Das Video wird dann von dem Programm automatisch geladen. Danach klicken Sie auf das Symbol für das Ausgabeformat.
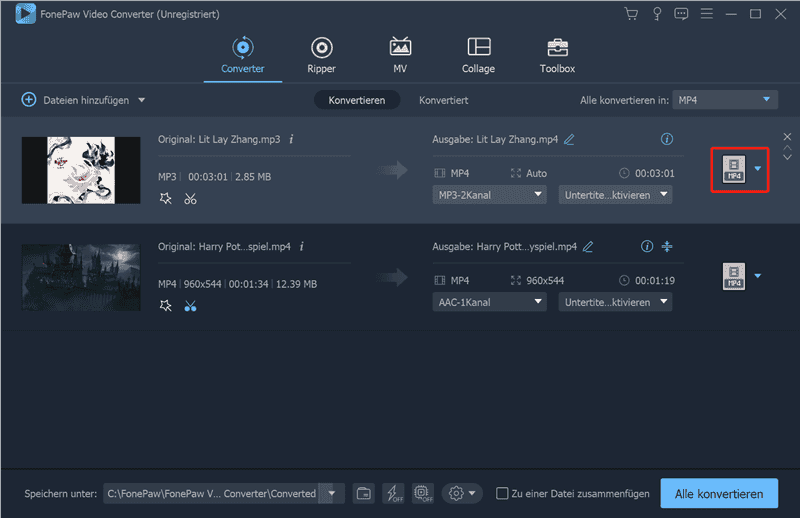
Schritt 3: Anschließend wählen Sie das Ausgabeformat in dem linken Bereich MP4.
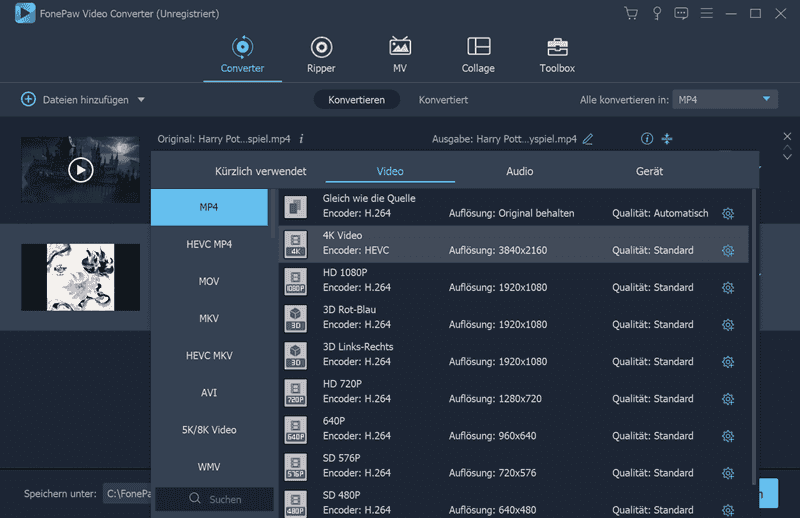
Schritt 4: Danach klicken Sie auf die Einstellung-Taste neben dem Format MP4. In den Profileinstellungen für das MP4 Format richten Sie den Encoder, die Auflösung und so weiter ein.
Hier empfehlen wir Ihnen die Auflösung minimal 1080P, den Encoder MPEG-4, die Bildfrequenz 30fps und die Bitrate 2000kbps. Mit diesen Einstellungen können Sie die Videogröße kontrollieren und die Videoqualität maximal behalten.
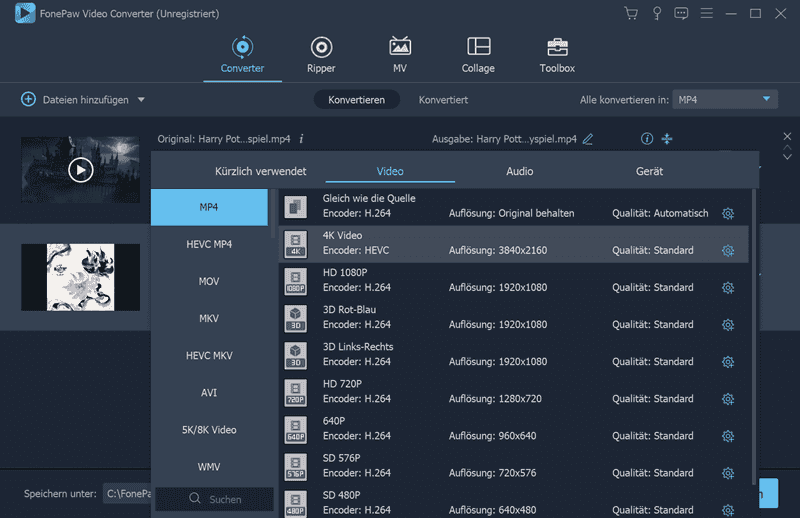
Schritt 5: Nur klicken Sie auf „Alle konvertieren“. Die Konvertierung wird dann eine Weile dauern. Wenn die Umwandlung abgeschlossen geht, können Sie jetzt das MP4 Video normal abspielen und genießen.
Hinweis: Wenn Sie das Video zu groß für Hochladung und Teilen finden, bietet FonePaw Video Converter Ultimate auch ein Komprimierungstool, mit dem Sie maximal 99% das Video verkleinern (opens new window) und gleichzeitig die Videoqualität behalten können.
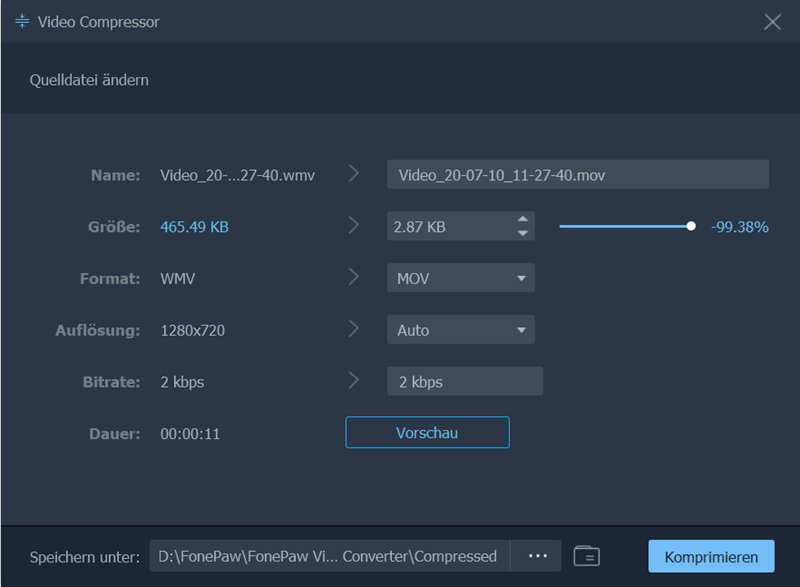
- Hot Artikel
- 5 Wege: Gelöschte Dateien wiederherstellen auf Windows 10/8/7
- Top 6 kostenlose Bildschirm-Recorder ohne Wasserzeichen
- Android: USB-Debugging aktivieren trotz Display Defekt und Daten retten
- Wie man ein Amazon Prime Video auf den PC und Mac herunterlädt und rippt
- [Kostenlos] Das beste USB-Stick-Reparieren-Tool















