"Ich habe ein ca. 20 GB großes Video im MKV-Format! Wie kann ich dieses MKV Video auf eine handliche Dateigröße (z. B. ca. 8 GB) komprimieren, ohne einen großen Qualitätsverlust zu leiden?"
Ja. Normalerweise benötigen MKV-Dateien je nach dem verwendeten Codec und den jeweiligen Qualitätseinstellungen sehr viel Speicherplatz. Um das große MKV-Video einfacher zu kopieren und übertragen, finden Sie hier die praktischen Methoden, um die MKV-Dateien zu verkleinern.
Nicht verpassen
MKV in MP4 umwandeln kostenlos ohne Qualitätsverlust (opens new window)
MKV Video Kompressor
Möchten Sie das MKV-Video kleiner machen? Natürlich sollen Sie zuerst die MKV-Videodatei komprimieren. Hier empfehlen wir Ihnen das Programm FonePaw Video Converter Ultimate (opens new window), mit dem man nicht nur das Video und Audio in die häufig verwendeten Formate konvertieren, sondern auch die Videodatei maximal bis zu 99% komprimieren kann.
Gratis Download Gratis Download
Erfahren Sie die Anleitung darunter, wie Sie mit dem Kompressor das MKV-Video komprimieren können:
Schritt 1: Nachdem Sie das FonePaw Programm installiert haben, tippen Sie auf den Button „Toolbox“.
Schritt 2: Wählen Sie danach die Option „Video Compressor“.
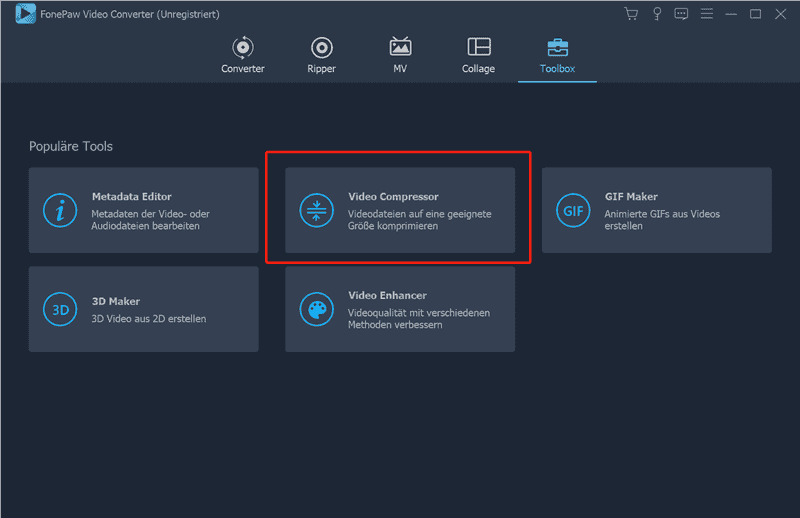
Schritt 3: In dem Pop-Up-Fenster klicken Sie auf die Plus-Taste. Danach wählen Sie das erwünschte MKV-Video aus und fügen Sie die Videodatei hinzu.
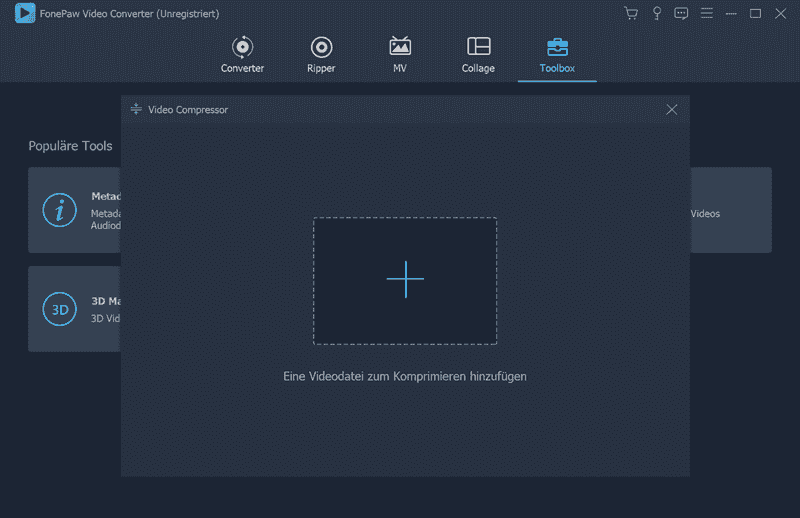
Schritt 4: Danach können Sie die Komprimierung des Videos vorher einrichten, wie die Dateigröße nach der Komprimierung, Ausgabeformat, Auflösung, Bitrate und so weiter.
Hinweis: Obwohl das Programm maximal das Video 99% verkleinern kann, empfehlen wir Ihnen die Komprimierung mit der Prozentzahl 80%, sodass Ihr Video ohne großen Qualitätsverlust verkleinert wird.
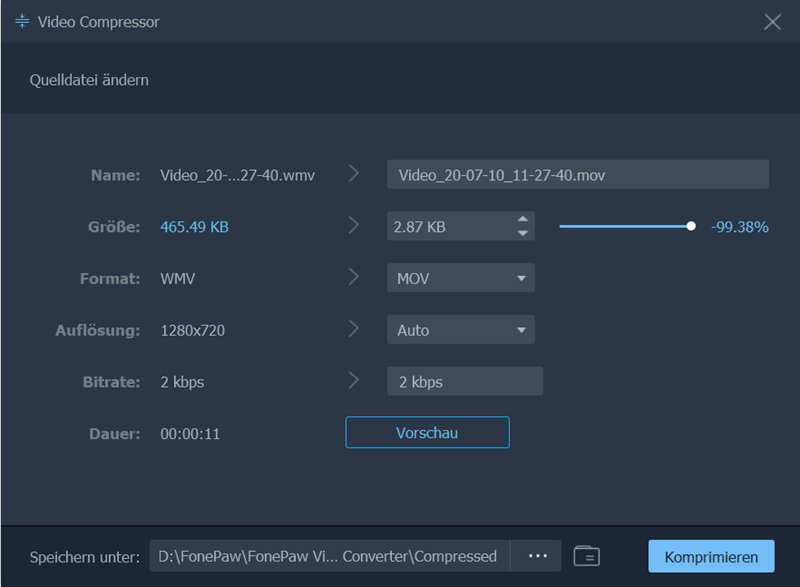
Schritt 5: Klicken Sie auf die Taste „Vorschau“. Mit dieser Option können Sie den Effekt der Komprimierung überprüfen. Wenn alle Optionen eingerichtet werden, klicken Sie direkt auf „Komprimieren“.
In einem Augenblick wird die Komprimierung abgeschlossen. Dann öffnen Sie das Video und checken Sie, ob das Video normal abgespielt werden kann.
Bitrate ändern
Je höher die Bitrate, desto mehr Speicherplatz belegt das Video. Normalerweise wird die Bitrate der MKV-Videodatei wegen der Auflösung und Qualität höher als die von anderen Videoformaten.
In diesem Fall können Sie auch mit dem FonePaw Programm direkt die Bitrate der MKV-Datei ändern:
Schritt 1: Starten Sie das FonePaw Video Converter und dann klicken Sie auf „Dateien hinzufügen“. In dem Datei-Explorer wählen Sie das erwünschte Video aus.
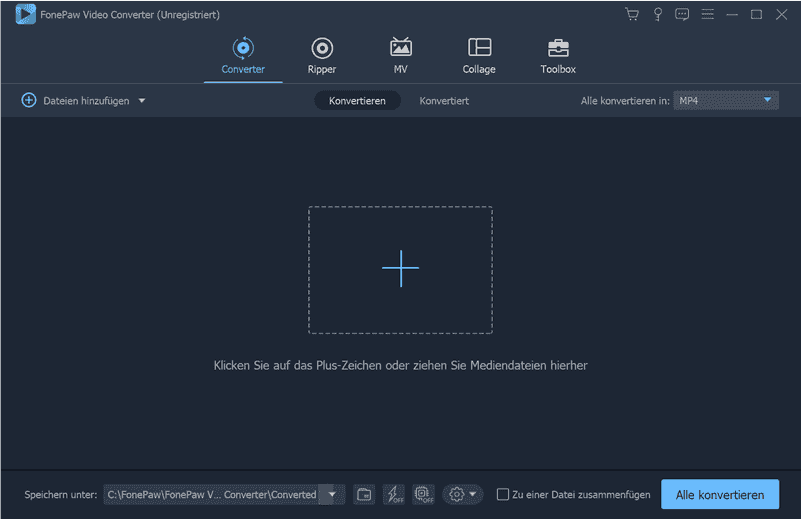
Schritt 2: Danach wird das Programm die ausgewählte Videodatei laden. Zunächst klicken Sie auf den Button von dem Ausgabeformat wie im Screenshot:
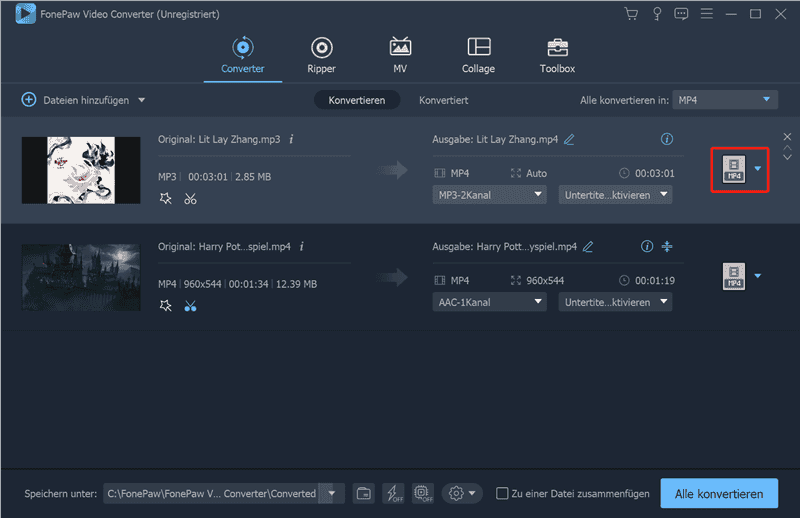
Schritt 3: Unter dem Bereich „Video“ wählen Sie das Format „MKV“ aus. Neben diesem Ausgabeformat klicken Sie auf die Einstellung-Taste. In den Profileinstellungen wählen Sie die passende Bitrate für den Videoinhalt. Hier empfehlen wir Ihnen die Bitrate 128kbps oder 256kbps für die Exportierung der Videodatei.
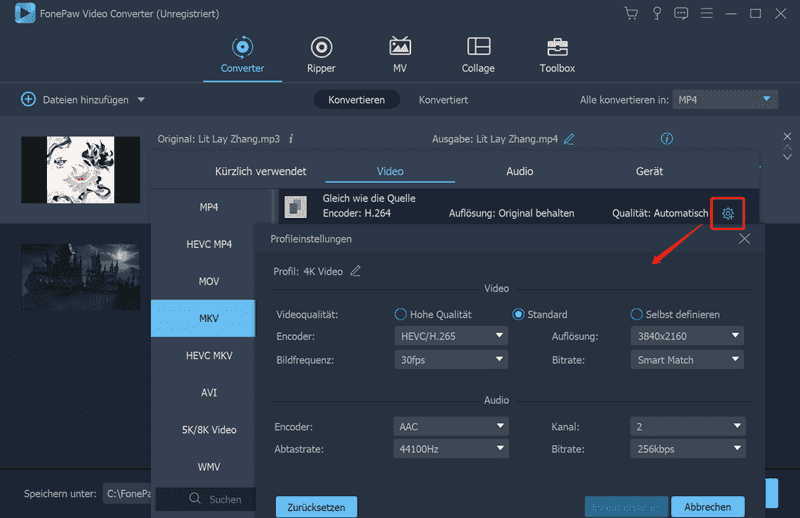
Hinweis: Mit einer zu niedrigen Bitrate können das Audio und das Video vielleicht nicht richtig synchronisiert werden. Mithilfe des FonePaw Tools können Sie auch die Audioverzögerung einfach fixen.
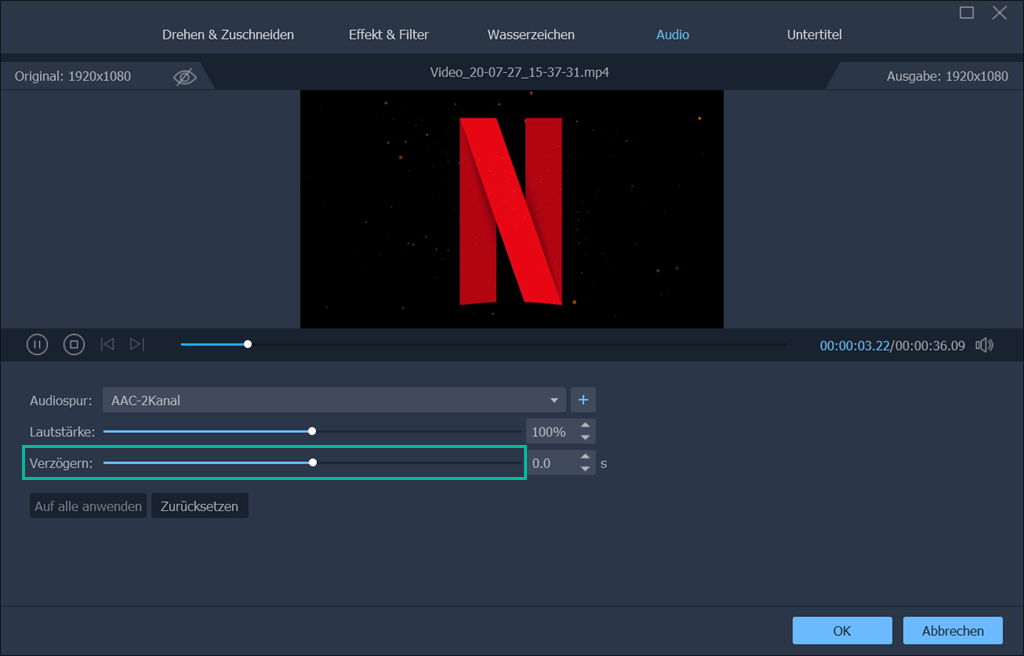
Schritt 4: Dann gehen Sie zurück zu dem Hauptfenster. Nun klicken Sie auf die Taste „Alle konvertieren“. Das hinzugefügte Video wird dann mit der eingerichteten Bitrate erneut exportiert.
Codec der MKV-Datei einrichten
Mit dem verschiedenen Codec kann das MKV-Video auch verschiedene Qualität haben. In diesem Fall können Sie auch den Codec der MKV-Datei mit der FonePaw Software einrichten. Danach wird die Videodatei über das Programm erneut dekodiert, sodass das MKV-Video also einfach verkleinert wird.
Wie in dem letzten Teil fügen Sie zuerst das MKV-Video zu dem Programm hinzu. Und dann öffnen Sie die Profileinstellungen und wählen Sie den passenden Encoder für die MKV-Datei. Hier empfehlen wir Ihnen den Encoder H.264.
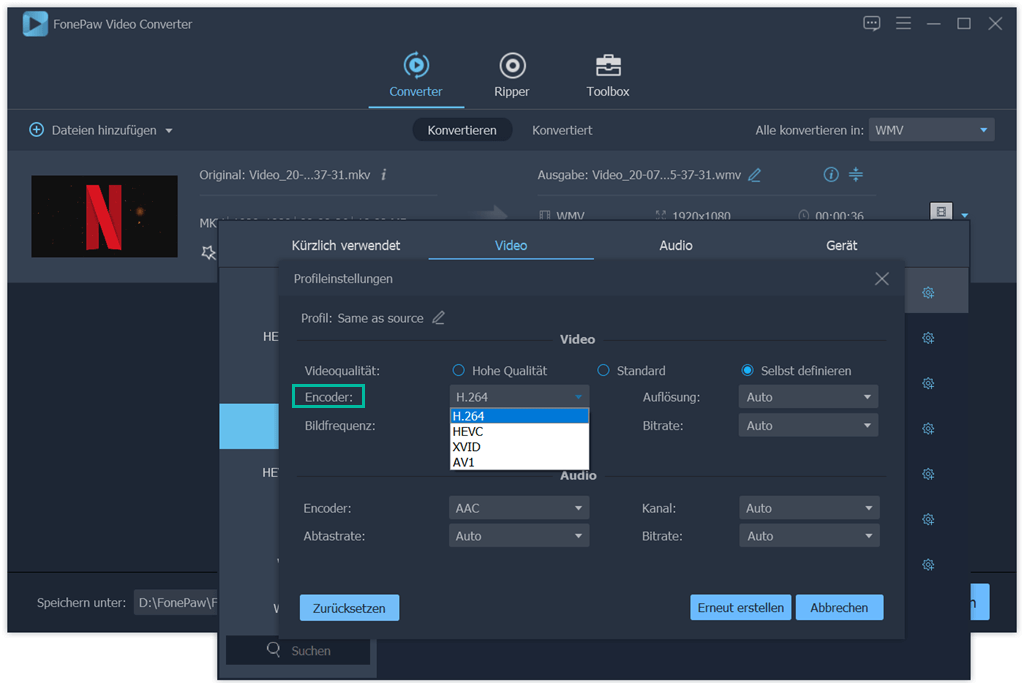
Dann exportieren und speichern Sie das MKV-Video mit dem neuen Encoder.
MKV mit einer anderen Auflösung konvertieren
Hier zeigen wir Ihnen die praktischere Methode: Videoauflösung direkt reduzieren. Mit einer niedrigen Auflösung wird die Videodatei bestimmt einfach verkleinert.
Wenn Sie ein MKV-Video mit 4K-Auflösung gespeichert haben, können Sie in den Profileinstellungen die Auflösung 1280x720 oder 1920x1080 auswählen.
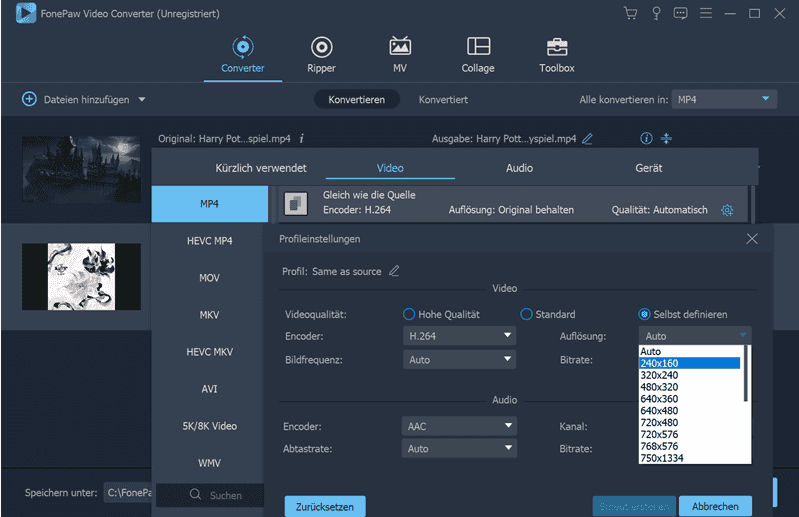
MKV in MP4 umwandeln
Weil das MKV-Video normalerweise ein bisschen zu groß und nicht kompatibel mit meisten Standard-Player auf dem Computer wird, kann die Konvertierung von MKV in MP4 auch Ihnen dabei helfen, die MKV-Datei minimal 20% bis zu 30% zu komprimieren.
Mit dieser Schritt-für-Schritt-Anleitung konvertieren Sie das MKV-Video in MP4:
Schritt 1: Starten Sie das Programm FonePaw Video Converter Ultimate und dann klicken Sie auf „Dateien hinzufügen“.
Schritt 2: Zunächst tippen Sie auf die Taste für Ausgabeformat zur Konvertierung. Danach wählen Sie das Videoformat MP4 aus.
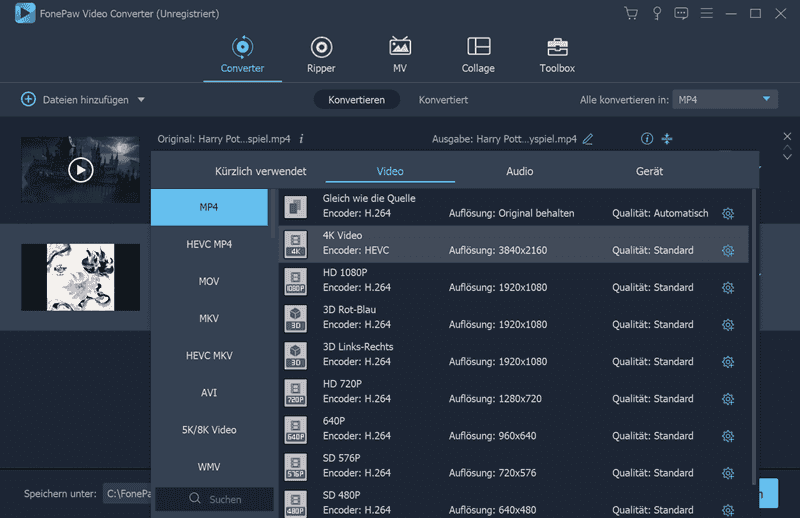
Schritt 3: Anschließend klicken Sie auf die Taste „Alle konvertieren“, um den Konvertierungsprozess zu beginnen.
FonePaw Video Converter Ultimate (opens new window) kann Ihnen dabei helfen, die MKV-Datei schnell und einfach zu verkleinern. Darüber hinaus kann das Programm auch das Video bearbeiten, einschließlich Schneiden, Entfernen der Hintergrundgeräusche und Hinzufügen der Videoeffekte und so weiter.
- Hot Artikel
- 5 Wege: Gelöschte Dateien wiederherstellen auf Windows 10/8/7
- Top 6 kostenlose Bildschirm-Recorder ohne Wasserzeichen
- Android: USB-Debugging aktivieren trotz Display Defekt und Daten retten
- Wie man ein Amazon Prime Video auf den PC und Mac herunterlädt und rippt
- [Kostenlos] Das beste USB-Stick-Reparieren-Tool















