Ihr Windows-Betriebssystem ist abgestürzt? Oder Sie möchten das Betriebssystem Ihres alten PCs auf eine neuere Version aktualisieren? Aus verschiedenen Gründen kann es sein, dass Sie das Windows-System auf Ihrem PC neu installieren möchten. In diesem Fall bietet sich das Booten von Windows von einem bootfähigen USB-Stick an, insbesondere wenn Ihr PC kein CD- oder DVD-Laufwerk unterstützt. Sie werden jedoch unerwartet feststellen, dass Ihr PC nicht vom USB-Stick bootet.
Wenn Windows 10/8.1/8/7 Rechner nicht vom bootfähigen USB-Stick booten, kann die Fehlerquelle beim USB-Stick oder beim PC liegen. Für diese beiden Situationen stellen wir Ihnen verschiedene Methoden vor, die Sie nacheinander ausprobieren können, um den Fehler „PC bootet nicht von USB Stick“ zu beheben. Bitte lesen Sie weiter!

Was ist ein bootfähiger USB-Stick?
Ein bootfähiger USB-Stick ist ein USB-Stick, auf dem die Windows-Systeminstallationsmedien gespeichert sind und der hauptsächlich zur Installation des Windows-Betriebssystems verwendet wird. Im Allgemeinen können Sie diesen USB-Stick in einen neuen Computer einstecken, auf dem das System noch nicht installiert ist, oder in einen alten Computer, auf dem Sie das System neu installieren möchten. Sie können dann diesen USB-Stick als erstes Boot-Gerät auswählen, nachdem Ihr Computer die Bios-Oberfläche aufgerufen hat. Danach wird Ihr PC-System installiert.
Warum bootet der PC nicht vom USB-Stick?
Die Probleme konnten am PC oder USB-Stick liegen. Wenn es um USB-Stick geht, könnte es daran liegen:
Gerät |
Problem |
USB |
|
PC |
|
Wenn oben erwähnte Situationen Ihre Probleme entsprechen, erfahren Sie weiter Lösungen.
Tipp: Daten von einem bootfähigen USB-Stick sichern und wiederherstellen
Wenn der USB-Stick nicht mehr funktioniert, Sie aber Ihren PC damit booten müssen, können Sie den USB-Stick formatieren. Danach stellen Sie die Daten wieder her und machen den USB-Stick wieder bootfähig. Auf Ihrem bootfähigen USB-Stick sind jedoch manchmal nicht nur die Installationsdateien, sondern auch andere Daten gespeichert. Es wird daher empfohlen, vor dem Formatieren ein Backup der wichtigen Daten zu erstellen. In diesem Fall ist eine Datenrettungssoftware sehr hilfreich.
FonePaw USB Datenrettung ist eine praktische und sichere Datenrettungssoftware, mit der Sie nicht nur die Daten auf dem USB-Stick vor dem Formatieren extrahieren und sichern, sondern auch die während des Reparaturvorgangs verloren gegangenen USB-Stick-Dateien wiederherstellen können. Diese umfassende Software unterstützt Sie auch bei der Wiederherstellung verschiedener Dateien auf anderen Geräten wie SD-Karte, Festplatte usw. auf einem Windows-PC oder MacOS. Für RAW-Partition, Formatierung, kann es kostenlos und sicher gelöschte Daten scannen. Mit nur 3 einfachen Schritten können Sie USB-Stick-Daten sicher und einfach finden.
Schritt 1. Laden Sie FonePaw USB Datenrettung herunter, installieren Sie es auf Ihrem Computer und führen Sie es aus.
Gratis Download Gratis Download
Schritt 2. Stecken Sie den USB-Stick in Ihren Computer und markieren Sie USB-Stick unter Wechseldatenträger. Wählen Sie dann die gewünschten Datentypen aus und klicken Sie auf „Scannen“.

Schritt 3. FonePaw beginnt mit dem Scannen Ihres USB-Sticks. Nach dem Scannen können Sie die Dateien auswählen, die Sie wiederherstellen möchten, und dann auf „Wiederherstellen“ klicken.

Bootfähiger USB-Stick funktioniert nicht - Einfache Lösungen
Wenn es ein Problem mit Ihrem USB gibt, das verhindert, dass Ihr PC von USB bootet, können Sie die folgenden Methoden ausprobieren:
Lösung 1. An einem anderen PC ausprobieren
Wenn Ihr PC nicht vom USB-Stick startet, ist der USB-Stick möglicherweise nicht mit Ihrem Computer kompatibel. In diesem Fall können Sie versuchen, den USB-Stick an einen anderen Computer anzuschließen, um zu überprüfen, ob der USB-Stick normal mit anderen Computern verbunden werden kann. Wenn andere Computer den bootfähigen USB-Stick nicht erkennen, liegt möglicherweise ein Problem mit dem USB-Stick selbst vor. Versuchen Sie in diesem Fall die folgende Lösung.
Lösung 2. Die Installationsdatei des Windows-Systems erneut herunterladen
Wenn Sie zuvor eine unvollständige Datei heruntergeladen haben, kann dies zu dem Problem „PC kann nicht von USB booten“ führen. In diesem Fall können Sie die Windows-Systeminstallationsdatei von der offiziellen Website erneut auf den USB-Stick herunterladen. Als Beispiel wird hier der Download der Systemdateien von Windows 11 gezeigt:
- Eine stabile Internetverbindung ist erforderlich.
- Ihr PC und Ihr USB-Stick verfügen über ausreichend Speicherplatz (mindestens 8 GB Speicherkapazität).
- Ihr PC muss über eine 64-Bit-CPU verfügen.
Schritt 1. Öffnen Sie die Download-Seite von Microsoft für Windows 11 in Ihrem Browser und klicken Sie auf „Jetzt herunterladen“ unter „Erstellen von Installationsmedien für Windows 11“.
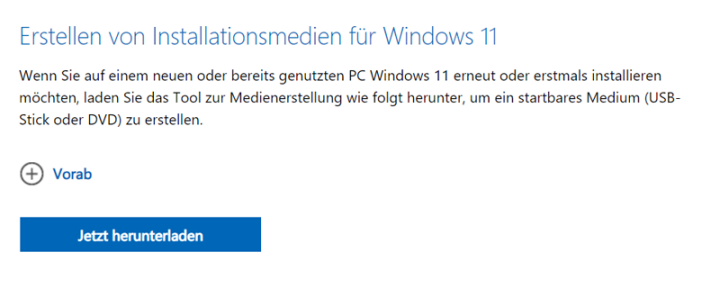
Schritt 2. Stecken Sie den USB-Stick in den Computer und starten Sie das Installationspaket, akzeptieren Sie die Nutzungsbedingungen.
Schritt 3. Hier können Sie die Sprache und die die Edition überprüfen. Dann klicken Sie auf „Weiter“.
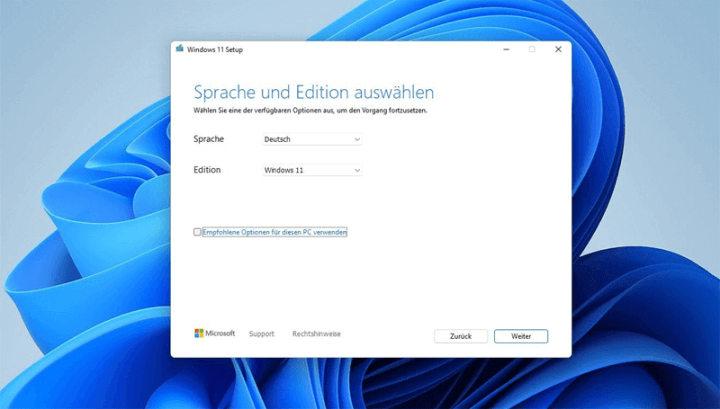
Schritt 4. Wählen Sie „USB-Speicherstick“ als zu verwendendes Medium und tippen Sie erneut auf „Weiter“. Nun wird die Windows 11 Installationsdatei wieder auf den USB-Stick gepackt.
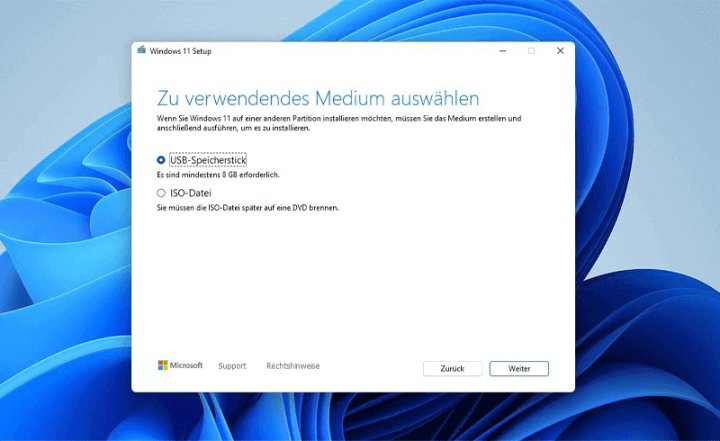
Lösung 3. Bootfähigen USB-Stick formatieren
Einer der Gründe, warum Ihr PC nicht von USB booten kann, ist ein Konflikt zwischen Dateiformaten. Wenn Ihr PC das Dateiformat Ihres USB-Sticks nicht erkennen kann, ist es sehr wahrscheinlich, dass Ihr PC nicht von USB booten kann. Um diesen Konflikt zu vermeiden, müssen Sie das Dateisystem des USB-Sticks von NFTS auf FAT32 ändern. Führen Sie dazu die folgenden Schritte aus:
Schritt 1. Schließen Sie den USB-Stick nach dem Einschalten an Ihren Windows-PC an und starten Sie den Datei-Explorer.
Schritt 2. Klicken Sie anschließend mit der rechten Maustaste auf den USB-Stick und wählen Sie die Option „Formatieren...“.
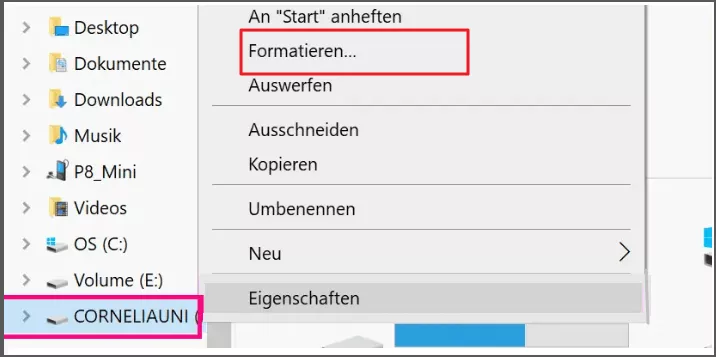
Schritt 3. Wählen Sie nun „FAT32“ aus der Liste und aktivieren Sie die Option „Schnellformatierung“.
Schritt 4. Schließlich drücken Sie auf „Starten“. Ihr USB-Gerät wird dann in das FAT32-Format formatiert.
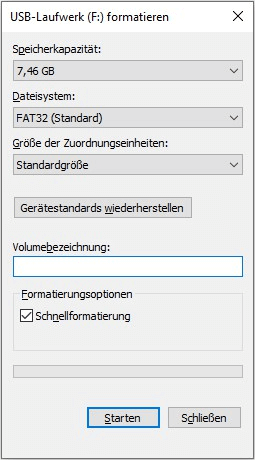
PC lässt sich nicht vom USB-Stick booten - Was tun?
Wenn Ihr PC aufgrund eines Computerproblems nicht von USB booten kann, können Sie diese Methoden verwenden, um das Problem zu beheben:
Lösung 4. Andere USB-Anschlüsse verwenden
Es kann vorkommen, dass ein Anschluss an Ihrem Computer einen unbekannten Fehler aufweist. Wenn Sie den USB-Stick an diesen Anschluss anschließen, erkennt ihn der Computer möglicherweise nicht. Sie können daher versuchen, einen anderen Anschluss zu verwenden, vorzugsweise einen Anschluss am Gehäuse, der direkt mit der Hauptplatine verbunden ist, um zu prüfen, ob der Computer eine Verbindung zum USB herstellen und davon normal booten kann.
Lösung 5. USB manuell als Boot-Laufwerk einstellen
Ein weiterer Grund, warum der PC nicht vom USB-Stick bootet, kann sein, dass Sie den USB-Stick nicht als Boot-Laufwerk definiert haben. Sie können die Bootpriorität in den BIOS-Einstellungen auf USB ändern:
Schritt 1. Stecken Sie den bootfähigen USB-Stick in Ihren PC und starten Sie den Computer neu.
Schritt 2. Drücken Sie die „F2“-, „F8“- oder „Esc“-Taste, um das BIOS-Menü aufzurufen. Die Methode zum Öffnen des BIOS-Menüs hängt von der Marke der Hauptplatine Ihres Computers ab.
Schritt 3. Wenn das BIOS-Menü erscheint, wählen Sie „Boot“ aus dem Menü und drücken Sie die „Enter“-Taste, um es zu öffnen. Wählen Sie „Boot Device Priority“ mit der „Enter“-Taste. Hier können Sie den bootfähigen USB-Stick als 1st Boot Device einstellen.
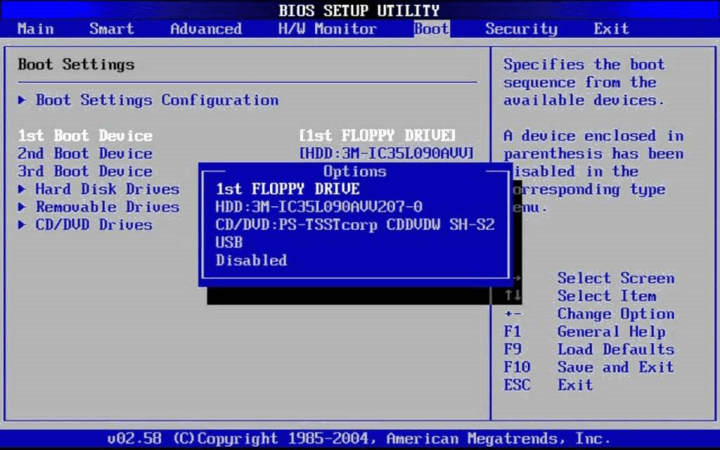
Schritt 4. Anschließend können Sie das BIOS-Menü durch zweimaliges Drücken von der „Esc“-Taste verlassen und Ihre Einstellungen mit der „Enter“-Taste speichern.
Lösung 6. Das neueste BIOS-Update installieren
Wenn das USB-Gerät in Windows, aber nicht im BIOS erkannt wird, ist die BIOS-Version möglicherweise veraltet. Sie können das Problem beheben, indem Sie die neueste BIOS-Version installieren. Ein Beispiel hierfür ist ein Dell-Laptop:
Schritt 1. Gehen Sie zu Treiber und Downloads auf der Dell-Website.
Schritt 2. Geben Sie Ihre Service-Tag-Nummer ein oder klicken Sie auf den Link „Alle Produkte durchsuchen“, um Supportinformationen für Ihren Dell-Laptop zu finden.
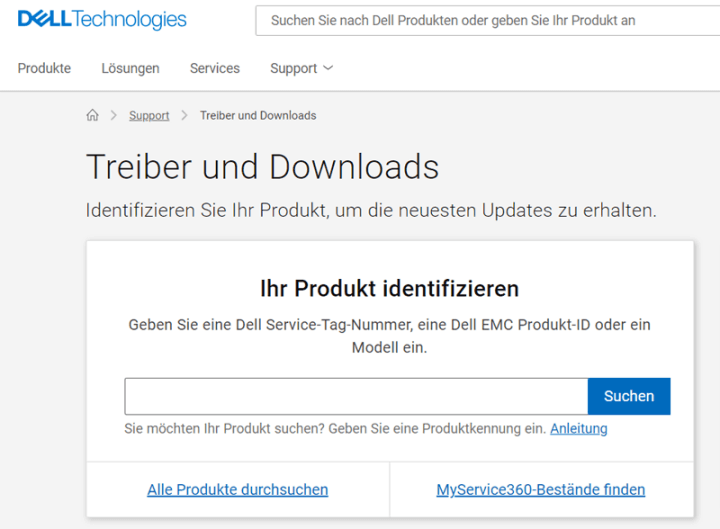
Schritt 3. Klicken Sie auf der Registerkarte Treiber und Downloads auf „Nach Updates suchen“. Wählen Sie dann in der Kategorie „BIOS“ aus. Informationen zur aktuellen BIOS-Version werden angezeigt.
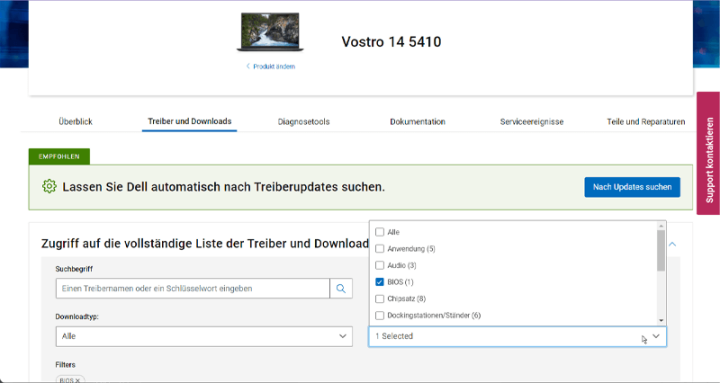
Schritt 4. Klicken Sie auf „Herunterladen“, um die Datei herunterzuladen.
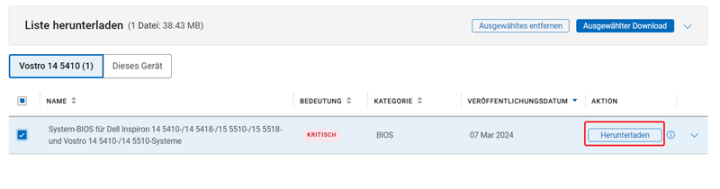
Schritt 5. Doppelklicken Sie auf die heruntergeladene Datei und folgen Sie den Anweisungen auf dem Bildschirm, um die Installation zu starten.
Lösung 7. Fast Boot deaktivieren
Fastboot ist eine Funktion des BIOS, die die Startzeit des Computers verkürzt. Wenn diese Funktion auf Ihrem Computer standardmäßig aktiviert ist, wird das Booten von Netzwerk- und Wechseldatenträgern wie USB-Sticks automatisch deaktiviert. Daher sollten Sie Fastboot deaktivieren, bevor Sie den Computer von einem USB-Stick starten:
Schritt 1. Drücken Sie während des Einschaltvorgangs die „F2“-Taste, um das BIOS zu starten. Die Methode zum Öffnen des BIOS-Menüs hängt von der Marke der Hauptplatine Ihres Computers ab.
Schritt 2. Klicken Sie auf „Boot“ > „Fast Boot“ und wählen Sie die Option „Disabled“.
Schritt 3. Speichern Sie die Änderung und beenden Sie BIOS.
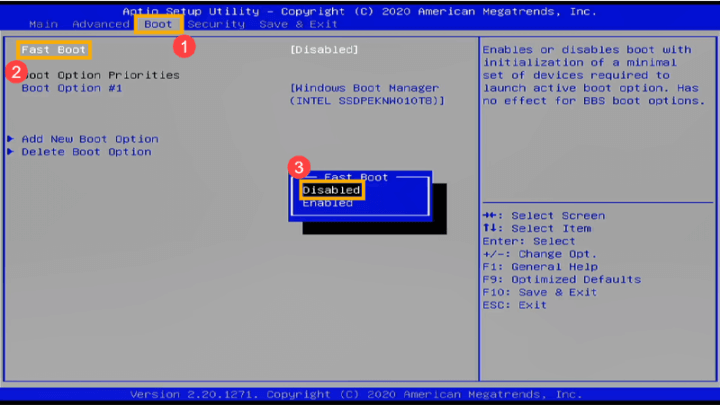
Lösung 8. Secure Boot Control deaktivieren
Secure Boot wird verwendet, um sicherzustellen, dass Ihr Computer nur mit der Originalhersteller (OEM) vertrauter Software bootet. Es kann jedoch auch dazu führen, dass Ihr alter PC nicht mehr von USB bootet. Um Secure Boot zu deaktivieren, gehen Sie wie folgt vor:
Schritt 1. Drücken Sie während des Einschaltvorgangs die „F2“-Taste, um das BIOS zu starten. Die Methode zum Öffnen des BIOS-Menüs hängt von der Marke der Hauptplatine Ihres Computers ab.
Schritt 2. Drücken Sie die „F7“-Taste und gehen Sie in den „Advanced Mode“. Dann gehen Sie zu „Security“ > „Secure Boot“
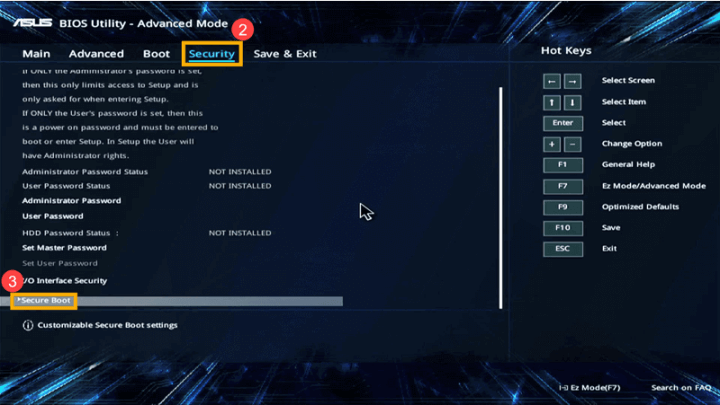
Schritt 3. Hier können Sie „Secure Boot Control“ auswählen und auf „Disabled“ tippen, um diese Funktion zu deaktivieren.
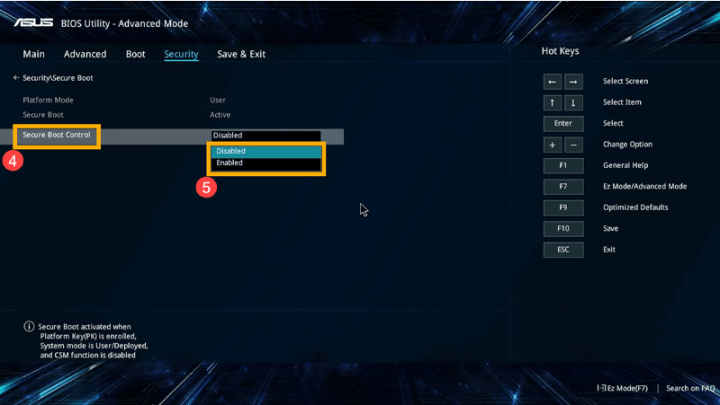
Schritt 4. Drücken Sie die „F10“-Taste, um die Änderung zu speichern und das BIOS zu beenden.
Lösung 9. CSM aktivieren und Bootmodus auf Legacy ändern
Wenn Ihr alter PC nicht vom USB-Stick booten kann, liegt das möglicherweise daran, dass Ihr Computer eine alte MBR-Festplatte verwendet. Diese Festplatte verwendet den Legacy-Bootmodus. In diesem Fall müssen Sie zuerst CSM aktivieren, damit das neue UEFI-BIOS mit Ihrer MBR-Festplatte kompatibel ist. Bitte beachten Sie, dass CSM standardmäßig deaktiviert ist, da die Secure Boot-Option aktiviert ist. Sie sollten daher zunächst Secure Boot deaktivieren, bevor Sie CSM einschalten und den Legacy-Modus aktivieren:
Schritt 1. Drücken Sie während des Einschaltvorgangs die „F2“-Taste, um das BIOS zu starten. Die Methode zum Öffnen des BIOS-Menüs hängt von der Marke der Hauptplatine Ihres Computers ab.
Schritt 2. Deaktivieren Sie Secure Boot. Gehen Sie dann zur Registerkarte „Boot“ und klicken Sie auf „Launch CSM“. Wählen Sie anschließend die Option „Enable“, um diese Funktion zu aktivieren.
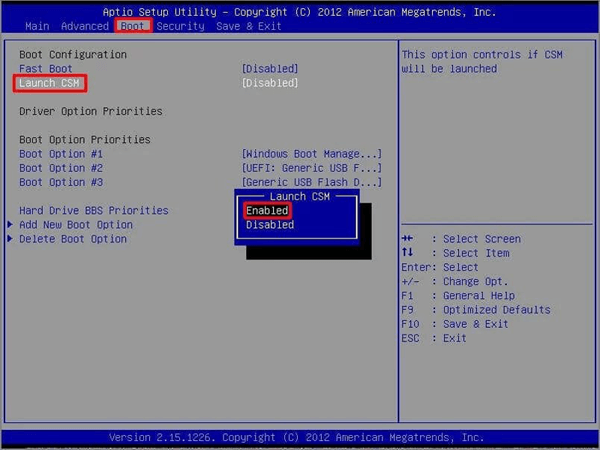
Schritt 3. Tippen Sie nun auf „UEFI/BIOS Boot Mode“ und wählen Sie die Option „Legacy“.
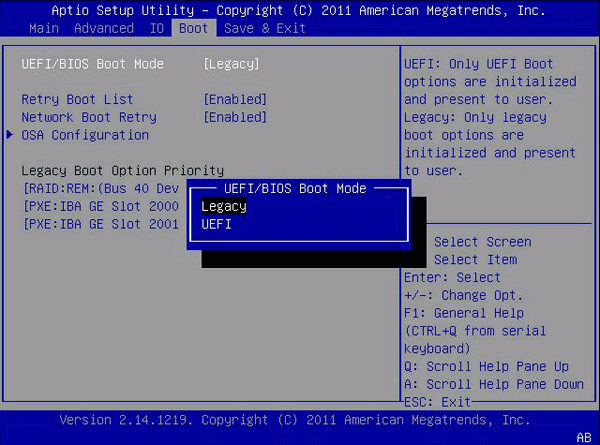
Schritt 4. Drücken Sie die „F10“-Taste, um die Änderung zu speichern und das BIOS zu beenden.
Fazit
Wenn Ihr PC nicht von USB booten kann, liegt möglicherweise ein Problem mit dem USB-Stick oder dem PC vor. Für diese beiden Situationen stellen wir Ihnen in diesem Artikel insgesamt 9 praktische Methoden zur Fehlerbehebung vor. Diese können Sie nacheinander ausprobieren, um den Fehler „PC bootet nicht von USB“ zu beheben.
Unabhängig davon, ob Sie das USB- oder das PC-Problem beheben, empfehlen wir Ihnen, zunächst die leistungsstarke Software FonePaw USB Datenrettung zu verwenden, um wichtige USB-Daten vor der Reparatur zu sichern. Wenn Sie bei der Reparatur Ihres Geräts Daten verloren haben, kann diese professionelle Reparatursoftware ebenfalls hilfreich sein! Mit FonePaw können Sie verlorene Daten einfach scannen und wiederherstellen. Klicken Sie auf den Download-Button unten und probieren Sie es kostenlos aus!

















