Als wichtiges Element des modernen Lebens ist WILAN für die meisten von uns unverzichtbar. Eine WLAN-Unterbrechung für nur eine Sekunde könnte uns verrückt machen. Für Mac-Benutzer kann das passieren, wenn:
- Sie können Ihren Mac Air mit WLAN verbinden, doch die Verbindung ist langsam und instabil;
- MacBook Pro/MacBook Air verbindet sich nicht mit WLAN;
- Mac Pro ist mit WLAN verbunden, aber hat immer noch kein Internet;
- MacBook verbindet sich nicht mit WLAN, aber iPhone und andere Geräte doch;
- Wi-Fi schaltet sich immer aus auf Ihrem MacBook Pro.
Für all Ihre WLAN-Probleme auf iMac/iMac Pro/MacBook Air/MacBook Pro haben wir 8 Lösungen in diesem Artikel zusammengefasst. Lohnt es unbedingt einen Versuch, bevor Sie ins Apple Store gehen.
- Lösung 1. Apples WLAN-Empfehlungen überprüfen
- Lösung 2. WLAN-Router neustarten
- Lösung 3. Mac neustarten
- Lösung 4. Bluetooth trennen
- Lösung 5. WLAN Netzwerk neu einrichten
- Lösung 6. Drahtlose Diagnose von Apple verwenden
- Lösung 7. WLAN-Netzwerkeinstellungen zurücksetzen
- Lösung 8. DNS-Einstellung für Ihr Netzwerk anpassen
Nicht verpassen
- [5 Wege] Gelöschte Dateien wiederherstellen unter Mac OS X (opens new window)
- Mac langsam? 5 effektive Tipps ihn wieder schneller zu machen (opens new window)
Lösung 1: Apples WLAN-Empfehlungen überprüfen
Wenn Ihr Mac mit einem WLAN-Netzwerk verbinden möchte, sucht es nach Problemen, die eine schnelle und stabile WLAN-Verbindung verhindern. Wenn ein solches Problem auftritt, wird ein Pop-Up-Fenster auftauchen und zeigen: Ungesichertes Netzwerk.
Klicken Sie auf „Weitere Informationen“, um auf empfohlene Lösungen zur Lösung Ihres Problems zuzugreifen.
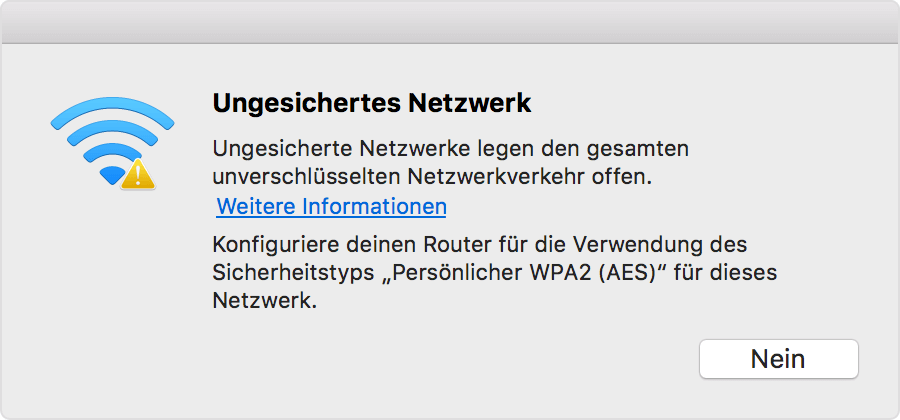
Lösung 2: WLAN-Router neustarten
Manchmal ist es Ihr Router außer Ihrem Mac, der die WLAN-Verbindungsprobleme verursacht. Um zu testen, ob der Router defekt ist, sollen Sie den WLAN-Router neustarten.
Lösung 3: Mac neustarten
Ähnlich wie beim Neustart Ihres Routers ist es auch möglich, Ihren Mac neu zu starten, um Ihre WLAN-Verbindung zu verbessern.
Nur für den Fall: Was tun, wenn das Mac beim Starten auf Ladebalken stehen bleibt (opens new window)
Wenn Sie nach dem Neustart immer noch keine Verbindung mit Wi-Fi herstellen können, schalten Sie das WLAN (klicken Sie auf das WLAN-Statussymbol > „WLAN deaktivieren“) aus und warten Sie einige Sekunden, bevor Sie es wieder einschalten für verfügbare Netzwerke.
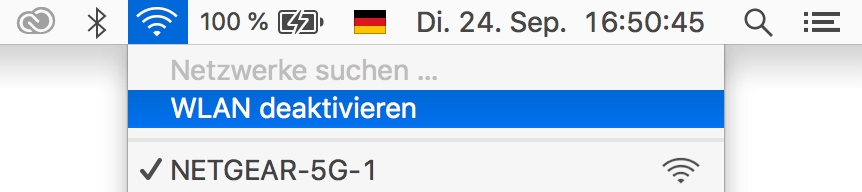
Lösung 4: Bluetooth trennen
In einigen Fällen kann die Bluetooth-Verbindung die Wi-Fi-Verbindung auf Ihrem MacBook oder iMac beeinträchtigen. Daher ist die Deaktivierung von Bluetooth für manche Benutzer möglich.
Klicken Sie auf das Bluetooth-Symbol (neben dem WLAN-Symbol) in der oberen rechten Ecke und klicken Sie auf „Bluetooth deaktivieren“.
Problemlösung: Bluetooth nicht verfügbar unter macOS/OS X (opens new window)

Lösung 5: WLAN Netzwerk neu einrichten
Es hilft, das WLAN-Problem auf Ihrem Mac zu beheben, indem Sie Ihren Mac vorübergehend das WLAN vergessen lassen und dann es neu einrichten.
- Klicken Sie auf WLAN-Symbol > „Systemeinstellung Netzwerk öffnen“ > „Weitere Optionen“.
- Wählen Sie das Netzwerk, das Ihr Mac vergessen soll.
- Klicken Sie auf „-“, um es zu entfernen.
Lösung 6: Drahtlose Diagnose von Apple verwenden
Um Wi-Fi-Verbindungsprobleme zu lösen, hat Apple bereits die möglichen Lösungen gegeben.
Gehe in das Apple Menü oben links > „Systemeinstellungen“ > „Netzwerk“.
Wenn Ihr Mac das Problem mit der Internetverbindung erkennt, wird „Hilfe“ am unteren Rand dieses Fensters angezeigt. Klicken Sie darauf und Sie werden das integrierte Diagnose-Tool starten, um Ihr Problem zu lösen.
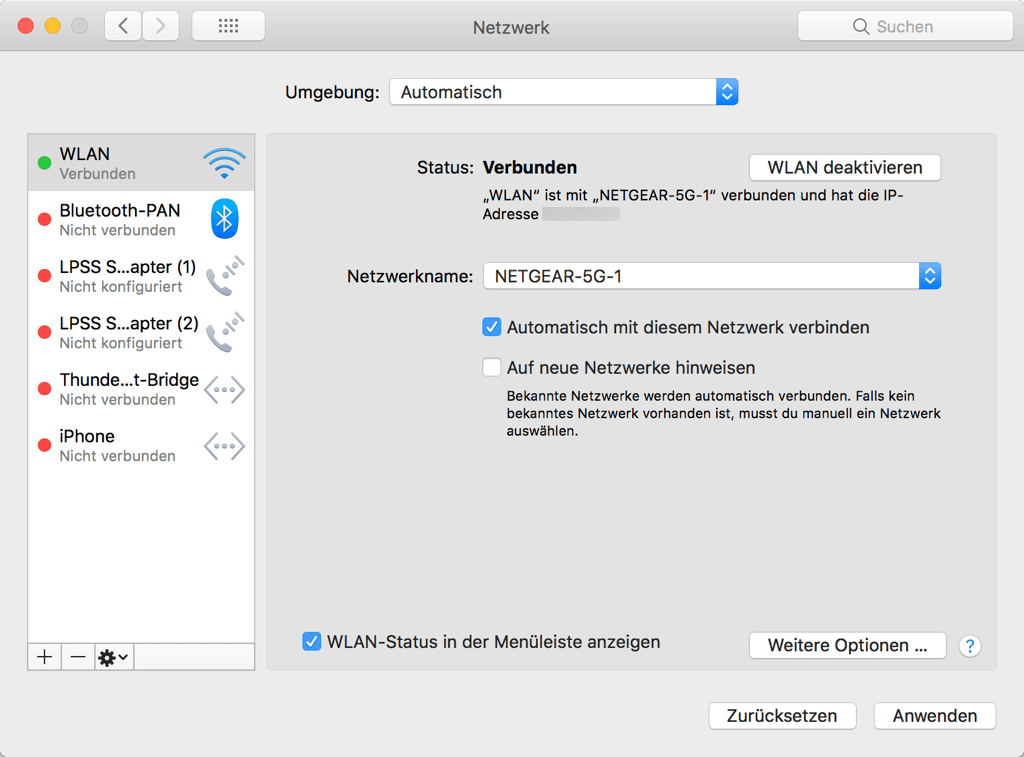
Wenn das nicht hilft, gibt es ein weiteres Tool von Apple, Diagnose für drahtlose Umgebunngen, die integrierte App auf Ihrem Mac.
\1. Halten Sie die „Option“ -Taste auf Ihrer Tastatur gedrückt, während Sie auf das WLAN-Symbol in der oberen rechten Ecke klicken. Jetzt können Sie eine Schnittstelle wie folgt sehen:
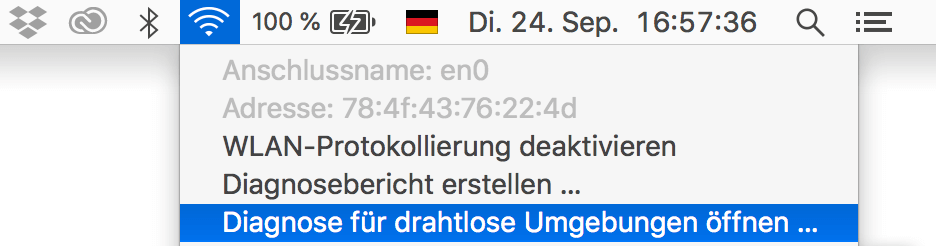
\2. Klicken Sie auf „Diagnose für drahtlose Umgebungen öffnen“, um Ihr Problem anzugehen.
Problemlösung: Was tun, wenn Tastatur funktioniert nicht richtig auf dem Mac (opens new window)
Lösung 7: WLAN-Netzwerkeinstellungen zurücksetzen
Da diese Lösung die vorhandenen WLAN-Einstellungen erneut startet, sollten Sie Ihren Mac zunächst über Time Machine sichern.
\1. Deaktivieren Sie WLAN und schließen den Browser.
\2. Gehen Sie in der Menüleiste zu „Gehen zu“ > „Gehen zum Ordner ...“.
\3. Fügen Sie die folgende Zeile ein: */Library/Preferences/SystemConfiguration/*
\4. Wählen Sie die folgenden Dateien:
- preferences.plist
- com.apple.eapolclient.plist
- com.apple.wifi.message-tracer.plist
- NetzwerkInterfaces.plist
- com.apple.airport.preferences.plist
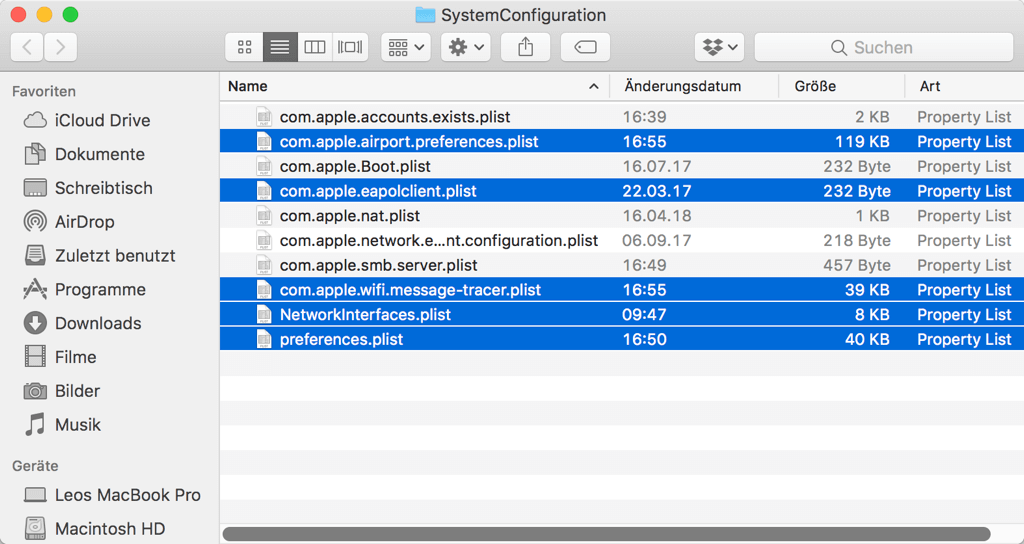
\5. Klicken Sie mit der rechten Maustaste auf diese Dateien > klicken Sie auf „In den Papierkorb legen“ (Sie sollen nicht diese Dateien löschen).
\6. Starten Sie Ihren Mac neu > klicken Sie auf WLAN-Symbol > „Systemeinstellung Netzwerk öffnen“.
\7. Aktivieren Sie WLAN und wählen Sie das WLAN-Netzwerk erneut aus.
Lösung 8: DNS-Einstellung für Ihr Netzwerk anpassen
Jetzt kommt der härteste Teil unseres Posts, die DNS-Einstellungen. Haben Sie keine Angst vor den folgenden Schritten. Wir können sagen, dass sie die leichteste Lösung für grüne Computerhände sind.
\1. Gehen Sie zu Apple-Menü > „Systemeinstellungen“ > „Netzwerk“ > „WLAN“.
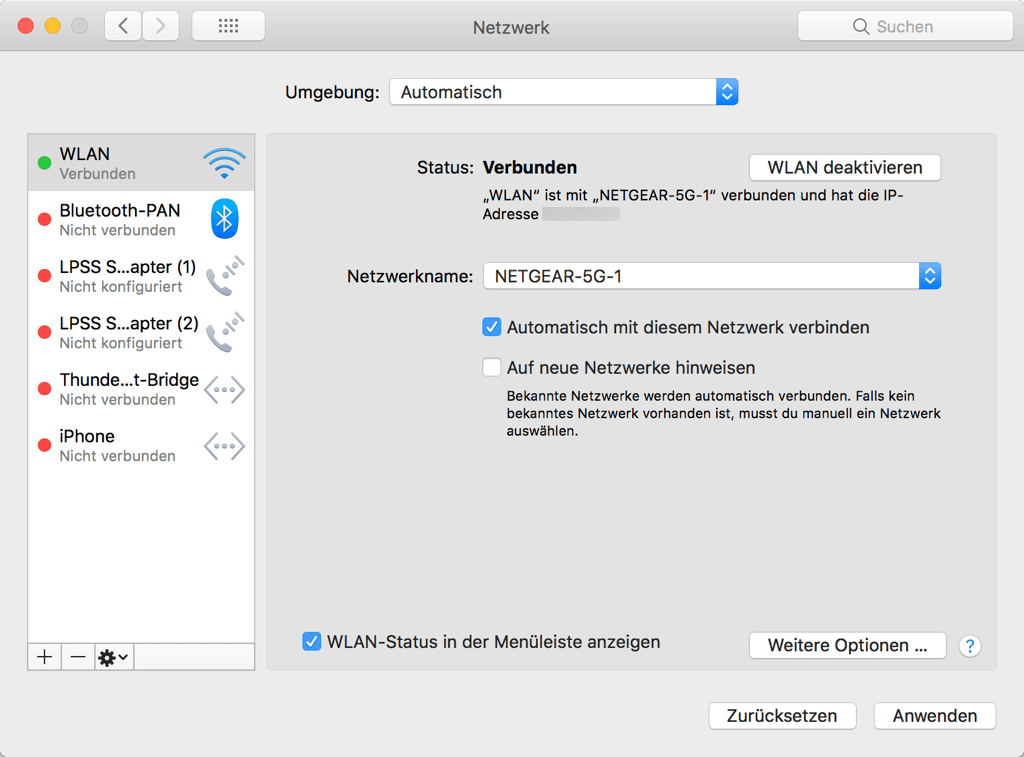
\2. Klicken Sie auf die Leiste neben Umgebung und wählen Sie „Umgebungen bearbeiten“.
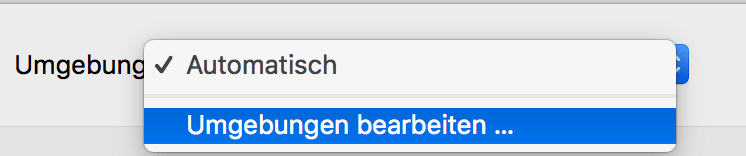
\3. Klicken Sie auf das „+“ Zeichen.
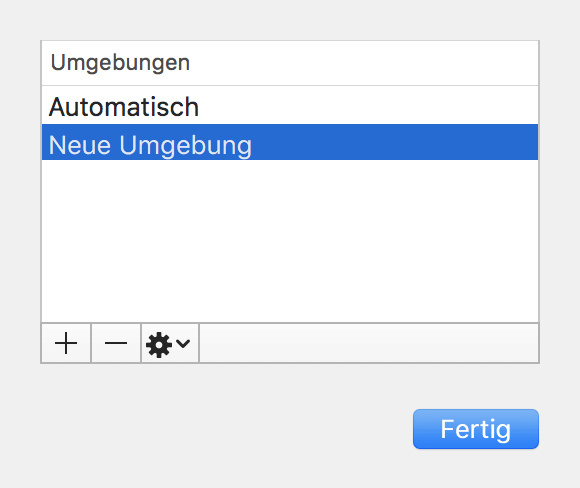
\4. Benennen Sie eine neue Umgebung, z. B. „Neuer Umgebung“ und klicken Sie dann auf „Fertig“.
\5. Verbinden Sie das WLAN-Netzwerk mit Ihrem üblichen Router-Passwort.
\6. Gehen Sie zu Apple Menü > „Systemeinstellungen“ > „Netzwerk“ > „Weiter Optionen ...“ > „TCP/IP“ und wählen Sie „DHCP Lease erneuern“.
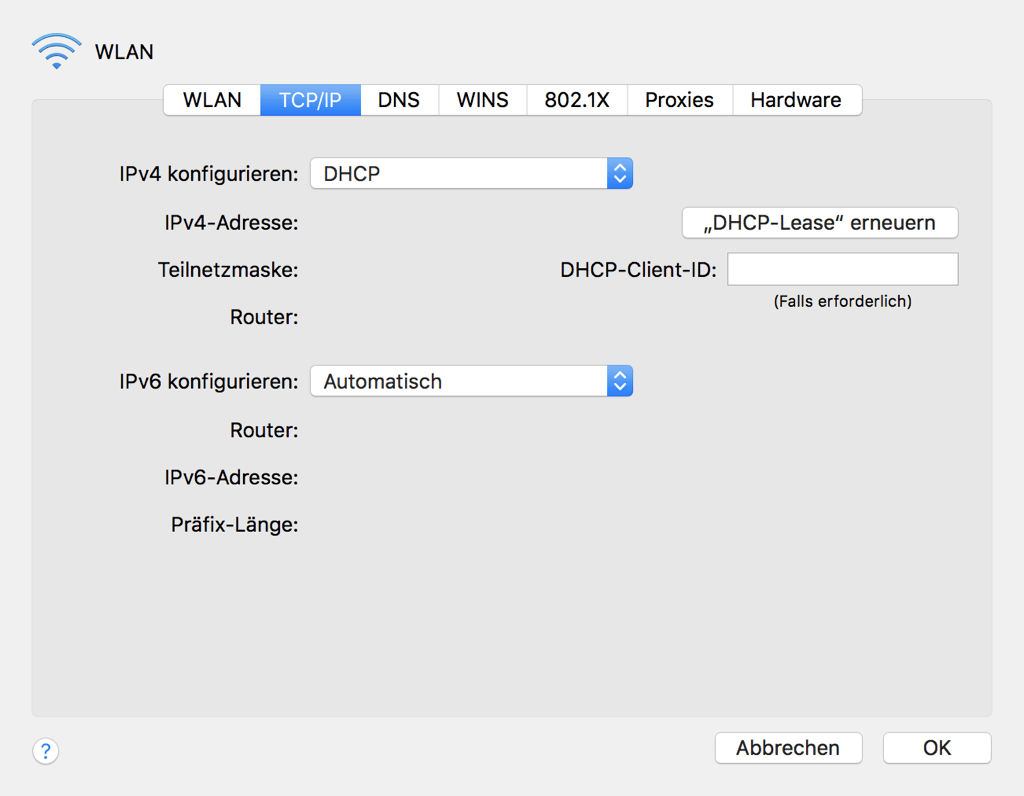
\7. Gehen Sie dann zu „DNS“ und klicken Sie auf „+“, um „8.8.8.8“ und „8.8.4.4“ zu den „DNS-Servern“ hinzuzufügen.
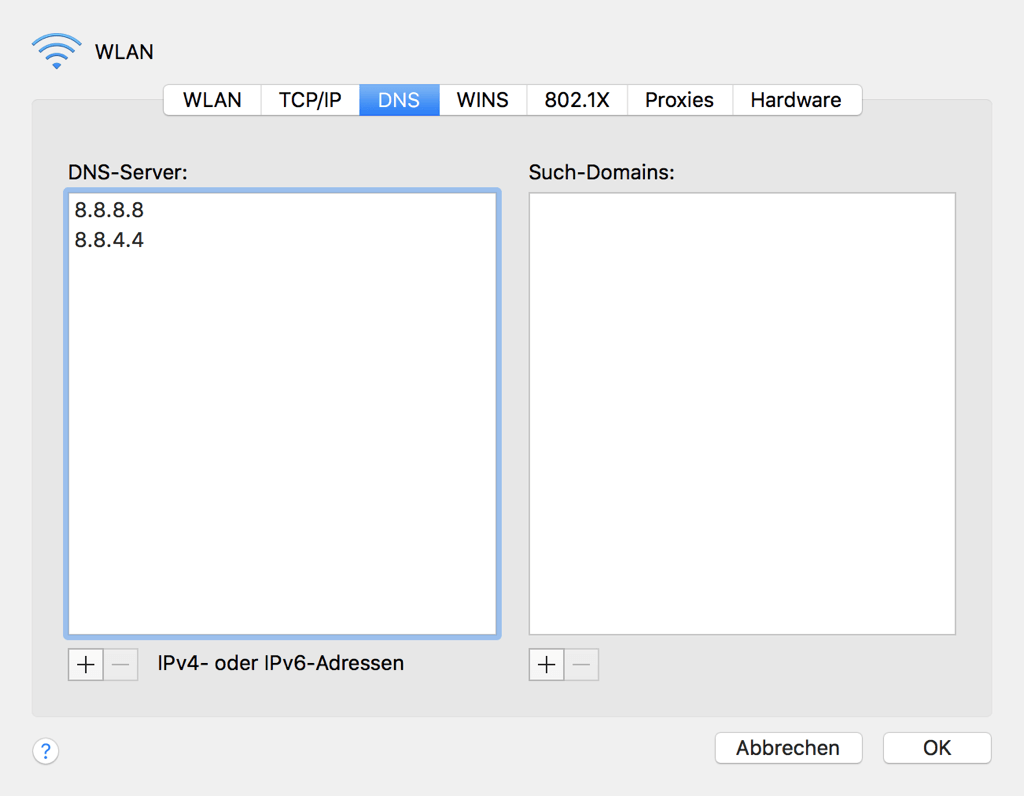
\8. Gehen Sie jetzt zu „Hardware“ > „Konfiguration“ > „Manuell“.
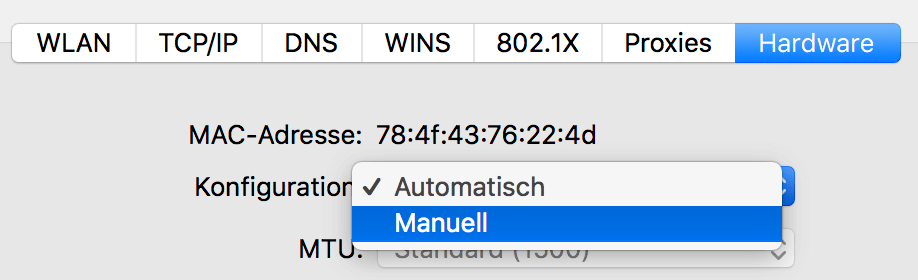
\9. Gehen Sie weiter zu „MTU“ > „Eigene“ und setzen Sie es auf 1453.
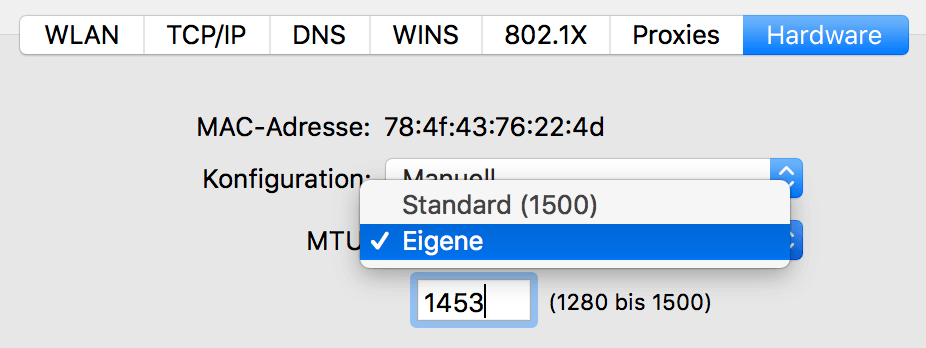
\10. Klicken Sie auf „OK“ und „Anwenden“.
Das ist alles über die Behebung von WLAN-Verbindungsproblemen auf dem Mac. Nur schreiben Sie an dem Kommentar, wenn Sie Fragen haben.
- Hot Artikel
- 5 Wege: Gelöschte Dateien wiederherstellen auf Windows 10/8/7
- Top 6 kostenlose Bildschirm-Recorder ohne Wasserzeichen
- Android: USB-Debugging aktivieren trotz Display Defekt und Daten retten
- Wie man ein Amazon Prime Video auf den PC und Mac herunterlädt und rippt
- [Kostenlos] Das beste USB-Stick-Reparieren-Tool















