Dieser Artikel bietet eine Reihe von Lösungen für das Problem „Das Gerät ist nicht erreichbar“, egal ob es sich um iPhone oder Android-Gerät handelt. Es ist erwähnenswert, dass die Verwendung von FonePaw DoTrans zur Übertragung von Dateien eine effektive Lösung für dieses Problem darstellt.
In diesem Artikel erklären wir Ihnen, wie Sie den Fehler „Das Gerät ist nicht erreichbar“ beim Kopieren von Dateien von einem iPhone auf einen Computer mit Windows 10/8/7 beheben können. Einige Tipps für die Android-Benutzer, die auf den gleichen Fehler gestoßen haben, werden auch vorgestellt. Wenn Sie ein iPhone besitzen und der Fehler auftritt, lesen Sie sich Teil 2 durch. Wenn Ihr Computer die Fehlermeldung bei Ihrem Android-Gerät anzeigt, lesen Sie Teil 3.
Teil 1: Was ist „Das Gerät ist nicht erreichbar“ mit iPhone
Wenn Sie Fotos oder Videos von Ihrem iPhone 6/7/8/X/XS/XR/11 auf Ihren PC importieren möchten, kann es sein, dass Ihnen die Fehlermeldung „Das Gerät ist nicht erreichbar“ angezeigt wird. Bei manchen Nutzern wird dieser Fehler nur angezeigt, wenn bestimmte Dateien kopiert werden; andere können überhaupt keine Dateien übertragen. Warum tritt dieser Fehler „Das Gerät ist nicht erreichbar“ auf?

Es gibt eine Reihe von Gründen, die zu dieser Fehlermeldung führen können, die häufigsten sind möglicherweise die folgenden:
1. Inkompatible Formate beim Übertragen der Dateien.
2. Zu viele Dateien werden auf einmal übertragen.
3. Die Fotofreigabe auf Ihrem iPhone ist nicht aktiviert.
4. Der Dateiname ist zu lang.
5. Defekter USB-Kabel oder nicht entsprechender USB-Port.
6. iTunes / iOS-System ist veraltet.
7. Der iPhone-Treiber muss aktualisiert werden.
Wir haben schon die möglichen Ursachen für den Fehler „Das Gerät ist nicht erreichbar iPhone“ erfahren. Im Folgenden werden die Lösungen der Fehlermeldung vorgestellt.
Teil 2: „Das Gerät ist nicht erreichbar“ Fehler beheben mit iPhone
Es ist sehr ärgerlich, wenn Sie Ihr iPhone an den PC anschließen und bereit sind, Dateien zu übertragen, aber den Fehler „Das Gerät ist nicht erreichbar“ beim Kopieren erscheint. Aber keine Sorge. Wir stellen Ihnen detaillierte Methoden vor, um diese Fehlermeldung zu beheben.
Lösung 1. Importieren Sie Fotos/Videos von Ihrem iPhone auf Ihren PC mit FonePaw DoTrans
Wenn Sie Ihre Fotos und Videos aufgrund der Fehlermeldung nicht auf Ihren Computer übertragen oder kopieren können, laden Sie sich FonePaw DoTrans herunter und übertragen Sie alle gewünschten Dateien ganz ohne Probleme.
Mit FonePaw DoTrans können Sie Fotos, Videos, Kontakte, Audiodateien und auch Nachrichten von Ihrem iPhone auf Ihren PC exportieren. Darüber hinaus können Sie Dateien auch von einem Apple-Gerät auf ein anderes oder von Ihrem Computer auf Ihr iPhone/iPad/iPod übertragen.
 Tipp
Tipp
Gratis Download Gratis Download
Hauptmerkmale:
Dateien zwischen OSs übertragen: iOS zu iOS, Android zu Android, iOS zu Android oder Android zu iOS.
Alle Daten mit 1 Klick kopieren: Mediendateien, Kontakte und Nachrichten
Blitzschnell, 100 % Sicher und stabil.
Hohe Kompatibilität: iOS 15 und Android 12 unterstützt.
Schritt 1 Installieren Sie FonePaw DoTrans und öffnen Sie das Programm.
Schritt 2 Verbinden Sie Ihr iPhone über ein USB-Kabel mit Ihrem Computer.
Schritt 3 Sobald DoTrans Ihr iPhone erkannt hat, werden Ihnen alle Dateien von Ihrem Gerät auf Ihrem PC angezeigt. Wählen Sie alle gewünschten Fotos oder Videos aus, die Sie übertragen möchten und klicken Sie auf „Auf PC exportieren“. Nun werden alle Dateien auf Ihren Computer übertragen – ganz ohne die Fehlermeldung „Das Gerät ist nicht erreichbar“.
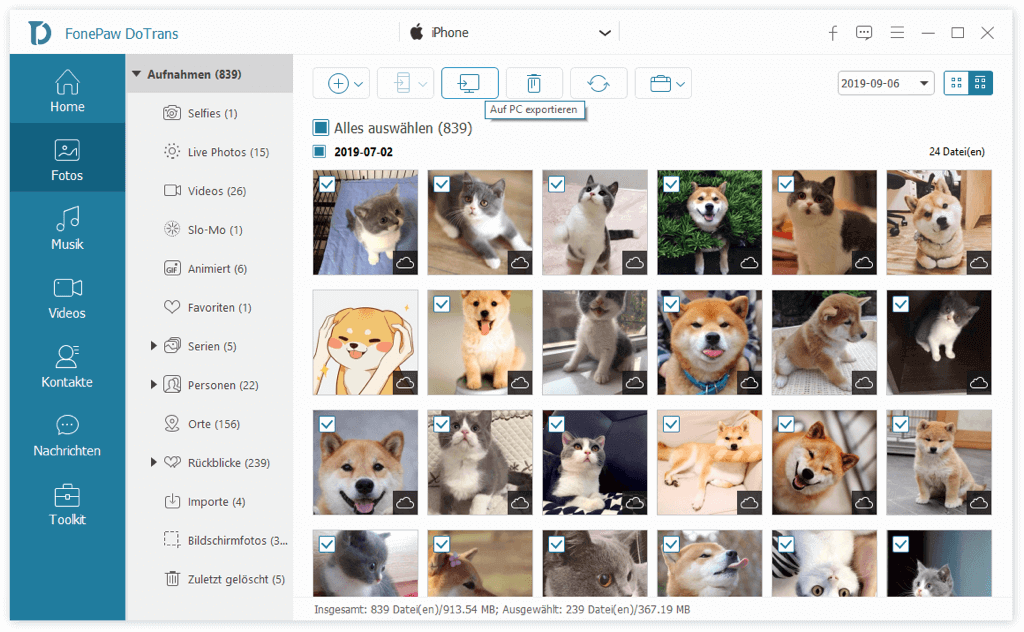
Video-Guide: Wie man Daten auf ein unerreichbares iPhone/Android verschiebt
Lösung 2. Behalten Sie für die Übertragung auf einen Mac oder PC alle Originale
Oft zeigt Ihnen Ihr Windows-PC den Fehler „Das Gerät ist nicht erreichbar“ an, wenn Sie Videos oder in 4K oder Fotos im HEIC-Format von Ihrem iPhone 7/8/X/XS/XR importieren möchten. In diesem Fall können die Dateien aus Kompatibilitätsgründen nicht übertragen werden. Sie können diesen Fehler jedoch leicht aus dem Weg schaffen, indem Sie eine Einstellung auf Ihrem Handy ändern.
Schritt 1 Öffnen Sie Einstellungen auf Ihrem iPhone.
Schritt 2 Tippen Sie auf Fotos und scrollen Sie ganz nach unten zum Bereich Auf Mac oder PC übertragen.
Schritt 3 Falls Sie zuvor „Automatisch“ gewählt haben, tippen Sie auf Originale behalten. Dadurch achtet Ihr iPhone bei der Übertragung von Dateien auf einen Mac oder Windows-PC nicht auf die Kompatibilität, wodurch der Fehler „Das Gerät ist nicht erreichbar“ auf Windows wiederum nicht auftritt.
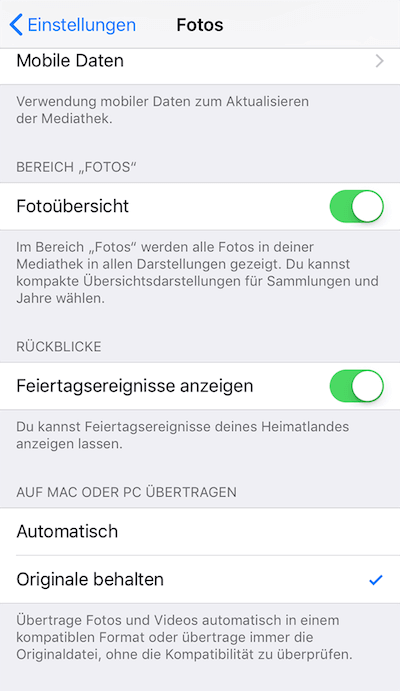
Nachdem Sie „Originale behalten“ ausgewählt haben, verbinden Sie Ihr Handy erneut mit Ihrem Computer und überprüfen Sie, ob Ihre Dateien nun angezeigt werden können.
Lösung 3. Vermeiden Sie die Übertragung von vielen Dateien auf einmal
Der Fehler „Das Gerät ist nicht erreichbar“ kann auch auftreten, wenn Sie zu viele Fotos oder Videos auf einmal von Ihrem iPhone auf Ihren PC kopieren möchten. In diesem Fall können Sie den Fehler leicht beheben, indem Sie Videos oder Bilder einzeln importieren.
Lösung 4. Aktivieren Sie die Fotofreigabe
Es klingt vielleicht zu einfach, aber bei manchen Nutzern verschwindet das Problem „Das Gerät ist nicht erreichbar“, wenn Sie die Fotofreigabe unter Einstellungen > Fotos aktivieren. Am besten aktivieren Sie dort sowohl „Mein Fotostream“ als auch „iCloud-Fotofreigabe“.
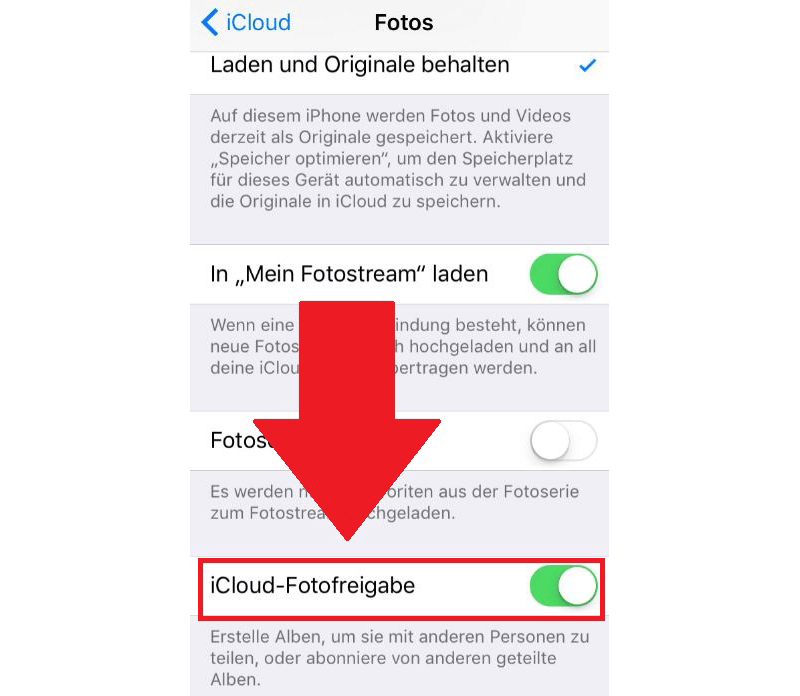
Wenn Ihr Computer beim Importieren von Dateien noch immer denselben Fehler anzeigt, sollten Sie sich ein neues USB-Kabel zulegen, um sicherzustellen, dass die Ursache für das Problem nicht in einem beschädigten Kabel liegt. Wenn Sie Videos mit großer Speichergröße haben, die jedoch nicht importiert werden können, laden Sie sich FonePaw DoTrans herunter. Das Programm lässt Sie alle möglichen Dateitypen z.B. Fotos ganz ohne Fehlermeldungen vom iPhone auf Ihren Computer übertragen.
Lösung 5. Ein anderes USB-Kabel ausprobieren
Es ist möglich, dass das USB-Kabel die externe Ursache des Fehlers „Das Gerät ist nicht erreichbar“ ist. Versuchen Sie daher, Ihren iPhone von dem aktuellen USB-Kabel zu trennen und wieder anzuschließen. Darüber hinaus versuchen Sie es mit anderen Anschlüssen an Ihrem Windows PC zu verbinden. Sollten diese Methoden jedoch fehlschlagen, können Sie auch ein neues USB-Kabel verwenden, da ein loses oder abgenutztes Kabel daran hindert, Mediendateien auf Ihren Windows-PC zu übertragen.
Lösung 6. Nutzen Sie den USB 2.0-Port
Wenn Sie Ihr Handy über den USB 3.0-Port mit Ihrem Computer verbunden haben, nutzen Sie stattdessen den USB 2.0-Port. Bei einigen Nutzern kann der Fehler „Das Gerät ist nicht erreichbar“ so behoben werden. Wenn Sie den iPhone-Treiber (Apple Mobile USB Driver) in der Problembehandlung überprüfen, wird oft angezeigt, dass das Gerät möglicherweise älter ist, somit nicht mit USB 3.0 funktioniert und man es stattdessen über den USB 2.0-Port verbinden soll. Wenn Sie Ihr Handy anders mit dem USB-Kabel anschließen, könnte dies den Fehler beheben.

Lösung 7. Aktualisieren Sie iTunes auf die neueste Version
Eine veraltete iTunes-Version kann das Problem „Das Gerät ist nicht erreichbar“ verursachen. Wenn der Fehler 0x80070141 beim Dateien-Übertragen von iOS auf einen Windows-PC auftritt, sollte ein Update der iTunes-App auf die neueste Version dieses Problem beheben.
Lösung 8. iOS-System auf die neueste Version upgraden
Einige Benutzer haben auch darauf hingewiesen, dass eine Aktualisierung des iOS-Systems helfen kann, den Fehler „Das Gerät ist nicht erreichbar“ zu beheben. Dies liegt daran, dass einige Fehler nach der Veröffentlichung eines neuen Updates behoben werden sollten. Gehen Sie einfach zu „Einstellungen“ > „Allgemein“ > „Softwareupdate“, um zu überprüfen, ob ein neues Update verfügbar ist. Dann laden Sie es auf Ihr iPhone herunter.
Lösung 9. iPhone-Treiber aktualisieren
Falls Sie Ihrem Windows-Computer Zugriff auf Mediendateien zugelassen haben und die Fehlermeldung „Das Gerät ist nicht erreichbar“ weiterhin besteht, können Sie den Geräte-Manager von Windows starten, um nach einem Update für den iPhone-Treiber zu suchen. Wählen Sie „Automatisch nach aktualisierter Treibersoftware suchen“ und installieren Sie die neueste Version, um den Fehler zu beheben.
Lösung 10. Verkürzen Sie den Dateinamen
Manchmal kann Fehler „Das Gerät ist nicht erreichbar“ auch auftreten, wenn der Dateiname der zu kopierenden Datei mehr als 256 Zeichen hat. Daher können Sie die Datei so umbenennen und die Zeichen verringern, um dieses Problem zu beheben.
Außerdem kann dieser Fehler auch auftreten, wenn der Dateipfad lang ist. Um ihn zu lösen oder zu vermeiden, ziehen Sie die Dateien in einen anderen, verkürzten Dateipfad oder ein anderes Verzeichnis. Zum Beispiel kopieren Sie Fotos oder Videos in den DMIC-Ordner von iPhone. Importieren Sie sie dann aus dem DICM-Ordner auf Ihren Computer.
Teil 3: Extra Tipps: „Das Gerät ist nicht erreichbar“ mit Android beheben
Der Fehler „0x80070141: Das Gerät ist nicht erreichbar“ tritt nicht nur bei iPhones auf, denn auch bei Geräten von Samsung oder Lenovo kann das Problem die Übertragung von Dateien behindern. Wenn Sie ein Android-Gerät haben und ihr Gerät „unerreichbar“ ist, versuchen Sie eine der folgenden Methoden.
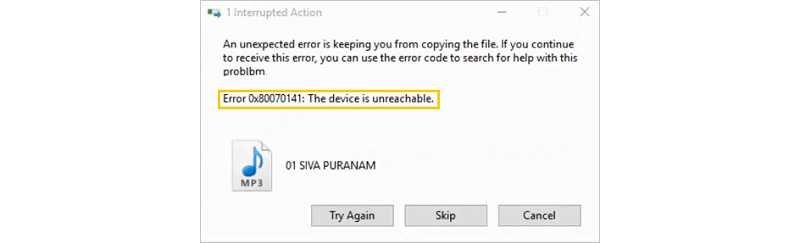
Lösung 1. Verbinden Sie Ihr Handy als Mediengerät
Sobald Ihr Handy mit Ihrem Computer verbunden ist, öffnen Sie Einstellungen > Speicher und wählen Sie unter „USB-Verbindung (PC)“ die Option „Mediengerät (MTP)“ anstatt „Kamera (TPT)“.
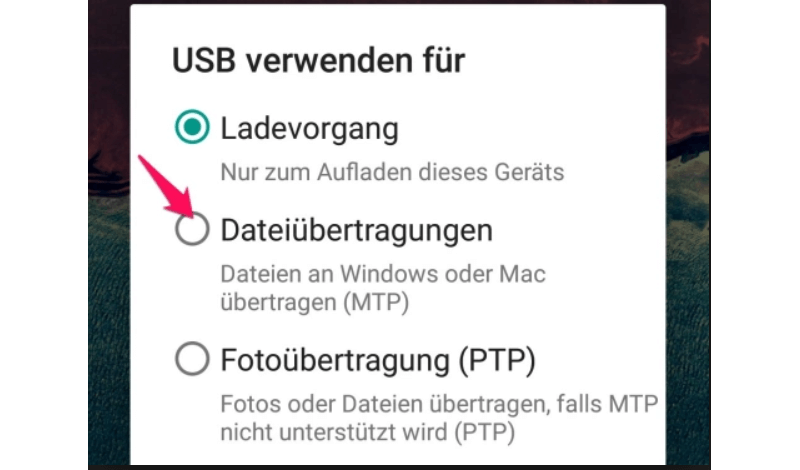
Lösung 2. Führen Sie die Problembehandlung für Hardware und Geräte aus
Ihr Android-Gerät wird wahrscheinlich als unerreichbar angezeigt, weil ein Problem beim USB-Treiber Ihres Handys vorliegt. Führen Sie hierzu die auf Ihrem Computer die Problembehandlung für Hardware und Geräte aus und lassen Sie Windows jegliche Probleme selbst beheben. Drücken Sie die Windowstaste + S, um die Suchleiste zu öffnen, geben Sie „Problembehandlung“ ein und wählen Sie dann Hardware und Geräte. Führen Sie den Prozess durch und versuchen Sie danach erneut, Dateien von Ihrem Android-Gerät auf Ihren PC zu kopieren.
Lösung 3. Installieren Sie den USB-Treiber erneut
Sie können außerdem auch versuchen, den USB-Treiber Ihres Android-Gerätes neu zu installieren, um eine neue Verbindung mit dem Computer herzustellen. Öffnen Sie hierzu den Geräte-Manager, machen Sie den entsprechenden USB-Treiber ausfindig und deinstallieren Sie ihn. Verbinden Sie Ihr Handy danach erneut mit Ihrem Computer, um den Treiber erneut zu installieren.
Falls Ihr Android-Handy nicht erreichbar ist, können Sie mit FonePaw DoTrans die Handydaten auf andere Geräte oder auf PC übertragen. Die Schritte sind ähnlich wie bei Teil 2.
Wenn Ihnen dieser Artikel geholfen hat, freuen wir uns über ein „Like“ und hoffen, Sie können diesen Artikel mit anderen Nutzern, die dasselbe Problem haben, teilen.
- Hot Artikel
- 5 Wege: Gelöschte Dateien wiederherstellen auf Windows 10/8/7
- Top 6 kostenlose Bildschirm-Recorder ohne Wasserzeichen
- Android: USB-Debugging aktivieren trotz Display Defekt und Daten retten
- Wie man ein Amazon Prime Video auf den PC und Mac herunterlädt und rippt
- [Kostenlos] Das beste USB-Stick-Reparieren-Tool















