In diesem Artikel erfahren Sie, was ist Raw Dateinsystem und wie können Sie Festplatte Raw in NFTs umwandeln ohne Datenverlust auf Windows 10/8/7. Verpassen Sie diese 4 effektivsten Möglichkeiten nicht!
- Was ist RAW und warum wird Festplatte als Raw geworden?
- Methode 1. RAW in NTFS umwandeln ohne Datenverlust
- Methode 2. Raw in NTFs umwandeln ohne datenverlust mit Eingabeaufforderung
- Methode 3. RAW in NTFs umwandeln ohne Datenverlust - im Windows Explorer
- Methode 4. RAW in NTFs umwandeln ohne Datenverlust - über Datenträgerverwaltung
- Tipps: Wie kann man RAW Dateisystem checken
Was ist RAW und warum wird Festplatte als Raw geworden?
RAW ist ein Dateisystem, das nicht vom Windows erkannt wird. Wenn Ihre Festplatte oder andere Speichergeräte RAW werden, können Daten auf dem Gerät nicht gelesen oder nicht zugänglich wird. Das Raw-Problem kann auf vielen Speichergeräten auf Ihrem Windows wie Festplatte, externer Festplatte, USB usw. passieren.
Wenn eine Festplatte oder andere Speichergerät als RAW angezeigt wird, können die folgend Gründe haben:
Das Dateisystem wird beschädigt oder fehlt wegen des plötzlichen Stromausfalls.
Das Dateisystem wird zerstört aufgrund der Virusinfektion.
Ihr Windows kann das aktuelle Dateisystem des Speichermediums nicht erkennen.
Ihr Windows-System stürzt unerwartet ab, Systemfehler oder Festplattenfehler haben.
Unangemessenes Verhalten Ihres Windows Computers haben wie ein Ziehen des Laufwerks ohne Zurückweisung.
......
Um den Fehler zu beheben, kann man RAW in NTFS, ein normal verwendetes Dateisystem beim Windows ist, umwandeln. In diesem Artikel zeigen wir Ihnen, 4 effektivste Methoden, mit den Sie solche Raw-Problem lösen und Raw in NTFs ohne Datenverlust auf Windows umwandeln. Nicht verpassen!
Darüber hinaus empfehlen wir Ihnen 5 praktischen Wege (opens new window), mit denen Sie Ihre wichtigen Daten sicher wiederherstellen können.
Methode 1. RAW in NTFS umwandeln ohne Datenverlust
Um auf die Dateien vom RAW-Laufwerk zuzugreifen, können Sie sie mit einem effektiven Datenwiederherstellungsprogramm wiederherstellen. Dann können Sie RAW in NTFS umwandeln ohne Datenverlust. FonePaw Datenrettung (opens new window) ist ein professionelles sowie leistungsfähiges Programm, das bei der Datenwiederherstellung nicht nur vom RAW-Laufwerk sondern auch von der gelöschte Ordner sehr gut funktioniert. Sie können auch mit diesem Programm Ihre formatierte Festplatte auf Windows-PC wiederherstellen (opens new window) sowie die Verlorene Partition reparieren und Daten davon wiederherstellen (opens new window).
Gehen Sie jetzt wie folgt vor, um durch Formatieren RAW in NTFS umzuwandeln.
- Schritt 1: Laden Sie FonePaw Datenrettung herunter und installieren Sie das Programm.
Gratis Download Gratis Download
- Schritt 2: Starten Sie auf dem Windows PC das Programm. Auf der Homepage des Programms können Sie Datentypen und das RAW-Laufwerk auswählen und diese Dateien scannen. Klicken Sie auf den Button „Scannen“ und gehen Sie weiter.

- Schritt 3: FonePaw Datenrettung wird auf der ausgewählten Festplatte einen schnellen Scan durchführen. Nachdem er fertig ist, empfehlen wir Ihnen, den Tiefenscann durchzuführen. Der hilft Nutzern, mehr verlorene Daten zu finden.
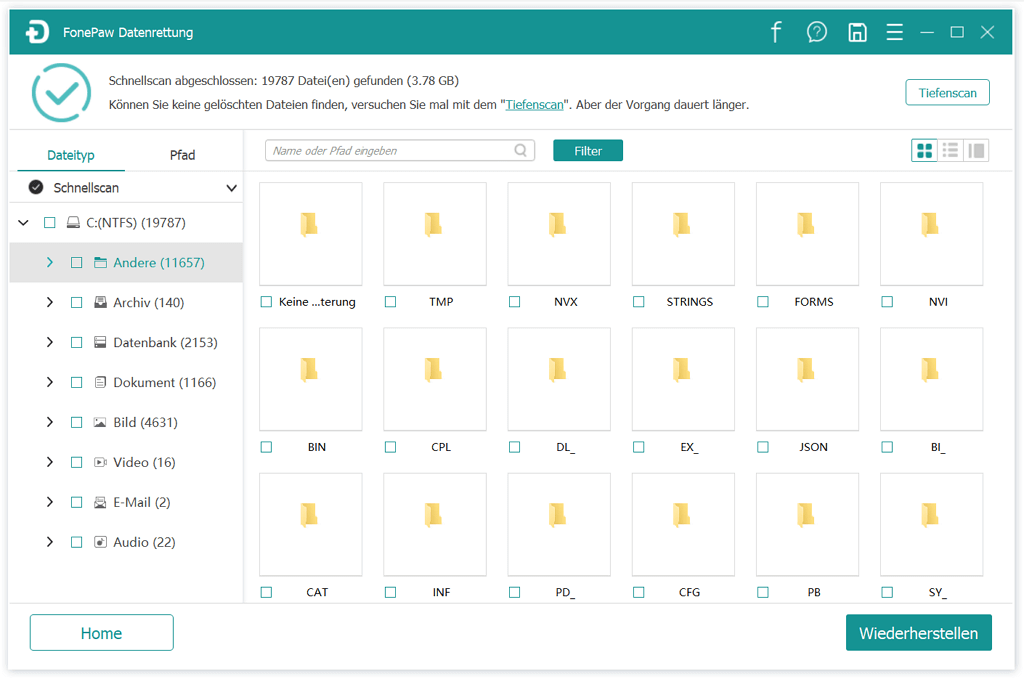
- Schritt 4: Wenn der Scanvorgang abgeschlossen ist, können Sie Dateien vom Programm checken. Wählen Sie auf dem RAW-Laufwerk die Dateien aus und klicken Sie auf den Button „Wiederherstellen“, um sie auf den Computer wiederherzustellen. Und statt RAW-Laufwerks sollten Sie Dateien auf eine andere Festplatte sichern.
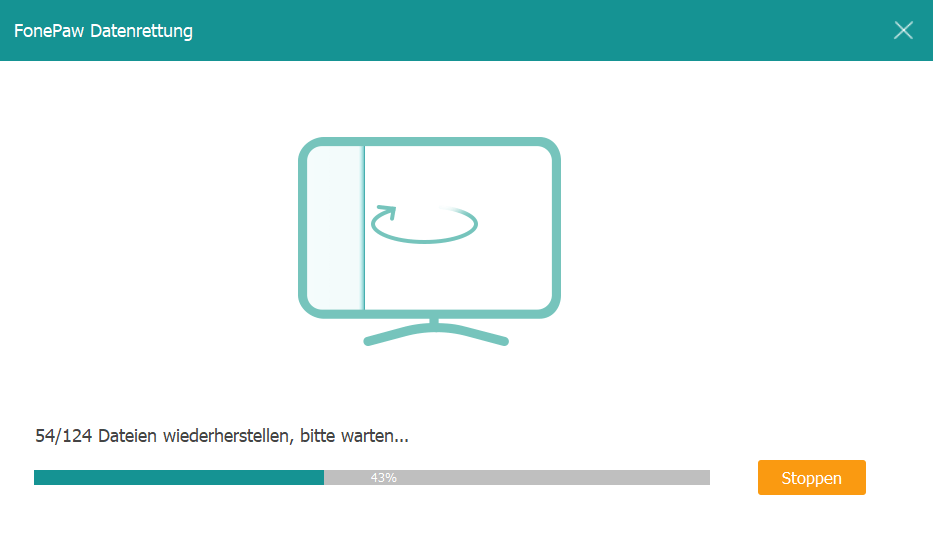
- Schritt 5: Jetzt können Sie die Formatierung des RAW-Laufwerks beginnen. Gehen Sie zu „PC/Mein Computer“ und klicken Sie mit der rechten Maustaste auf das RAW-Laufwerk. Wählen Sie dann „Formatieren“. Stellen Sie das Dateisystem als NTFS oder FAT ein und klicken Sie auf „Starten“ > „OK“. Nachdem Sie das RAW NTFS umwandeln, können Sie wie gewohnt auf die Festplatte zugreifen.
Wenn Sie jedoch das RAW-Laufwerk nicht formatieren möchten, können Sie auch die folgenden Methoden lesen und sehen, wie man ohne Formatieren das RAW-Laufwerk reparieren kann.
Methode 2. Raw in NTFs umwandeln ohne datenverlust mit Eingabeaufforderung
Sie können RAW in NTS konvertieren, indem Sie statt der Formatierung des RAW-Laufwerks den CMD Befehl verwenden.
Schritt 1: Geben Sie in die Start-Suchleiste „cmd“ ein. Klicken Sie dann mit der rechten Maustaste auf „Als Administrator ausführen“, um das Eingabeaufforderungsfenster zu öffnen.
Schritt 2: Geben Sie ins Eingabeaufforderungsfenster „Diskpart“ ein und drücken Sie dann Enter.
Schritt 3: Geben Sie „G: /FS: NTFS“ ein und drücken Sie Enter (G steht für den Buchstaben des RAW-Laufwerks). Ich bin sicher, Ihr RAW-Laufwerk würde danach in NTFS umwandeln und Sie könnten darauf wie gewohnt zugreifen.
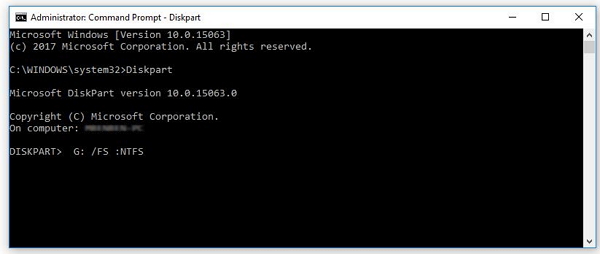
Methode 3. RAW in NTFs umwandeln ohne Datenverlust - im Windows Explorer
Sie können auch Dateisystem Raw mithilfe vom Windows Explorer ganz einfach in NTFS umwandeln ohne Datenverlust.
Schritt 1. Öffnen Sie den Windows-Explorer, indem Sie die Tastenkombination [Win] + [E] drücken und zu Dieser PC gehen.
Schritt 2. Klicken Sie mit dem rechten Maustaster auf das Raw-Laufwerk, das Sie umwandeln möchten, und dann wählen Sie "Formatieren..." aus dem Menü aus.
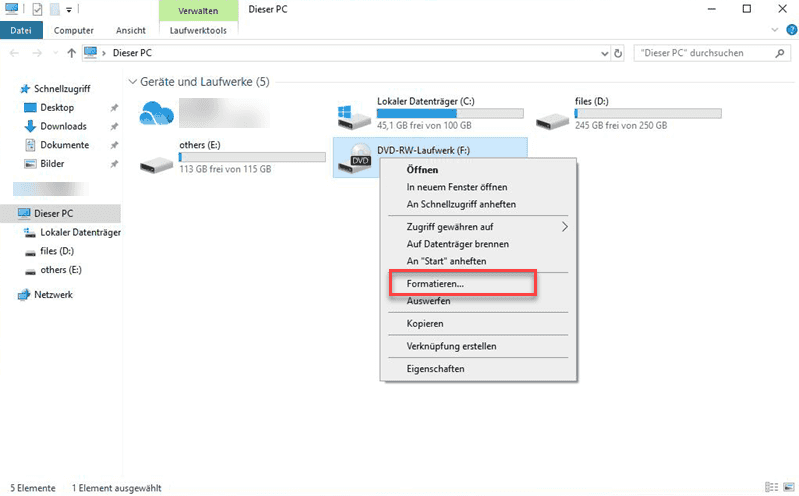
- Schritt 3. Stellen Sie das Dateisystem als NTFS ein. Schließlich klicken Sie auf Starten.
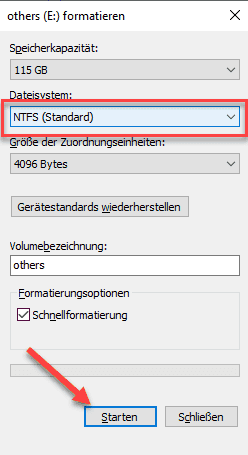
Methode 4. RAW in NTFs umwandeln ohne Datenverlust - über Datenträgerverwaltung
Sie können zudem durch Datenträgerverwaltung RAW in NTFs auf Ihrem Windows formatieren.
Schritt 1. Öffnen Sie die Datenträgerverwaltung, indem Sie die Tastenkombination [Win] + [R] drücken, dann öffnet die Ausführen-Dialog.
Schritt 2. Geben Sie den Befehl diskmgmt.ms ein und klicken Sie auf OK.
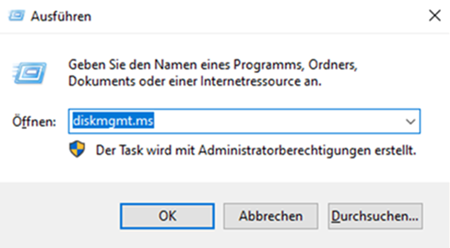
- Schritt 3. Klicken Sie mit dem rechten Maustaster auf das Raw-Laufwerk und wählen Sie Formatieren aus.
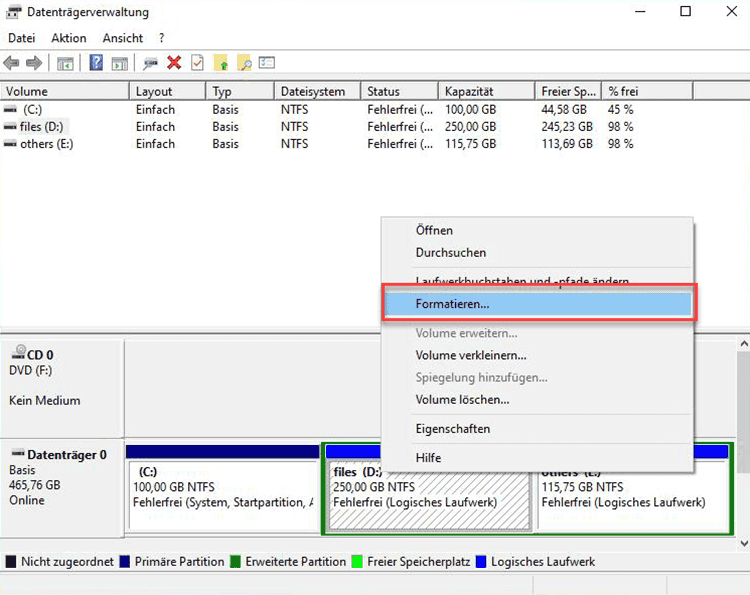
- Schritt 4. Unter Zu verwendendes wählen Sie NTFS aus und klicken Sie auf OK.
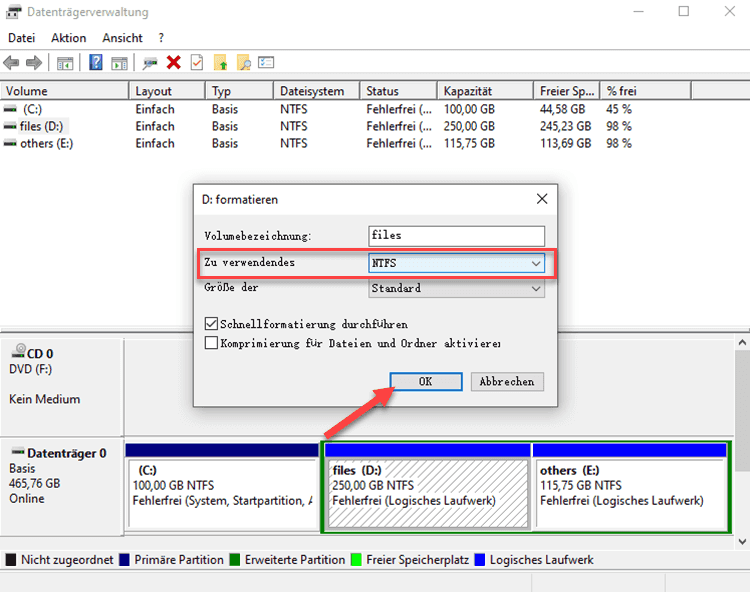
Jetzt müssen Sie dem Laufwerk einen neuen Laufwerksbuchstaben auswählen.
Tipps: Wie kann man RAW Dateisystem checken
Wenn die Festplatte nicht zugänglich ist, können Sie checken, ob es RAW ist:
Geben Sie in die Start-Suchleiste des Windows „cmd“ ein. Klicken Sie dann mit der rechten Maustaste auf „Als Administrator ausführen“, um das Eingabeaufforderungsfenster zu öffnen.
Geben Sie ins Eingabeaufforderungsfenster „CHKDSK G: /f“ ein und checken Sie das Ergebnis (G steht für den Buchstaben des RAW-Laufwerks). Wenn die Festplatte RAW ist, finden Sie die Nachricht „Chkdsk ist nicht für RAW-Laufwerke verfügbar (opens new window)“.
Wenn Sie auf dem Windows 10 andere Probleme beim Umwandeln vom RAW in NTFS haben, schreiben Sie an dem Kommentar!
- Hot Artikel
- 5 Wege: Gelöschte Dateien wiederherstellen auf Windows 10/8/7
- Top 6 kostenlose Bildschirm-Recorder ohne Wasserzeichen
- Android: USB-Debugging aktivieren trotz Display Defekt und Daten retten
- Wie man ein Amazon Prime Video auf den PC und Mac herunterlädt und rippt
- [Kostenlos] Das beste USB-Stick-Reparieren-Tool















