Dieser Artikel hat mehrere Lösungen zusammengestellt, um Lags zu stoppen und die Dateigröße bei QuickTime-Bildschirmaufnahmen zu reduzieren. Und wenn Sie von QuickTime enttäuscht sind, haben wir auch eine empfohlene Alternative - FonePaw Bildschirm Recorder, die hilft, alle Probleme zu lösen.
„Der QuickTime laggt immer bei der Spielaufnahme. Wie kann ich es verbessern? “
„Wie kann ich die Videogröße der Aufnahme von QuickTime verkleinern?“
-- Benutzer von Apple-Community
Ich bin mir sicher, dass viele MacBook Benutzer die oben genannten Probleme schon einmal hatten. Als eingebauter Videoplayer und Bildschirmrecorder des MacBooks/iMacs kann QuickTime als vielseitig angesehen werden. Wenn es jedoch um die Flüssigkeit und Größe des aufgenommenen Videos geht, verliert es seinen Wettbewerbsvorsprung. Einer unserer User fügt hinzu, dass QuickTime Videos sowohl beim Aufnehmen als auch beim Abspielen abgehackt sind. Ein andere Benutzer stellte fest, dass die Größe der aufgenommenen Datei viel zu groß war, für eine 2-Minütige-Aufzeichnung benötigte QuickTime circa 1 GB, wodurch große Teile des Speicherplatzes in seinem 128 GB MacBook Air in Beschlag genommen wurden.
Sehen wir uns nun Lösungen an, um Verzögerungen zu stoppen und die Dateigröße bei der QuickTime-Bildschirmaufnahme zu reduzieren. Wenn Sie von QuickTime die Nase voll haben, können Sie zu einem Bildschirmrecorder von Drittanbietern wechseln, der mehr Funktionen bietet als QuickTime und reibungslos läuft.
Nicht verpassen:
Review: 5 der besten Mac Bildschirm Recorder des Jahres (opens new window)
Lösung A: Ändern Sie die Auflösung in den Systemeinstellungen
Durch die Verringerung der Bildschirmauflösung auf Ihrem MacBook/iMac ist es möglich, dass QuickTime Aufzeichnungen weniger verzögern und die aufgenommenen Videos kleiner werden, wobei Sie ein wenig von der visuellen Qualität opfern müssen.
Doppelklick auf das Zahnrad Symbol (Systemeinstellungen) in der unteren Symbolleiste.
Klicken Sie das Menü Symbol oben.
Klicken Sie auf „Monitor” im Fenster.
Wählen Sie Auflösung „Skaliert“
Klicken Sie auf eine vergleichsweise geringere Auflösung.
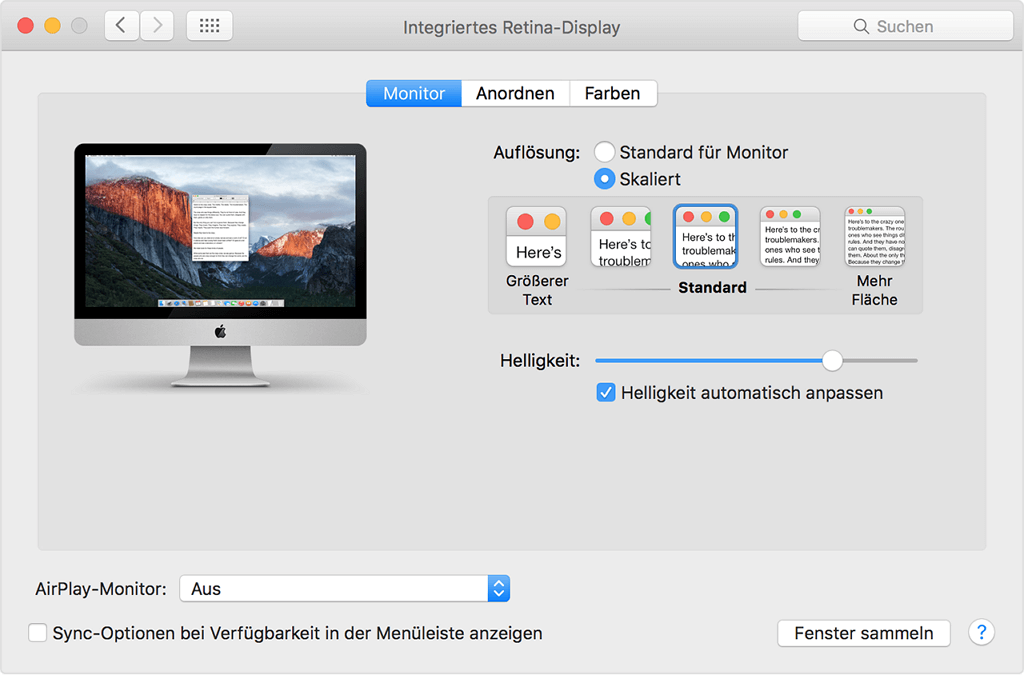
Lösung B: Mit einer mittleren Qualität exportieren
Ein anderer Weg um die Dateigröße bei der Aufnahme mit QuickTime zu verkleinern ist nur die Aufnahme in mittlerer Qualität zu exportieren.
Auf QuickTime wählen Sie Ablage>> Exportieren als, und Sie haben hier fünf Optionen: 4K/1080p/720p/480p/Nur Audio.
Wählen Sie nur eine mittlere oder niedrige Auflösung wie 720p oder 480p.
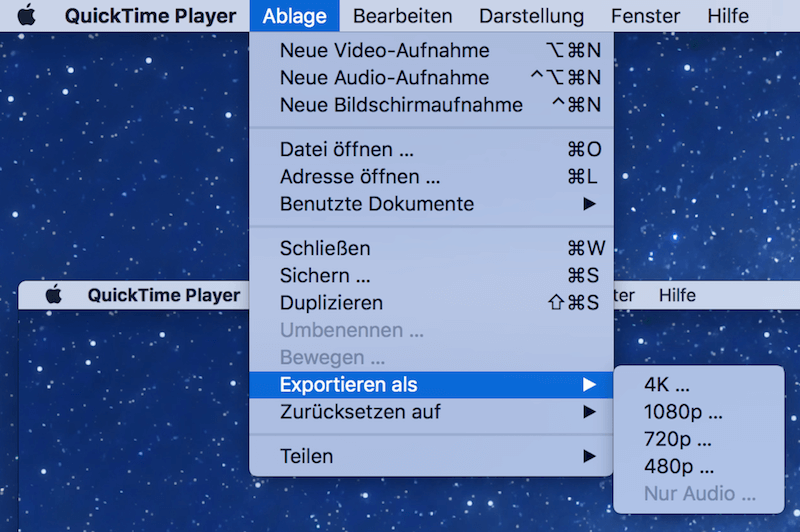
Anmerkung: Benutzer mit älteren Versionen von QuickTime könnten die Videoqualität anpassen direkt im Drop-Down-Menü auf der Systemsteuerung der Aufnahme.
Lösung C: Das MOV-Format in MP4 mit einer professionellen App umwandeln
Alle Bildschirmaufnahme von QuickTime werden als .mov Dateien gespeichert, was am meistens größerer als anderen Formaten ist. Also die aufgenommene MOV-Datei in MP4 umzuwandeln könnte eine praktische Lösung sein, um die Dateigröße zu verkleinern.
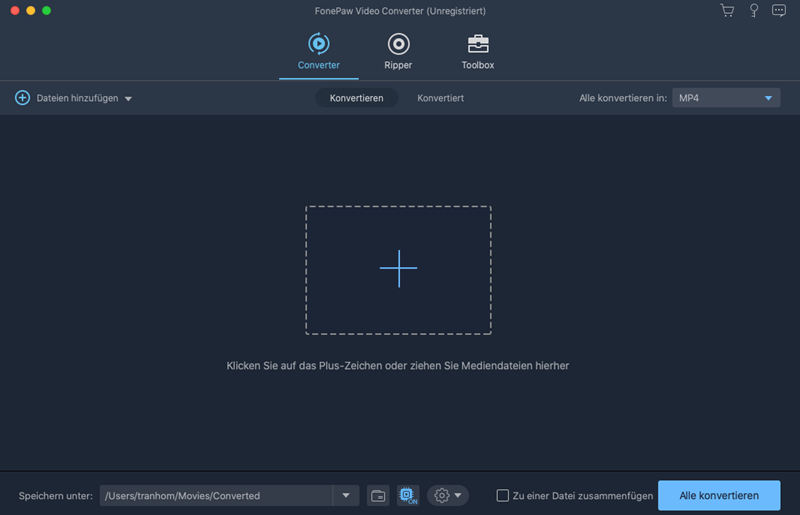
Dabei ist FonePaw Video Converter Ultimate (opens new window) ziemlich hilfreich, mit dem man die aufgenommenen Videos einfach und flexibel von MOV in MP4 konvertieren kann. Tatsächlich können Sie bei der Umwandlung der QuickTime-Videos in MP4 nicht nur der Speicherplatz Ihres MacBooks sparen. Die Konvertierung ermöglicht auch, diese Videos auf Windows-PC abzuspielen. Klicken Sie hier um mehr Infos übers Umwandeln von MOV zu MP4 zu wissen.
Gratis Download Gratis Download
FonePaw Video Converter kann nicht nur MOV in MP3 konvertieren, sondern auch Videogröße reduzieren, um den Speicherplatz auf Ihrem Macbook zu sparen. Gehen Sie zu Toolbox und wählen Sie Video Compressor. Dann Fügen Sie die Videos hinzu und verkleinern.

Die oben dargestellten Lösungen scheinen ein bisschen kompliziert und nicht so effizient zu sein. Deswegen ist es empfehlenswert, Bildschirm ohne QuickTime aufzunehmen. Unten wird eine einfach zu benutzende, ohne Laggen reibungslose und platzsparende Bildschirmaufnahme-Software vorgestellt.
Lösung D: Bildschirm aufnehmen ohne QuickTime
FonePaw Bildschirm Recorder für Mac (opens new window) ist ein besseres Bildschirmaufnahmeprogramm als QuickTime. Zusätzlich können Sie es kostenlos herunterladen.
Gratis Download Gratis Download
# Vorteile von FonePaw Bildschirm Recorder (Mac):
Kleinere Speichergröße: Das mit FonePaw aufgenommene Video ist im Vergleich zum QuickTime Player erheblich kleiner. Beide Videos hatten die gleiche Länge und Qualität. In meinem Versuch habe ich ein 40 Sekunden langes Video mit FonePaw Recorder aufgenommen, dieses hatte eine Größe von 304 KB, während die gleiche Aufnahme in QuickTime 3.1 MB benötigte.
Keine Verzögerung: Nachdem ich FonePaw Recorder über Monate hinweg nutze, konnte ich Video-Verzögerungen oder abgehackte Stellen nur sehr selten wahrnehmen.
Einfache Handhabung und benutzerfreundlich: Wenn Sie die Benutzeroberfläche von FonePaw Bildschirm Recorder mit QuickTime-Rekorder vergleichen, werden Sie feststellen, dass der FonePaw Bildschirm Recorder intuitiver ist und Sie die Bildschirmaufzeichnung ohne weitere Anweisungen durchführen können. Auch ist FonePaw Bildschirm Recorder benutzerfreundlicher. Während der Aufnahme gibt es beispielsweise eine schwebende Leiste mit der Sie die Bildschirmaufnahme anhalten oder die Webcam aktivieren können, zusätzlich zeigt Ihnen die Leiste an wie lange Sie schon aufgenommen haben usw.
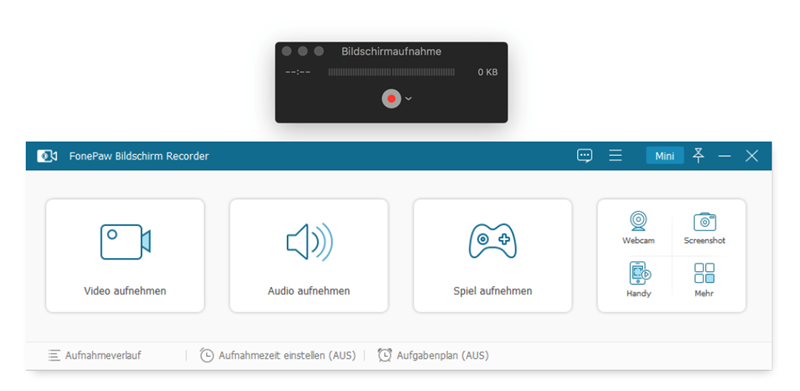
Schnappschuss beim aufzeichnen des Bildschirms: Während der Bildschirmaufnahme können Sie durch Klicken auf das Kamerasymbol in der schwebenden Leiste, das aktuelle Bild Ihres Videos erfassen.
Anmerkungsfeld zum verdeutlichen: Klicken Sie auf das Stiftsymbol und es wird Ihnen ein Anmerkungsfenster angezeigt, nun haben Sie die Möglichkeit in der Bildschirmaufnahme zu zeichnen oder zu schreiben.
# Wie benutzt man FonePaw Bildschirm Recorder für Mac:
Schritt 1: Starten Sie das Programm auf dem Mac.
Schritt 2: Auf der Systemsteuerung können Sie Optionen wie Größe des aufnehmenden Bereichs, Webcam, Mit/Ohne Ton, Screenshot auswählen.
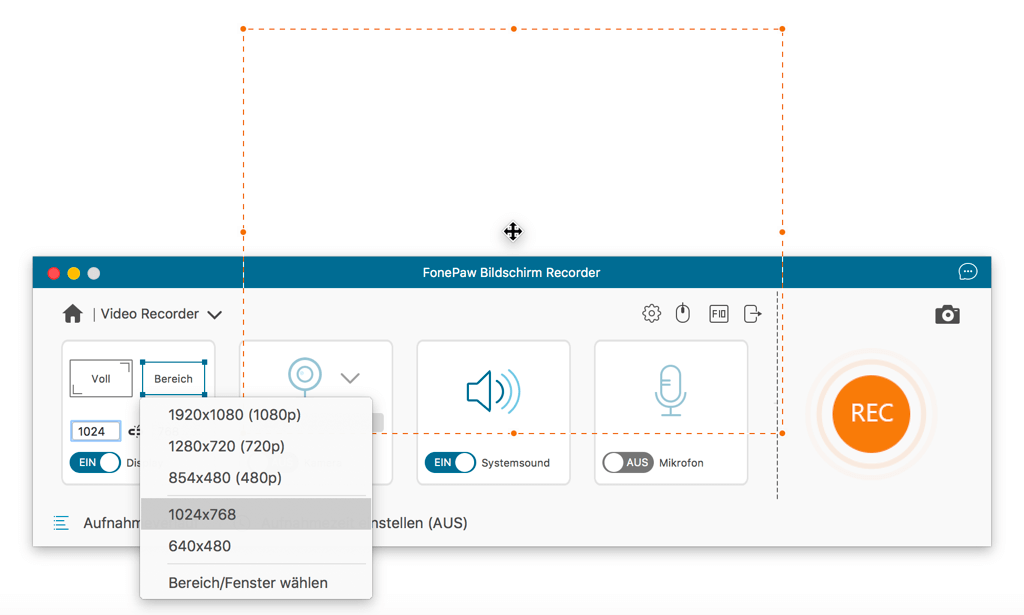
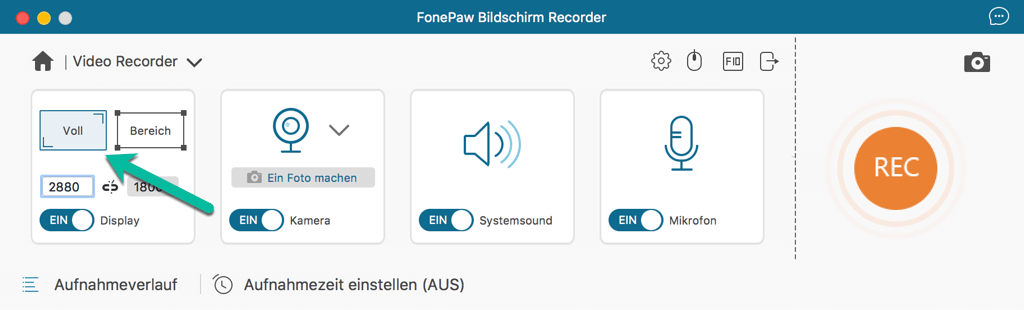
Schritt 3: Nachdem Sie den Aufnahmebereich bestimmt und all die Einstellungen festgelegt haben, klicken Sie auf den Button REC um die Aufnahme zu beginnen.
Schritt 4: Während der Aufnahme erscheint eine neue Symbolleiste, wo Sie die Aufnahme pausieren oder stoppen können. Sie können auch auf das Stift-Symbol klicken und damit Anmerkungen auf den Bildschirm hinzufügen.
Schritt 5: Beim Stoppen der Aufnahme wird das Videos als MP4-Datei gespeichert. Um das aufgenommene Video abzuspielen oder zu teilen können Sie auf den Button auf der rechten Ecke klicken und daher den Aufnahmeverlauf anzusehen, wo bekommen Sie eine Vorschau allen aufgenommenen Bildschirmvideos und Screenshots im Details.


















