PPT ist nicht immer das beste Format, um Ihre Präsentation vorzuführen. Manchmal ist es besser, PowerPoint zu Video zu konvertieren, bevor Sie sie Ihrem Publikum präsentieren, denn:
- Ihr Publikum verfügt möglicherweise nicht über Microsoft PowerPoint, um das PPT zu öffnen, aber fast jeder kann problemlos ein Video mit einem Handy oder Computer abspielen.
- Wenn Sie eine Slideshow nicht persönlich präsentieren können, ist es besser, das PPT in ein Video mit Kommentare umzuwandeln. Auf diese Art kann das Publikum die Präsentation so ansehen, wie Sie sie präsentieren.
- Sie können eine Powerpoint-Präsentation in ein YouTube-Video umwandeln oder Ihr PPT in eine Website oder ein Blog einfügen, sobald das PPT in ein Video umgewandelt wurde.
Wenn Sie sich sicher sind, dass Sie eine Powerpoint-Präsentation in ein Video umwandeln möchten, befolgen Sie diese Anweisungen, um zu erfahren, wie Sie PowerPoint auf einem Windows-PC und Mac zu Video konvertieren können. Sie können in allen Versionen von Microsoft PowerPoint eine Präsentation zu Video konvertieren, einschließlich:
Windows-Versionen: PowerPoint Office 365/2019/2016/2013/2010/2007/2003;
Mac-Versionen: PowerPoint Office 365/2019/2016/2010 für Mac.
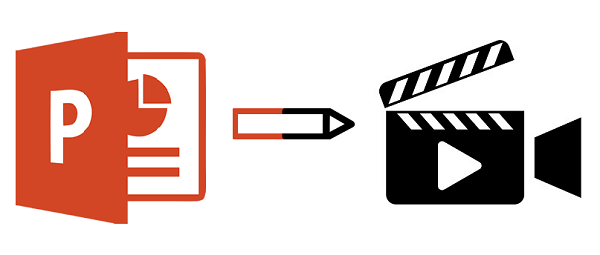
Inhalte:
PowerPoint ins Video-Format umwandeln auf einem Windows-PC
- PowerPoint in Video umwandeln (Office 365, 2019, 2016, 2013) (opens new window)
- PowerPoint als Video speichern (2010) (opens new window)
- Aus PowerPoint ein Video erstellen (2009, 2003) (opens new window)
- Können Sie PowerPoint nicht zu Video konvertieren? Nehmen Sie PowerPoint als Video auf (opens new window)
# PowerPoint in Video umwandeln (Office 365, 2019, 2016, 2013)
Schritt 1: Öffnen Sie das PPT, das Sie in ein Video umwandeln möchten.
Schritt 2: Klicken Sie auf Datei > Exportieren > „Video erstellen“. PowerPoint erstellt dann ein Video mit der aktuellen Präsentation.
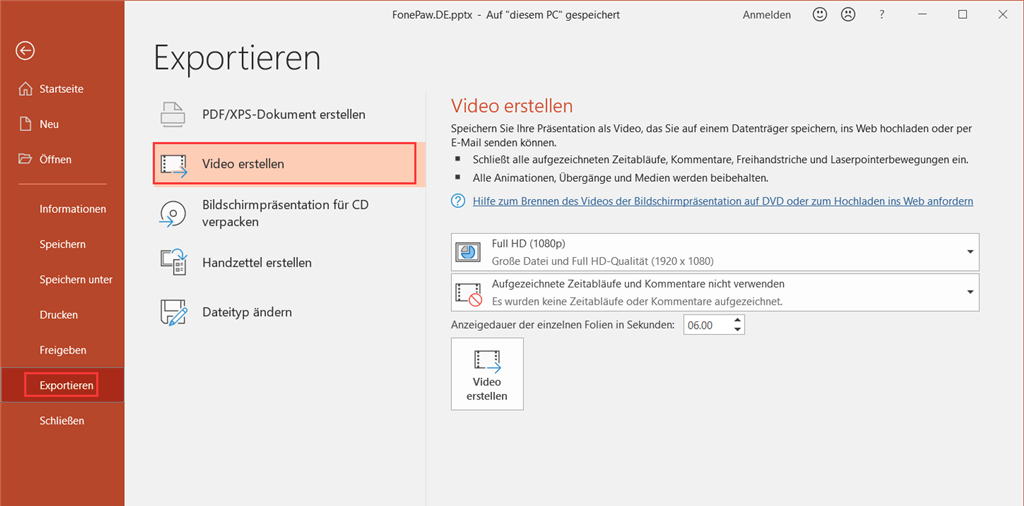
Schritt 3: Wählen Sie die Qualität des Präsentationsvideos aus diesen 4 Optionen aus: Ultra HD (4K), Full HD (1080p), HD (720p), Standard (480p).
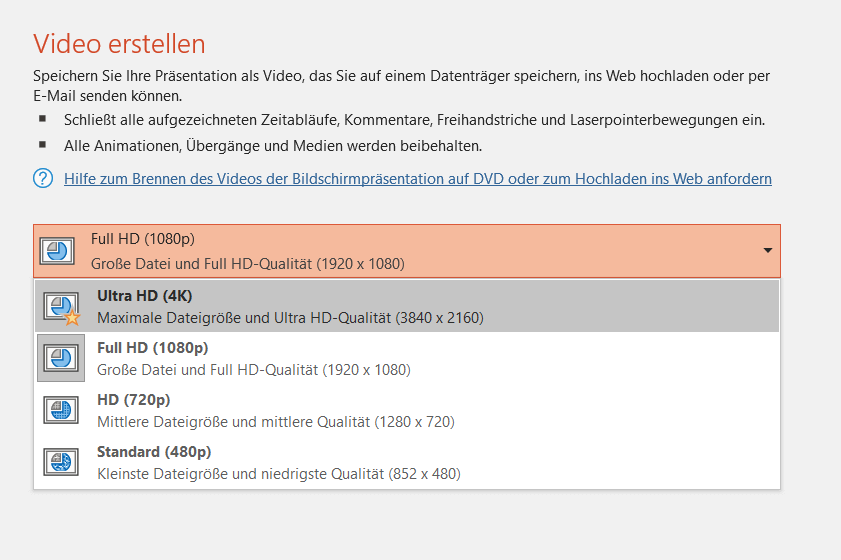
Hinweis: In PowerPoint 2013 stehen nur 1080p, 720p, 480p zur Verfügung.
Schritt 4: Wählen Sie, ob das Präsentationsvideo mit Kommentare und Zeitabläufe versehen werden soll. Wenn Sie Audio in das PPT-Video einbeziehen möchten, dann nehmen Sie Ihre Kommentare vorher auf.
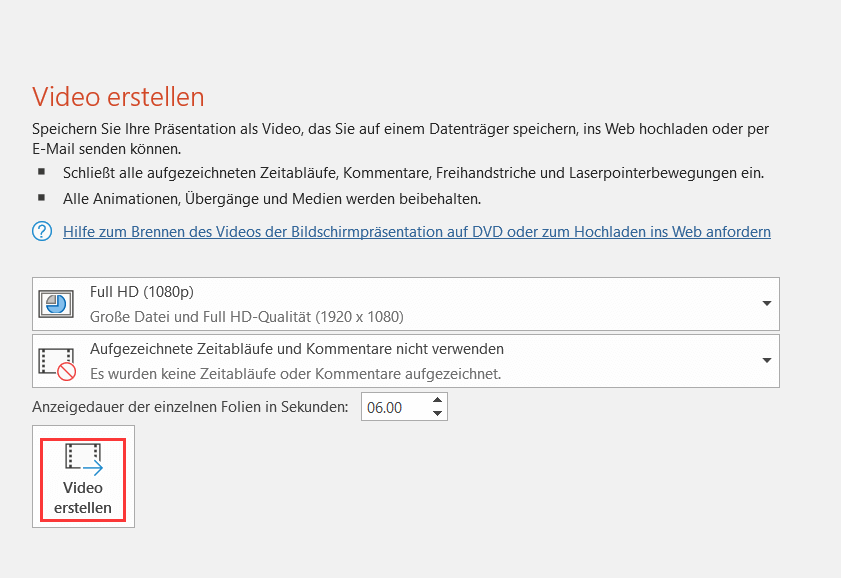
Schritt 5: Legen Sie die Zeitdauer für jede Folie der Präsentation im Video fest.
Schritt 6: Klicken Sie auf „Video erstellen“ und speichern Sie das Video im gewünschten Ordner. Das Erstellen eines Videos in PowerPoint kann Stunden dauern, abhängig von der Größe Ihrer Slideshows. Warten Sie, bis das Video erstellt ist.
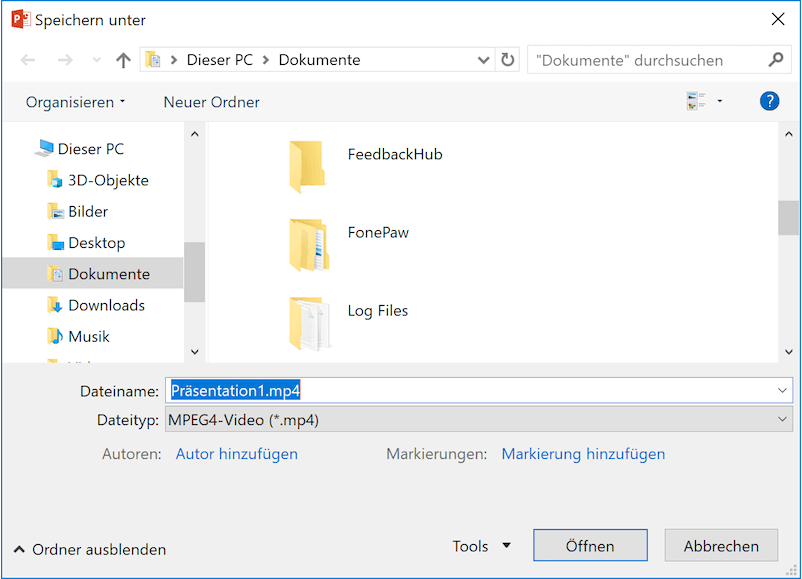
Was kann in Powerpoint in ein Video umgewandelt werden?
In PowerPoint Office 365, 2019, 2016 können fast alle Elemente, Kommentare, Übergänge, Animationen, Zeigerbewegungen, Timing, eingefügte Videos usw. eines PPT in ein Video konvertiert werden, mit Ausnahme der eingefügten Mediadateien aus früheren Versionen von PowerPoint, QuickTime-Videos, Makros, OLE-/ActiveX-Steuerelemente.
In welches Videoformat kann man PowerPoint umwandeln?
PowerPoint-Präsentationen können in MP4- oder WMV-Videodateien umgewandelt werden.
Welche Qualität sollte man zum Speichern von PowerPoint-Videos wählen?
Es hängt davon ab, mit welchen Geräten das PowerPoint-Video abgespielt wird. Ultra HD (4K), die höchste Qualität, eignet sich für die Erstellung von PowerPoint-Videos auf einem großen Monitor. Für einen Computerbildschirm ist ein Video in 1080p ideal. Die meisten Websites und Videoplattformen unterstützen HD-Videos in 720p. Wenn Sie also das PowerPoint-Video auf YouTube, Facebook usw. hochladen möchten, dann wählen Sie HD-Qualität. 480p-Videos sind sehr gut für Smartphones geeignet.
# PowerPoint als Video speichern (2010)
Die Schritte zum Speichern eines Videos in PowerPoint 2010 sind denen aus früheren PowerPoint-Versionen ähnlich.
Schritt 1: Öffnen Sie die PPT-Datei, die Sie in ein Video umwandeln möchten.
Schritt 2: Klicken Sie auf Datei > Speichern & Senden > Video erstellen.
Schritt 3: Klicken Sie auf Computer- und HD-Anzeigen und wählen Sie die Ausgabequalität des PowerPoint-Videos. Sie haben drei Optionen: Computer- und HD-Anzeigen, Internet und DVD, Tragbare Geräte beziehungsweise 720p, 480p, 240p.
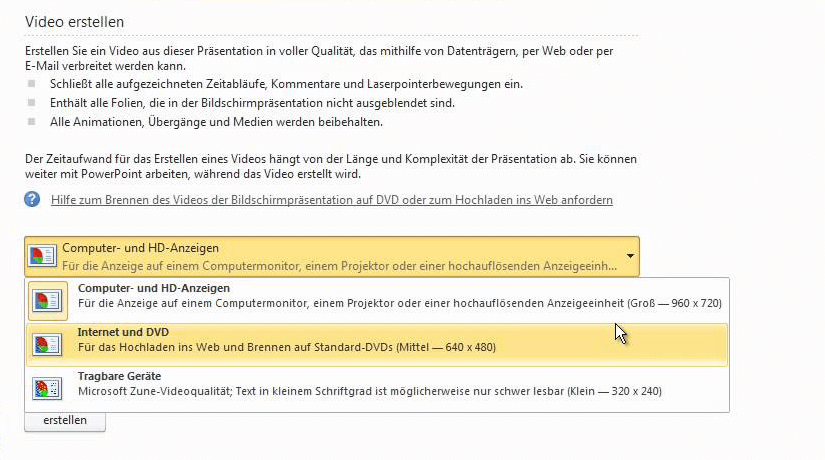
Schritt 4: Um ein PowerPoint-Video mit Kommentare zu erstellen, wählen Sie Aufgezeichnete Zeitabläufe und Kommentare verwenden.
Schritt 5: Stellen Sie bei jeder Folie des Videos die Sekunden ein.
Schritt 6: Klicken Sie auf Video erstellen und speichern Sie das Video. Das Speichern des Videos dauert länger, wenn die Präsentation viele Medien, Animationen und Kommentare enthält.
In welches Videoformat kann PowerPoint 2010 umgewandelt werden?
PowerPoint 2010-Präsentationen können als Video nur im MP4-Format gespeichert werden.
# Aus PowerPoint ein Video erstellen (2009, 2003)
Wenn Sie eine ältere Version von PowerPoint (PowerPoint 2009 oder 2003) haben, gibt es leider keine Standardoption zum Umwandeln von PowerPoint in ein Video. Für PowerPoint 2009, 2003 müssen Sie einen PowerPoint-zu-Video-Converter oder einen Bildschirm-Recorder nutzen, um PowerPoint mit Ton, Animationen und mehr auf Video aufzunehmen.
# Können Sie PowerPoint nicht zu Video konvertieren? Nehmen Sie PowerPoint als Video auf
Obwohl es uns in PowerPoint 2010/2013/2016/2019 möglich ist, PowerPoint als Video zu speichern, gibt es irgendwie Probleme, die dazu führen, dass PowerPoint nicht in ein Video umgewandelt wird. Wenn diese Probleme auftreten, können Sie eine einfachere Methode verwenden: Nehmen Sie ein PPT als Video auf.
FonePaw Bildschirm Recorder (opens new window) kann als PowerPoint-Video-Converter auf einem PC und Mac verwendet werden. Er kann:
- nicht nur die Folien aufnehmen, sondern auch Ihre Kommentare, wenn Sie ein PowerPoint-Video mit Audio erstellen möchten;
- eine Bearbeitung-Oberfläche anbieten, mit der Sie während des Erzählens Kreise zeichnen, Wörter schreiben und die Folien einfärben können;
- eingebettete Videos mit deren Audio aufnehmen, sodass Sie nicht befürchten müssen, dass die eingebetteten Videos nicht enthalten sind, nachdem das PPT in ein Video umgewandelt wurde;
- die Webcam aktivieren, wenn Sie sich selbst beim Sprechen aufnehmen möchten;
- den Mauszeiger aktivieren, um die Mausaktionen in Ihrer Aufnahme hervorzuheben;
- die Aufnahmezeit wesentlich verkürzen, gegenüber der Zeit zum Erstellen eines Videos mit PowerPoint;
- die Aufnahmezeit voreinstellen, wenn Sie eine automatisch wiedergegebene PowerPoint-Präsentation aufnehmen.
Schritt 1: Installieren Sie FonePaw Bildschirm Recorder und starten Sie ihn auf Ihrem Computer.
Gratis Download Gratis Download
Schritt 2: Wählen Sie Video Aufnehmen. Öffnen Sie die Präsentation, die Sie aufnehmen möchten.
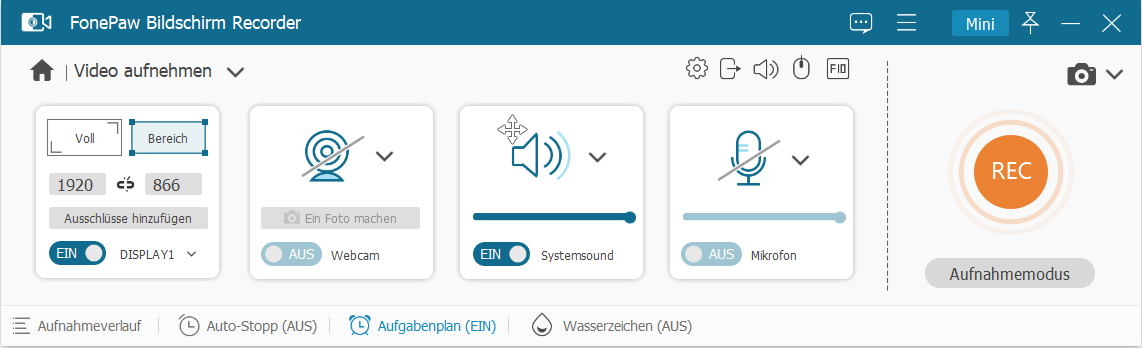
Schritt 3: Klicken Sie auf Aufnahmemodus > Fenster entfernen und aufnehmen. Das erlaubt es Ihnen, nur das PowerPoint-Fenster aufzuzeichnen, ohne die Bildschirmaktionen in Ihren anderen Anwendungen zu berücksichtigen. Passen Sie den Aufnahmebereich (das blau gestrichelte Rechteck) an Ihre Präsentation an.
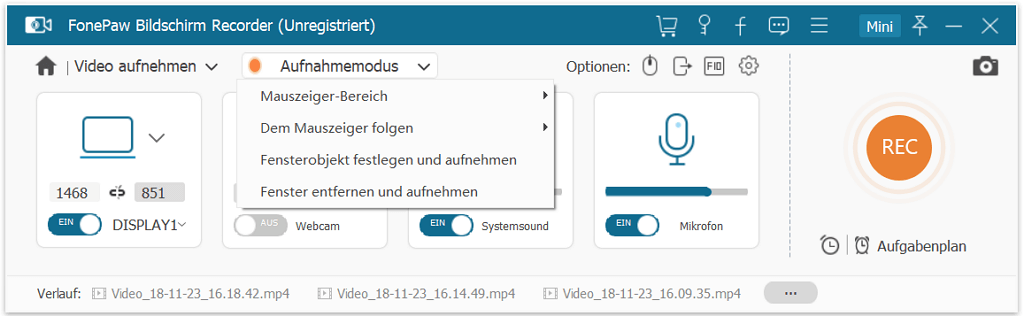
Schritt 4: Schalten Sie den Systemsound ein, wenn Sie in PowerPoint Audio aufnehmen möchten und schalten Sie das Mikrofon ein, wenn Sie Sprache für die Präsentation aufnehmen möchten. Aktivieren Sie auch die Webcam, wenn Sie sich selbst im Video aufnehmen möchten.
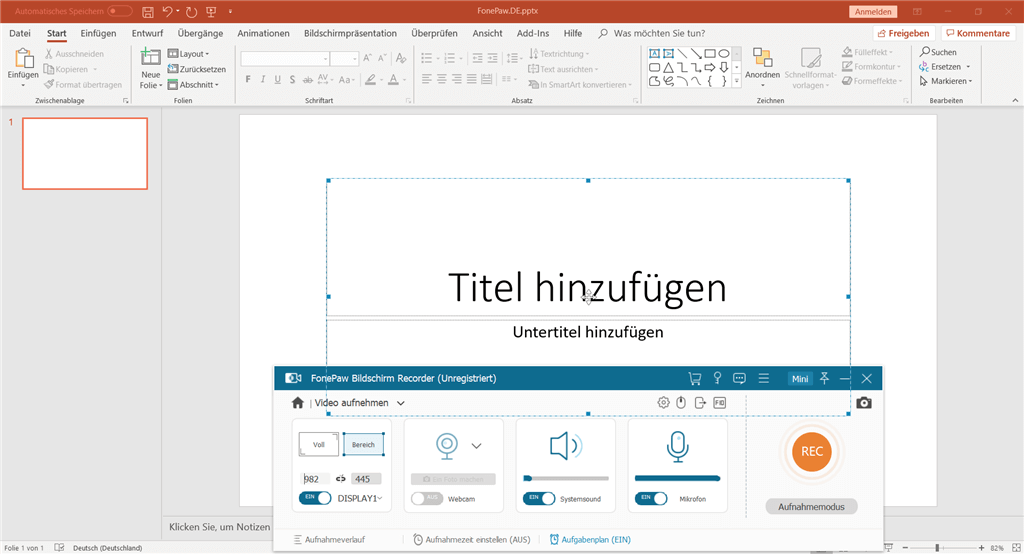
Schritt 5: Wenn Sie fertig sind, klicken Sie auf REC, um mit der Aufnahme der Präsentation zu beginnen. Sie können die Anmerkungswerkzeuge benutzen, um einen beliebigen Teil Ihres PPT hervorzuheben.
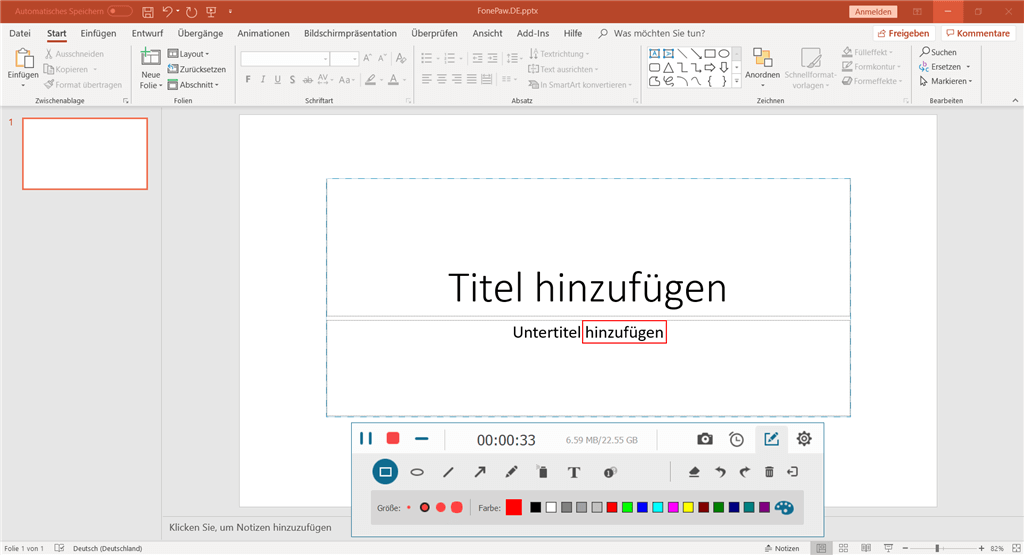
Schritt 6: Wenn die Präsentation beendet ist, klicken Sie zum Beenden erneut auf REC. Dann können Sie sich eine Vorschau des PowerPoint-Videos ansehen und auf Speichern klicken.
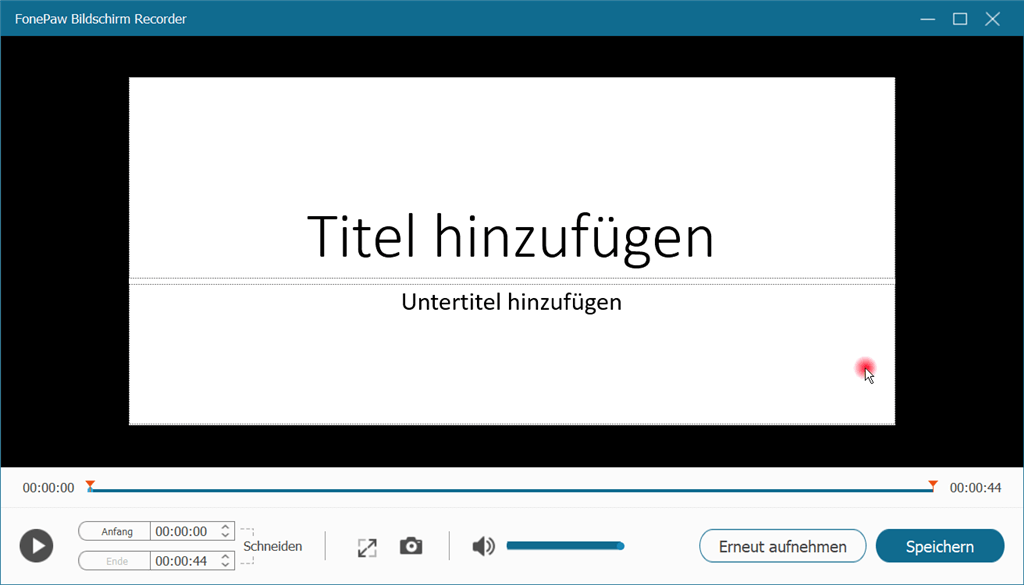
Tipp: Die Präsentation kann mit dem FonePaw-Recorder als MP4, MOV, TS, FVI, AVI, WMV gespeichert werden. Gehen Sie zu Ausgabeeinstellungen, um vor der Aufnahme das Videoformat und die Qualität auszuwählen.
PowerPoint als Video auf einem Mac speichern
# PowerPoint in ein Video umwandeln (Office 365, 2019, 2016)
Die Funktion zum Exportieren von Videos funktioniert nur mit PowerPoint Office 365, 2019, 2016 für Mac. So geht’s:
Schritt 1: Auf der Präsentation, die Sie als Video exportieren möchten, klicken Sie auf Datei > Exportieren.
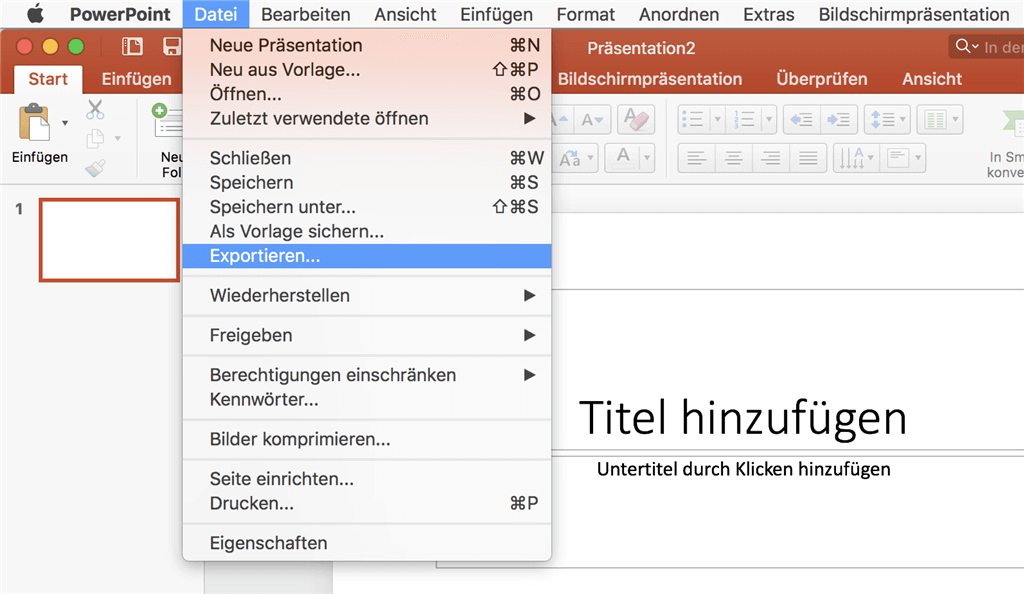
Schritt 2: Wählen Sie im Menu Dateiformat, ob Sie PowerPoint als MP4 oder MOV speichern möchten.
Schritt 3: Wählen Sie die Videoqualität des PowerPoint-Videos aus: Qualität für Präsentation (1080p), Qualität für Internet (720p) oder Niedrige Qualität (480p).
Schritt 4: Wenn Sie Sprache aufgenommen haben, wählen Sie Aufgezeichnete Zeitabläufe und Kommentare verwenden, um ein PowerPoint-Video mit Audio zu erstellen. Stellen Sie die Zeit für jeden Slide ein.
Schritt 5: Klicken Sie auf Sichern, um die Präsentation als Video zu speichern.
Hinweis: Wenn Sie auf einem Mac eine Präsentation als Video exportieren, können eingebettete Mediadateien nicht abgespielt werden. Wenn Sie die eingebetteten Mediadateien im PowerPoint-Video enthalten sein sollen, können Sie den Bildschirm Recorder von FonePaw verwenden, um PowerPoint mit eingebetteten Medien als Videos aufzunehmen.
# PowerPoint zu Video konvertieren (2010)
PowerPoint 2010 für Mac hat keine Option zum Konvertieren einer Präsentation nach Video. Um PowerPoint 2010 als Video auf einem Mac zu speichern, verwenden Sie einfach FonePaw Bildschirm Recorder, um die Präsentation mit Kommentaren, Animationen, Timing und Mauszeigeraktionen aufzuzeichnen.
- Hot Artikel
- 5 Wege: Gelöschte Dateien wiederherstellen auf Windows 10/8/7
- Top 6 kostenlose Bildschirm-Recorder ohne Wasserzeichen
- Android: USB-Debugging aktivieren trotz Display Defekt und Daten retten
- Wie man ein Amazon Prime Video auf den PC und Mac herunterlädt und rippt
- [Kostenlos] Das beste USB-Stick-Reparieren-Tool
















