Sie haben wahrscheinlich ein ähnliches Problem: iTunes meldet während eines Backups oder einer Datenwiederherstellung ständig, dass die Verbindung zu Ihrem iPhone abbricht. Obwohl Ihr iPhone durchgehend mit Ihrem Computer verbunden ist und iTunes das iPhone sogar fehlerfrei erkennt, bricht das Backup oder die Wiederherstellung mit der Fehlermeldung „iTunes konnte kein Backup des iPhone durchführen (das iPhone nicht wiederherstellen), da die Verbindung zum iPhone getrennt wurde“ ab.
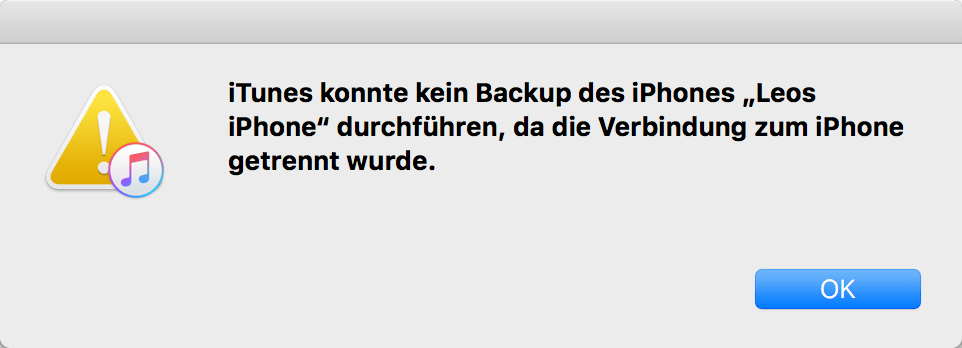
Warum trennt sich mein iPhone während des Backups oder der Datenwiederherstellung? Und wie kann ich diesen Fehler beheben, damit ich ein erfolgreiches Backup oder eine Datenwiederherstellung meines iPhones durchführen kann? Hier finden Sie Troubleshooting-Tipps.
Sehen Sie auch
iPhone ohne iTunes wiederherstellen (30.000 Nutzer geschafft) (opens new window)
Warum meldet iTunes, dass das iPhone nicht verbunden ist?
Wenn Sie die Fehlermeldung bekommen, dass iTunes kein Backup oder eine Wiederherstellung durchführen konnte, da die Verbindung zum iPhone abgebrochen ist, heißt das nicht unbedingt, dass die Verbindung tatsächlich abgebrochen ist. Tatsächlich sehen Sie diese Fehlermeldung, da ein unbekannter Fehler aufgetreten ist, und iTunes von dem Backup oder der Datenwiederherstellung abhält. Ein USB-Verbindungsfehler oder ein Softwarefehler auf Ihrem iPhone kann dafür verantwortlich sein.
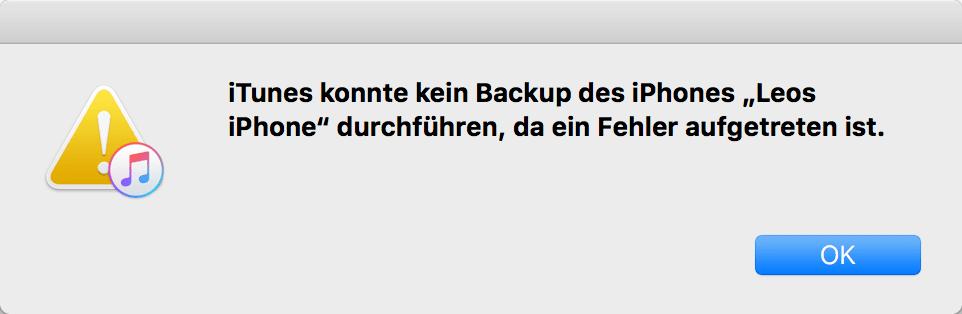
Mehr erfahren: iTunes erkennt iPhone, iPad, iPod nicht? Warum und das Fixen (opens new window)
Fix: iTunes konnte kein Backup des iPhones durchführen, da die Verbindung zum iPhone getrennt wurde
Wenn Sie während eines Backups die Fehlermeldung bekommen, dass Ihr iPhone nicht mit iTunes verbunden ist, können Sie folgende Lösungsmöglichkeiten versuchen.
# 1. Backup/Synchronisierung ohne iTunes
iTunes ist verbugt und umständlich. Wenn Sie einfach nur Daten von einem iPhone zu einem anderen iPhone oder zu Ihrem PC verschieben möchten, nutzen Sie doch besser die clevere iTunes Alternative – FonePaw DoTrans (opens new window).
Verbinden Sie Ihr(e) iPhone(s) mit dem Programm. Dann wird DoTrans alle Fotos, Videos, Kontakte, Filme, Musik, Nachrichten, Podcasts, etc. von Ihrem iPhone lesen, damit Sie die gewünschten Daten ganz einfach auf ein anderes iPhone/iPad/Android oder Ihren Computer übertragen können.
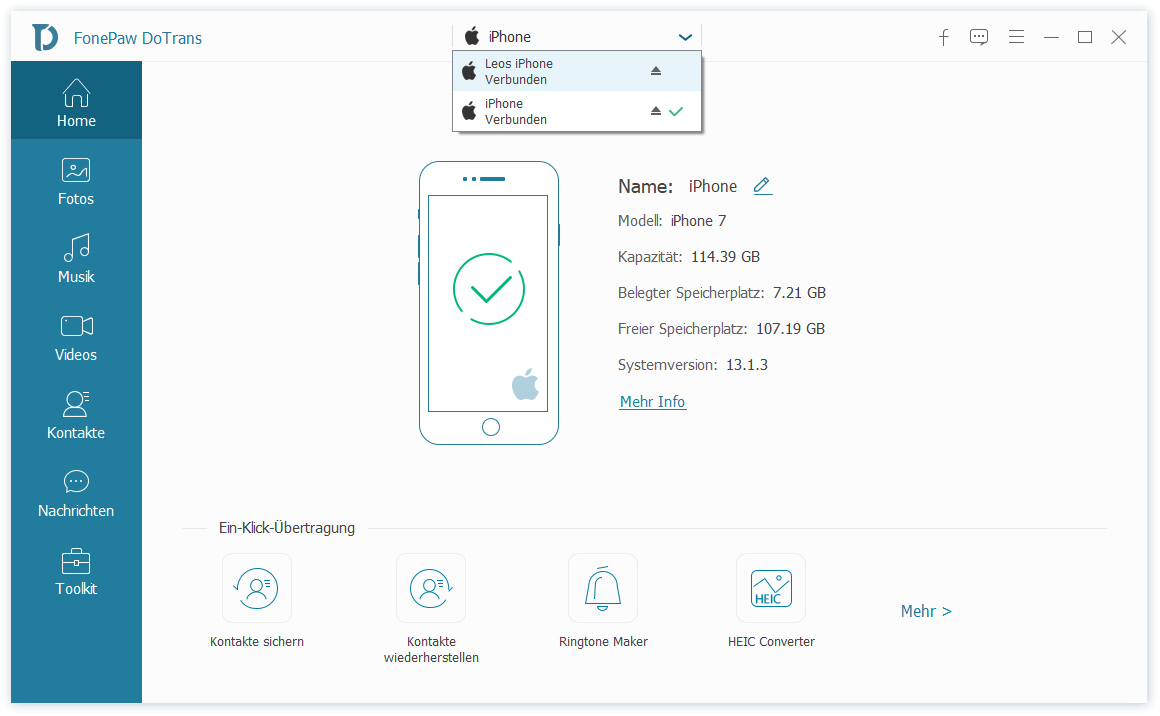
Laden Sie einfach DoTrans auf Ihren PC herunter. Wählen Sie die gewünschten Daten aus, klicken Sie auf Exportieren und – Bam! – die iPhone-Daten werden schnell und einfach auf das gewünschte Gerät übertragen.
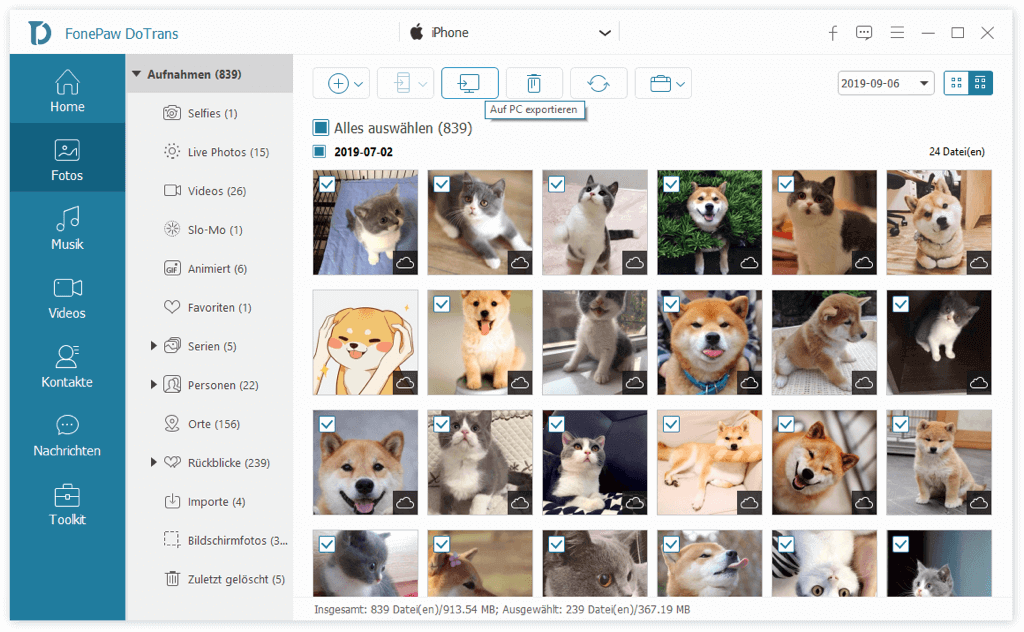
# 2. Troubleshooting USB-Verbindungsfehler
Es könnte ein Problem mit der USB-Verbindung zwischen Ihrem iPhone und dem Computer bestehen. So können Sie das Problem lösen:
- Trennen Sie das iPhone von Ihrem Computer und verbinden Sie es an einem anderen USB-Port an Ihrem Computer;
- Wenn Sie einen USB-Hub benutzen, entfernen Sie den Hub und verbinden Sie Ihr iPhone direkt mit dem Computer;
- Benutzen Sie ein zertifiziertes Lightning-Kabel für das Backup mit iTunes.
# 3. Starten Sie Ihren Computer neu
Starten Sie den Computer, mit dem Sie Ihr iPhone verbinden möchten, neu. Nach dem Neustart sind manche Glitches in iTunes behoben und Sie können das iTunes Backup erneut versuchen.
# 4. Konfigurieren Sie Ihr iPhone richtig
Einige Nutzer sagen, dass ihre Verbindungsfehler durch das Ändern einiger iPhone-Einstellungen behoben werden.
Schalten Sie die Hintergrundaktualisierung von Apps aus: Gehen Sie zu Einstellungen > Allgemein > Hintergrundaktualisierung von Apps und schalten Sie diese Option aus. Nach dem Backup Ihres iPhones per iTunes können Sie diese Einstellung wieder aktivieren.
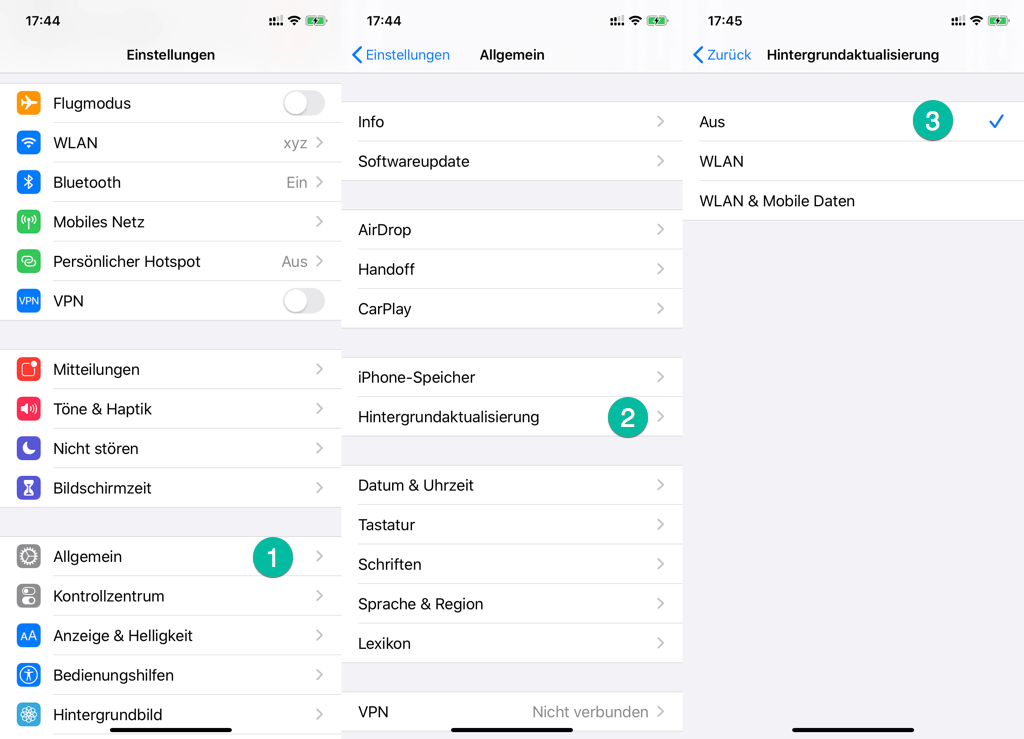
Schalten Sie den Flugzeug-Modus an, da dieser anderen Apps daran hindern kann, das iTunes Backup zu stören.
Schalten Sie den Energiesparmodus an.
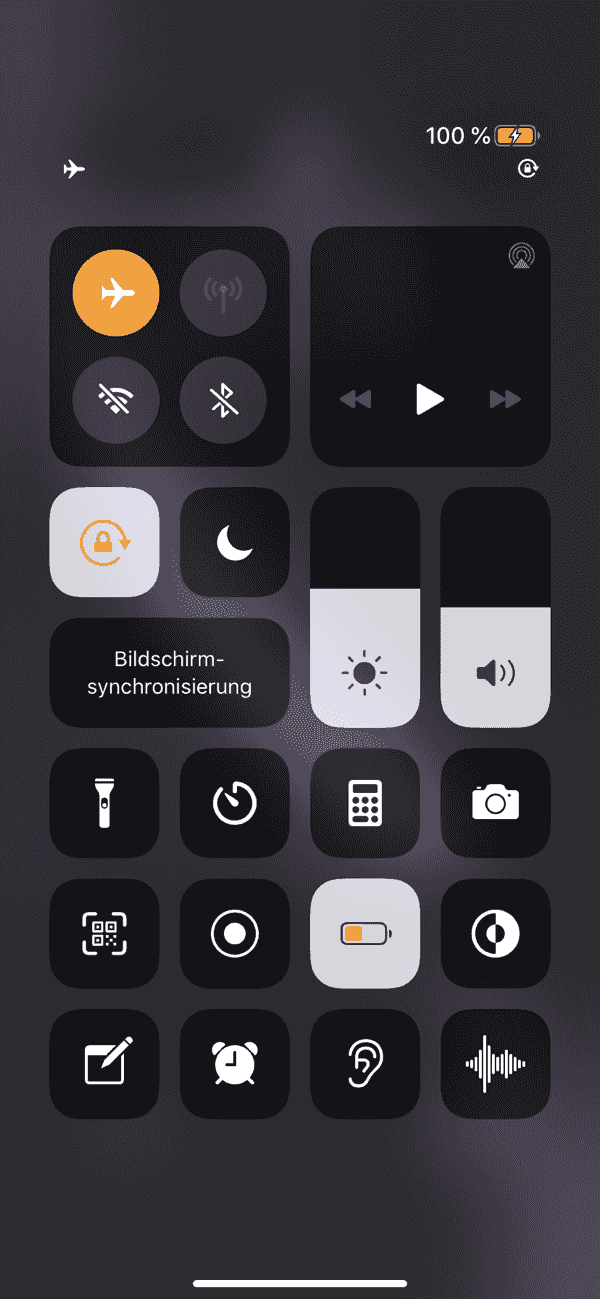
# 5. Entfernen Sie das alte Backup oder benennen Sie es um
Sie haben vielleicht bereits einige Backups in iTunes, die iTunes während des Backup-Prozesses lesen oder updaten will. Dies kann möglicherweise zur Fehlermeldung „iTunes konnte kein Backup durchführen, da die Verbindung zu Ihrem iPhone abgebrochen ist“ führen. Sie können dieses Problem daher mit folgenden Schritten lösen:
- Suchen Sie die iTunes Backups auf Ihrem Computer.
- Benennen Sie die existierenden Backups um, z.B. zu „Altes Backup“, sodass iTunes diese Backups nicht mehr lesen wird und stattdessen ein neues Backup anlegen wird.
- Wenn Sie die alten Backups nicht mehr brauchen, können Sie diese auch vollständig löschen.
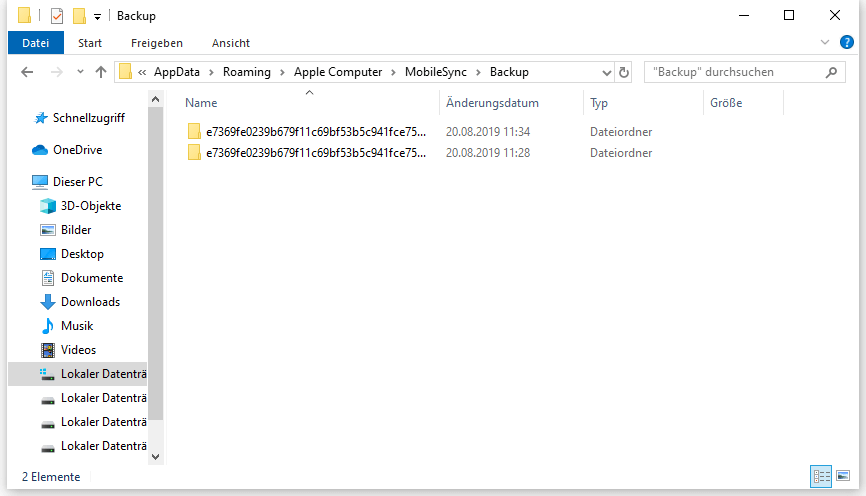
Tipps:
Laut einigen Nutzern wird das Problem auch behoben, wenn der gesamte Backup-Ordner umbenannt wird. Wenn iTunes also nach dem Umbenennen der Backups immer noch dieselbe Fehlermeldung nennt, sollten Sie den Backup-Ordner zu „Altes Backup“ oder etwas Ähnlichem umbenennen.
Wenn das Löschen der bisherigen iTunes Backups das Problem nicht löst, können Sie einen Extra-Schritt gehen: auf einem Windows-PC gehen Sie zu *C > ProgramData > Apple > Lockdown* und löschen den Lockdown-Ordner; auf Mac gehen Sie zu Gehe zu > Gehe zu Ordner und geben */var/db/lockdown* ein, um den Ordner zu finden, und dann löschen Sie alle Dateien in diesem Ordner.
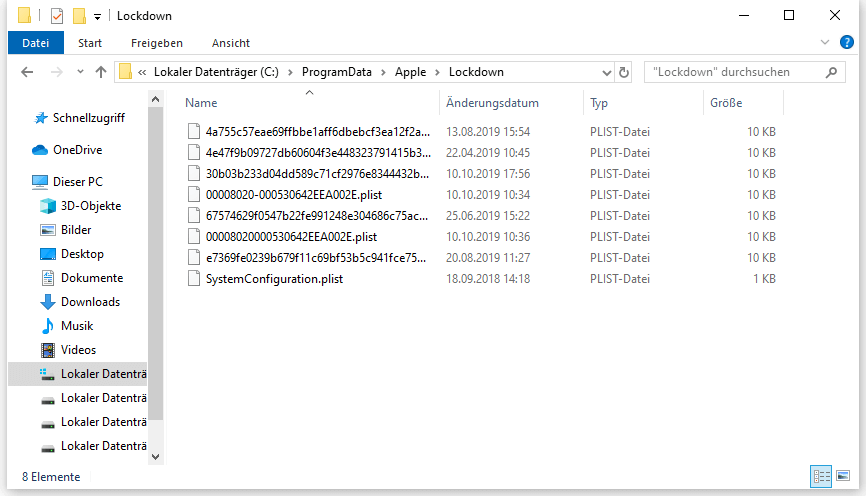
Fix: iTunes konnte das iPhone nicht wiederherstellen, da die Verbindung zum iPhone getrennt wurde
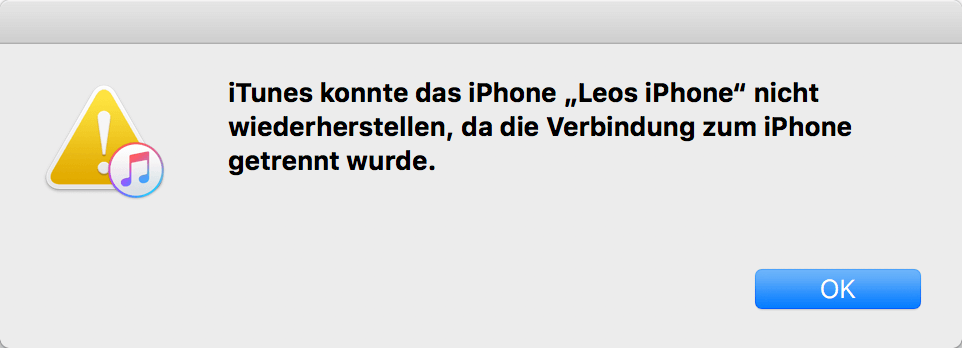
Dieser Fehler kann auch bei der Datenwiederherstellung über iTunes auftreten. In diesem Fall versuchen Sie folgende Lösungsvorschläge:
# 1. iPhone aus Backup wiederherstellen ohne iTunes
Sie können tatsächlich Daten aus einem iTunes Backup entnehmen, ohne iTunes selber zu öffnen. Alles, was Sie dazu brauchen, ist FonePaw iPhone Datenrettung (opens new window). Das Programm kann iTunes Backups auf Ihrem Computer erkennen und Fotos, Videos, Kontakte, Nachrichten, Audiodateien und sonstige Dateien aus den Backups extrahieren (opens new window). Sie können die Daten des Backups auf Ihr iPhone übertragen, ohne die Daten auf Ihrem iPhone dabei zu löschen. Außerdem müssen Sie dafür iTunes nicht ausführen und umgehen somit die Fehlermeldung „iTunes konnte das iPhone nicht wiederherstellen, da die Verbindung getrennt wurde.“
Gratis Download Gratis Download
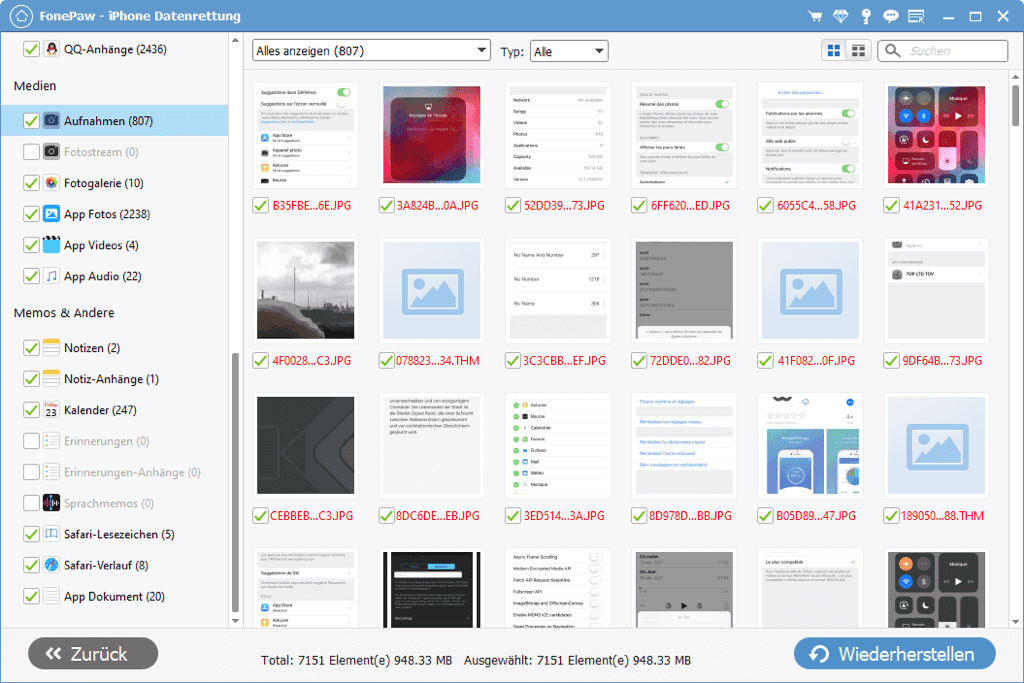
# 2. Versuchen Sie es mit einem anderen USB-Port oder einem anderen Kabel
Trennen Sie jegliche USB-Hubs von Ihrem Computer. Versuchen Sie die Wiederherstellung Ihres iPhones per iTunes mit einem anderen USB-Kabel oder an einem anderen USB-Port an Ihrem Computer.
# 3. Starten Sie Ihren Computer und Ihr iPhone neu
Schalten Sie Ihren Computer und Ihr iPhone aus. Schalten Sie beide Geräte danach wieder ein. Starten Sie iTunes erneut und probieren Sie, ob Sie die Datenwiederherstellung nun initiieren können. Wenn nicht, ist das Backup vielleicht defekt. Benutzen Sie FonePaw iPhone Datenrettung, um Daten aus dem problematischen Backup zu extrahieren.
- Hot Artikel
- 5 Wege: Gelöschte Dateien wiederherstellen auf Windows 10/8/7
- Top 6 kostenlose Bildschirm-Recorder ohne Wasserzeichen
- Android: USB-Debugging aktivieren trotz Display Defekt und Daten retten
- Wie man ein Amazon Prime Video auf den PC und Mac herunterlädt und rippt
- [Kostenlos] Das beste USB-Stick-Reparieren-Tool















