"Ich war überrascht zu erfahren, dass die Fotos, die ich heute aufgenommen habe, ein unbekanntes Dateiformat mit der Endung .heic haben. Ich hatte noch mehr Angst zu wissen, dass nichts auf meinem PC es lesen kann ... "
"Ich habe ein Album mit einem iPhone-Benutzer geteilt, aber beim Herunterladen der Fotos auf mein Android-Handy kann ich sie nicht öffnen, da sie sich in einem neuen HEIC-Format befinden. Gibt es eine Möglichkeit, sie in ein kompatibles Format zu konvertieren? "
-Apple Forums
Einige Leute haben sich darüber beschwert, dass sie die neuen iOS 12 HEIC-Dateien unter Windows, Android oder anderen Geräten nicht öffnen konnten. Dann solltet man unbedingt den Bildschirm nach unten scrollen und der Anleitung folgen, dort wird man alles Infos und Lösungen für das iOS 12 Bilder nicht angezeigt Problem finden.
Lösung 1: iOS 12-Bilder werden unter Windows nicht geladen
Die HEIC-Dateien von iOS 12 können nicht auf dem PC angezeigt werden. Wenn Sie feststellen, dass die Bilddateien mit der Endung .heic nicht unter Windows geöffnet werden können, wird empfohlen, einen HEIC-Viewer herunterzuladen (opens new window), um die Dateien in kompatible Formate wie PNG oder JPG umzuwandeln.
Wenn die auf dem PC gespeicherten HEIC-Fotos mit dem iPhone aufgenommen und nicht von anderen empfangen oder heruntergeladen werden, dann kann man die Bilder durch Anpassen der entsprechenden Einstellungen einfacher anzeigen. Gehen Sie einfach zu "Einstellungen> Fotos" auf Ihrem iPhone X/8/7 und wählen Sie "Automatisch" im Menü "AUF MAC ODER PC ÜBERTRAGEN". Auf diese Weise werden HEIC-Fotos automatisch in kompatible Formate konvertiert, wenn sie auf dem PC oder Mac angezeigt werden.
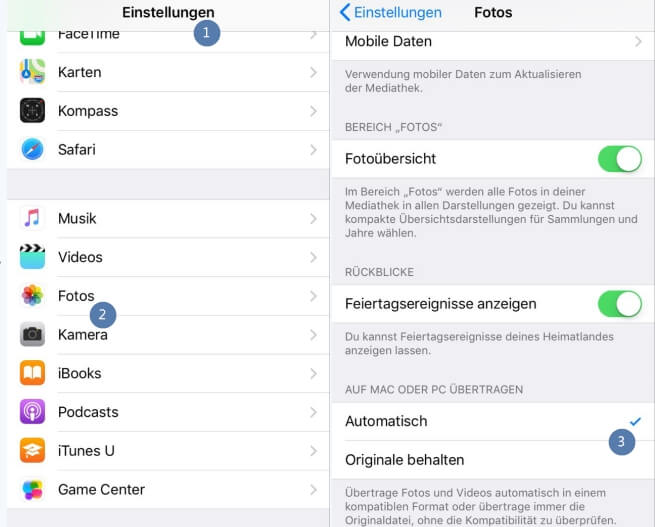
Lösung 2: iOS 12-HEIC-Dateien werden unter Android nicht geöffne
HEIC, auch HEIF genannt, ist ein neues Apple-Bildformat, weshalb Android damit nicht kompatibel ist. Daher kann man HEIC-Dateien auf keinem Android-Handy oder -Tablet öffnen. Um dieses Problem zu lösen, muss man die Fotos auf den PC verschieben und darauf die HEIC-Dateien mit einem Format-Converter (opens new window) in JPG oder PNG umwandeln. Nach der Konvertierung kann man die Bilder wieder auf Android verschicken und die Dateien ohne Probleme öffnen.
Lösung 3: HEIC-Fotos werden in iPhone 6s und früheren Versionen nicht angezeigt
HEIC-Dateien können in iPhone 6s oder früheren Versionen nicht angezeigt werden, selbst wenn man das Handy auf iOS 12 aktualisiert hat. Um dies zu beheben, muss man die HEIC-Fotos des iPhone auf den PC übertragen. Verwendet man dann einen HEIC-zu-JPG-Konverter, um das HEIC-Format zu ändern (opens new window): Jetzt können die Dateien auf dem Computer anzeigen. Wenn man sie auf dem iPhone öffnen und eine Vorschau davon anzeigen möchten, braucht man nur die Fotos vom PC auf das iPhone zu exportieren.
Sehen auch:
Wie man Daten und Dateien von PC auf iPhone übertragen (opens new window)
Die andere Möglichkeit, HEIC-Fotos in iPhone 6s und früheren Versionen anzuzeigen, ist die Verwendung von AirDrop. Wenn man mit AirDrop beispielsweise HEIC-Bilder von iPhone X/8/7 auf iPhone 6s überträgt, können die Dateien automatisch in das JPG- oder PNG-Format umwandelt werden. Auf diese Weise kann man die Bilder direkt auf dem iPhone 6s öffnen und anzeigen. Aber Vorsicht, dass diese HEIC-Dateien bei Übertragung mit anderen Apps möglicherweise nicht zu einem kompatiblen Format werden.

So konvertieren Sie HEIC-Dateien in JPG/PNG
# Methode 1: HEIC-Dateien mit FonePaw DoTrans in JPG/PNG umwandeln
FonePaw Dotrans (opens new window) ist ein multifunktionales Programm. Mit einer seiner Funktionen können Sie das HEIC-Format in JPG/PNG ändern. Mit diesem Protonenprogramm können Sie nicht nur Fotoformate konvertieren, sondern auch doppelte Dateien entfernen, Daten vom iPhone auf den Computer oder zwischen Geräten übertragen, iPhone-Klingeltöne erstellen und vieles mehr.
Gratis Download Gratis Download
Schritt 1. Laden Sie das FonePaw DoTrans-Programm herunter und öffnen Sie es
Laden Sie das FonePaw DoTrans-Programm herunter und führen Sie es auf Ihrem Computer aus. Wenn die Benutzeroberfläche angezeigt wird, klicken Sie auf "Toolkit", die sich unten links befindet.
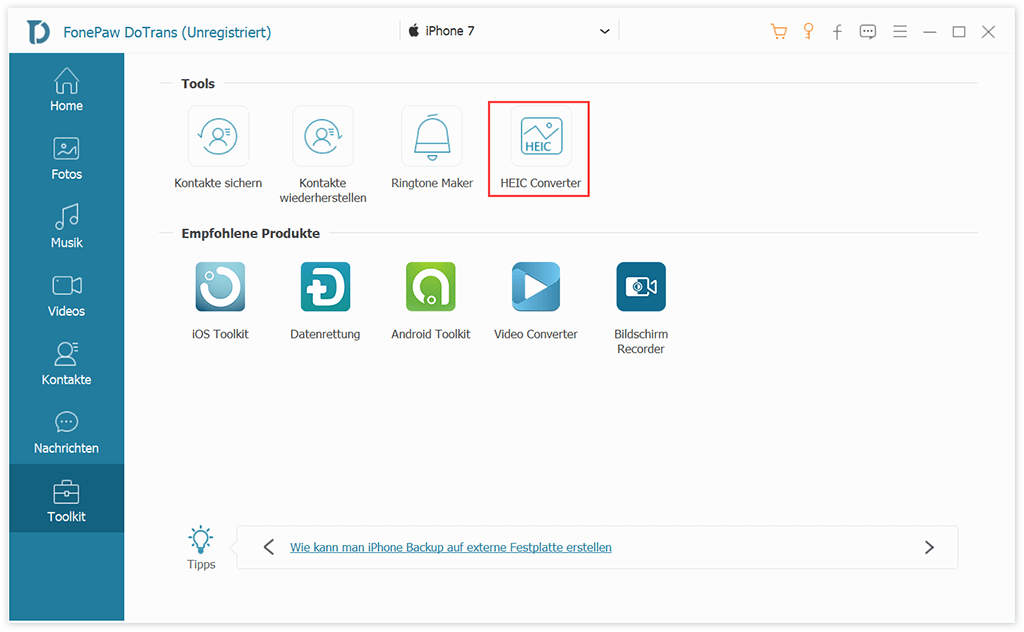
Schritt 2. Wählen Sie die zu konvertierenden Bilder aus
Wählen Sie die Funktion "HEIC Converter" > "Dateien hinzufügen". Hier haben Sie zwei Möglichkeiten: HEIC-Dateien direkt vom Gerät oder vom PC hinzufügen.
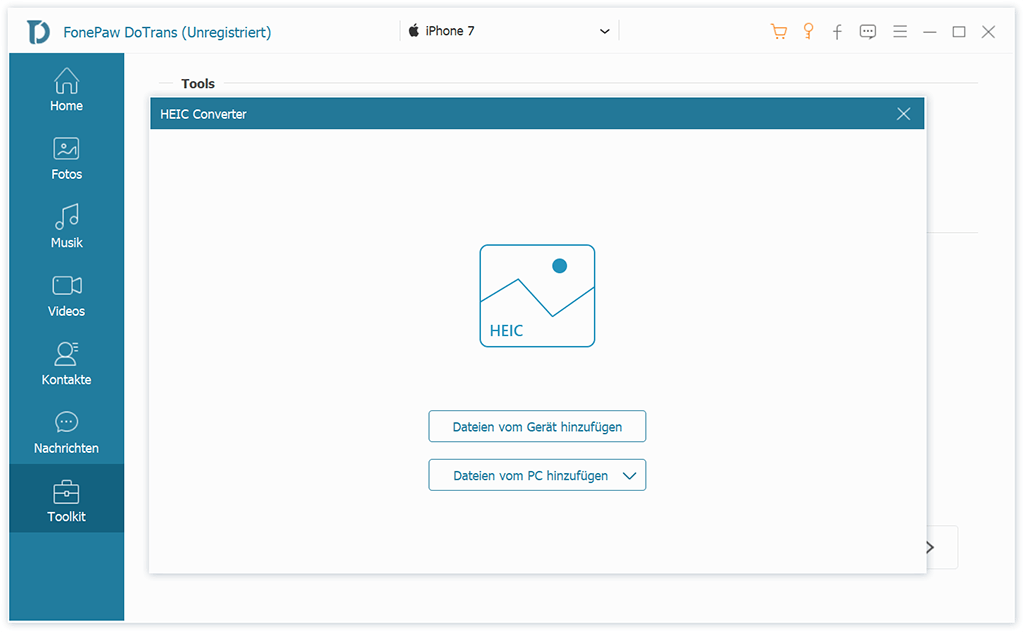
Schritt 3. Wählen Sie das Zielformat
Wählen Sie das JPG/PNG-Zielformat und klicken Sie auf die Schaltfläche "Konvertieren". Die Konvertierung wird in wenigen Sekunden abgeschlossen und die konvertierten Dateien befinden sich auf Ihrem Computer.
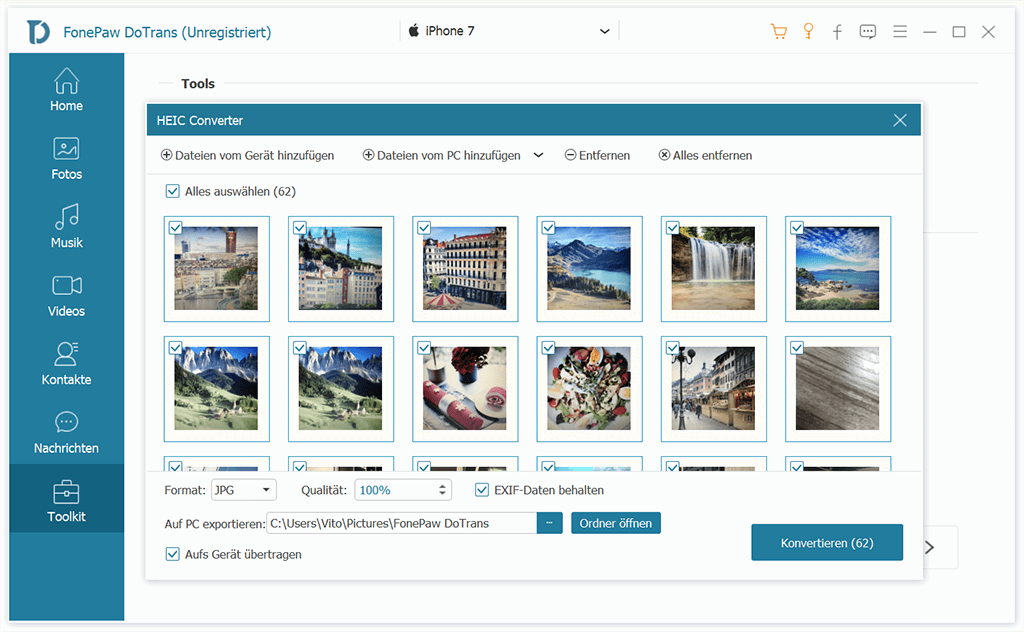
# Methode 2: Wandeln Sie HEIC-Dateien mit FonePaw Free HEIC Converter in JPG/PNG um
Der FonePaw Free HEIC Converter (opens new window) ist ein völlig kostenloses Tool, mit dem Benutzer HEIC-Fotos einfach und kostenlos in JPG oder PNG konvertieren können. Schauen wir mal jetzt, wie es funktioniert.
Schritt 1. Laden Sie den FonePaw Free HEIC Converter herunter
Laden Sie das HEIC Free FonePaw Converter-Programm herunter, installieren Sie es unter Windows oder Mac.
Schritt 2. Fügen Sie HEIC Fotos hinzu
Starten Sie das Programm und klicken Sie auf "Hinzufügen" und wählen Sie die HEIC-Dateien von Ihrem Computer zum Programm aus.
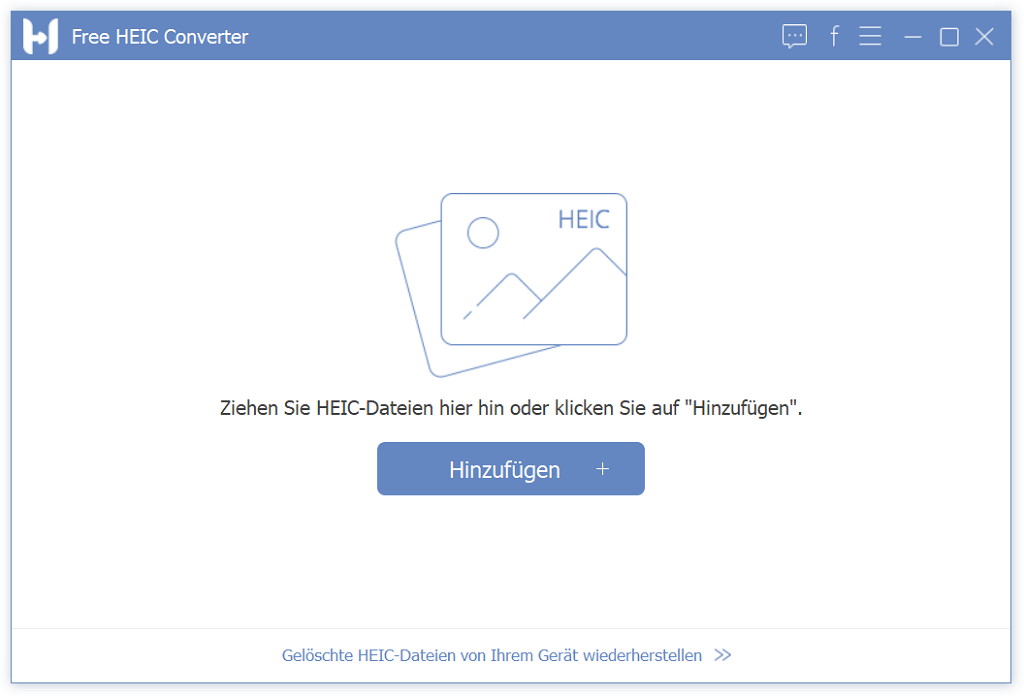
Schritt 3. Wählen Sie das Ausgabeformat
Nachdem Sie die Dateien zu FonePaw hinzugefügt haben, können Sie das Ausgabeformat im Menü "Konvertierungseinstellungen" auswählen. Sie können zwischen JPG und PNG wählen. Sie können natürlich auch andere Einstellungen wie Bildqualität, Ausgabepfad usw. anpassen.
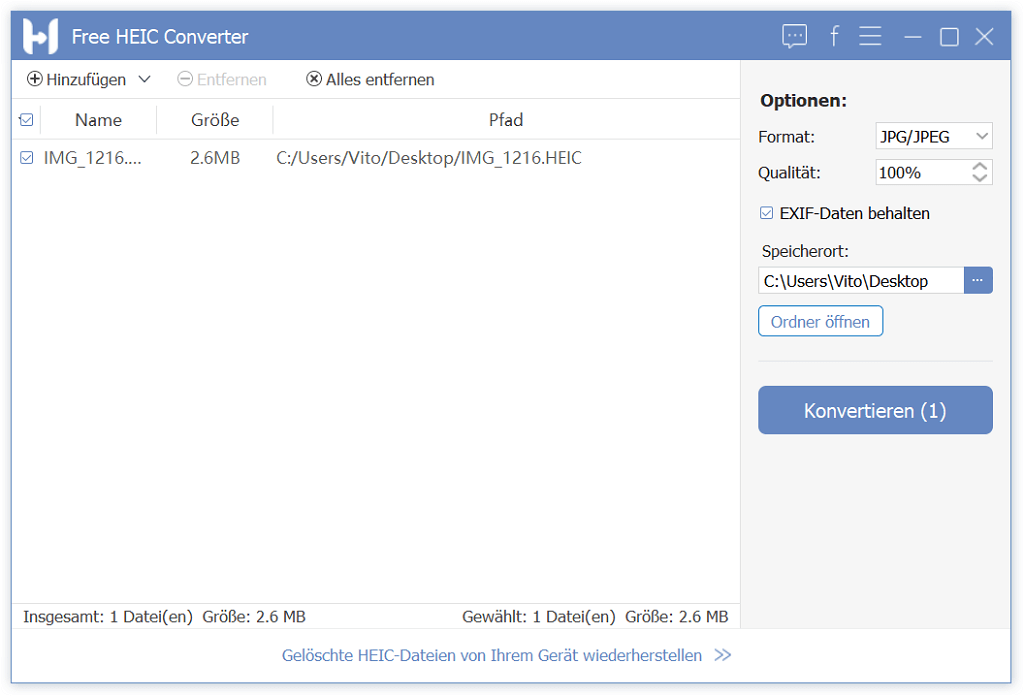
Schritt 4. HEIC-Dateien umwandeln
Klicken Sie auf die Schaltfläche "Konvertieren". Ihre HEIC-Fotos werden im JPG- oder PNG-Format auf den Computer exportiert. Sie können zum Speicherort gehen und die Ergebnisse überprüfen.
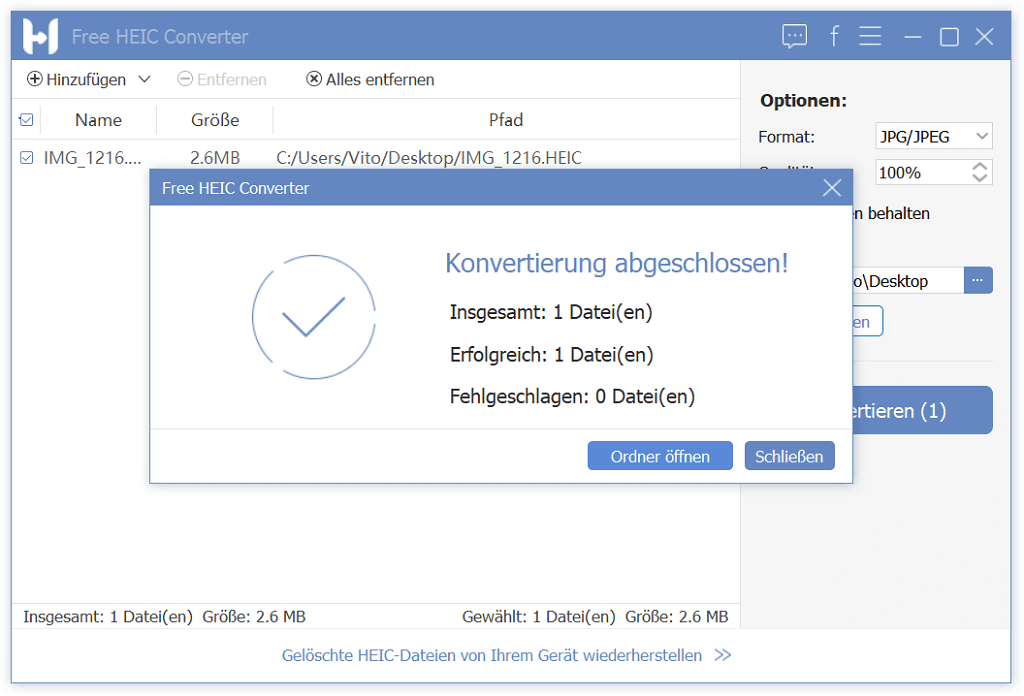
Wenn Sie Frage über diese Anleitung haben, hinterlassen Sie uns nur einen Kommentar!
- Hot Artikel
- 5 Wege: Gelöschte Dateien wiederherstellen auf Windows 10/8/7
- Top 6 kostenlose Bildschirm-Recorder ohne Wasserzeichen
- Android: USB-Debugging aktivieren trotz Display Defekt und Daten retten
- Wie man ein Amazon Prime Video auf den PC und Mac herunterlädt und rippt
- [Kostenlos] Das beste USB-Stick-Reparieren-Tool















