Heutzutage ist es ein Trend, anderen sein Leben durch kurze Videos auf der ganzen Welt zu teilen. Viele Menschen scheiden die Clips und laden sie auf Social Media hoch, um die sinnvollen Lebensmomente zu zeigen. Wenn Sie einen Film im MKV-Format ansehen, möchten Sie vielleicht einige wunderbare Teile speichern, die Ihnen gefallen, dann benötigen Sie einen MKV-Splitter, um solche MKV-Dateien zu schneiden.
Es gibt viele Tools auf dem Markt, sowohl Onlinetools als auch Desktop-Programme, die eine MKV-Datei schneiden oder in mehrere Teile aufteilen können. Wenn Sie nach einer Weise zum MKV-Schneiden suchen, sind Sie hier genau richtig. Im Folgenden zeigen wir Ihnen 4 praktische Möglichkeiten, damit Sie das Lieblings-MKV-Video auf einfache Weise auf Ihrem Mac oder Windows PC splitten.
MKV verlustfrei schneiden mit FonePaw Video Converter Ultimate
Als eine funktionsreiche Software ist FonePaw Video Converter Ultimate eine perfekte Option für MKV-Datei schneiden sowie zusammenfügen. Mit diesem professionellen MKV-Cutter können Sie Ihre Lieblings-MKV-Dateien ohne Qualitätsverlust und ohne Wasserzeichen auf Ihrem Windows und Mac schneiden oder splitten. Diese Software ist so leistungsstark, dass es mit allen gängigen Formaten kompatible ist. Das heißt, Sie können neben MKV auch andere beliebte Formate wie MP4, MOV, AVI, WMV, MP3 usw. in diesem Programm importieren und dann exportieren. Außerdem können Sie das geschnittene MKV-Video auf ein erwünschtes Format, wie MP4 umwandeln. Mit der Hardwarebeschleunigung Technik können Sie die bearbeitete Video- und Audio-Datei blitzschnell auf Ihrem Computer exportieren.
Schritt 1. Herunterladen und installieren Sie das Programm und dann führen Sie es aus.
Gratis Download Gratis Download
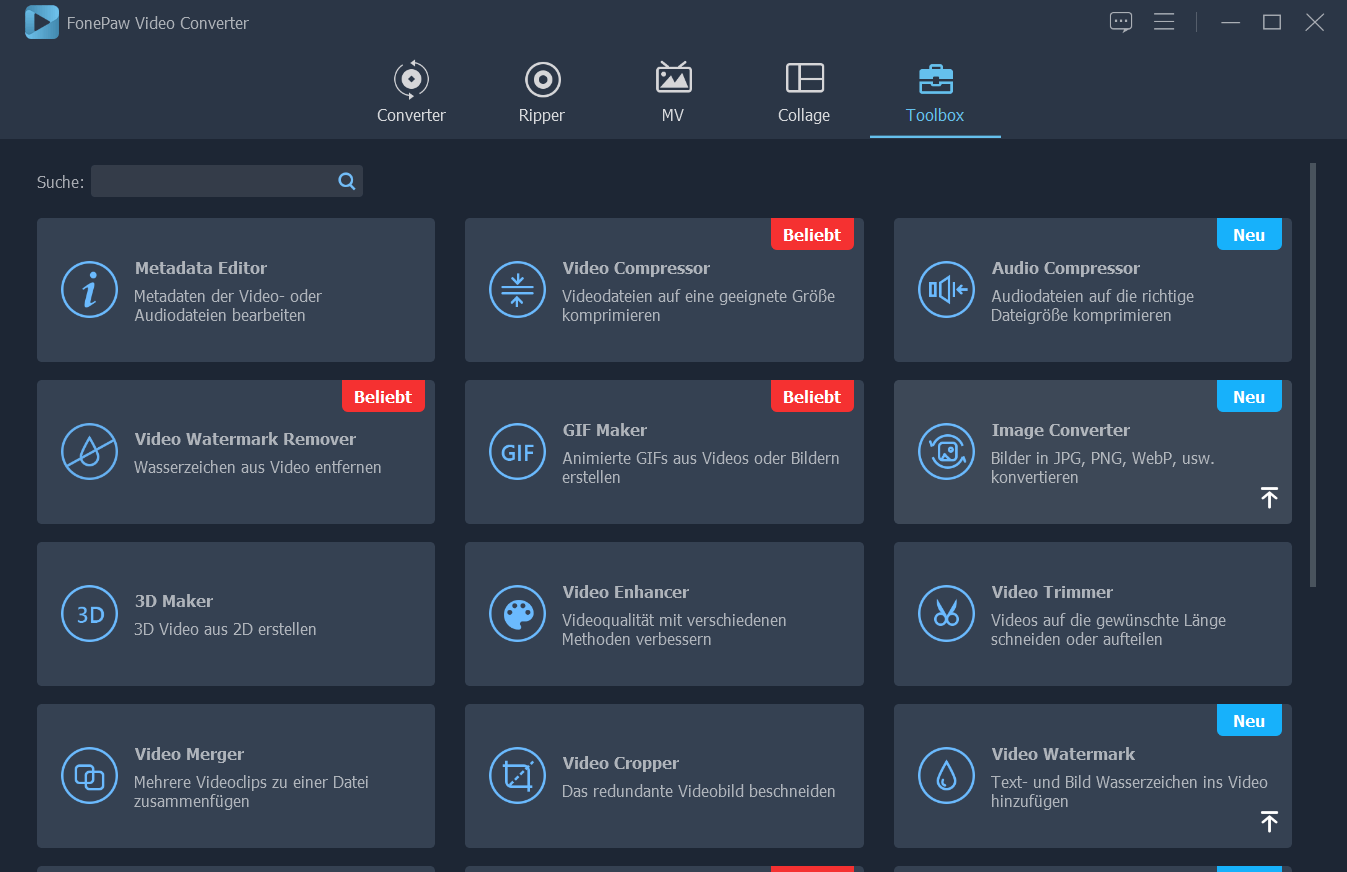
Schritt 2. Wählen Sie die Funktion „Video Trimmer“, um das MKV-Video zu schneiden.
Schritt 3. Fügen Sie die MKV-Datei bei einem Klick auf das „+“ Symbol hinzu. Sie können auch das Video direkt von Computer-Desktop zu das Programm ziehen.
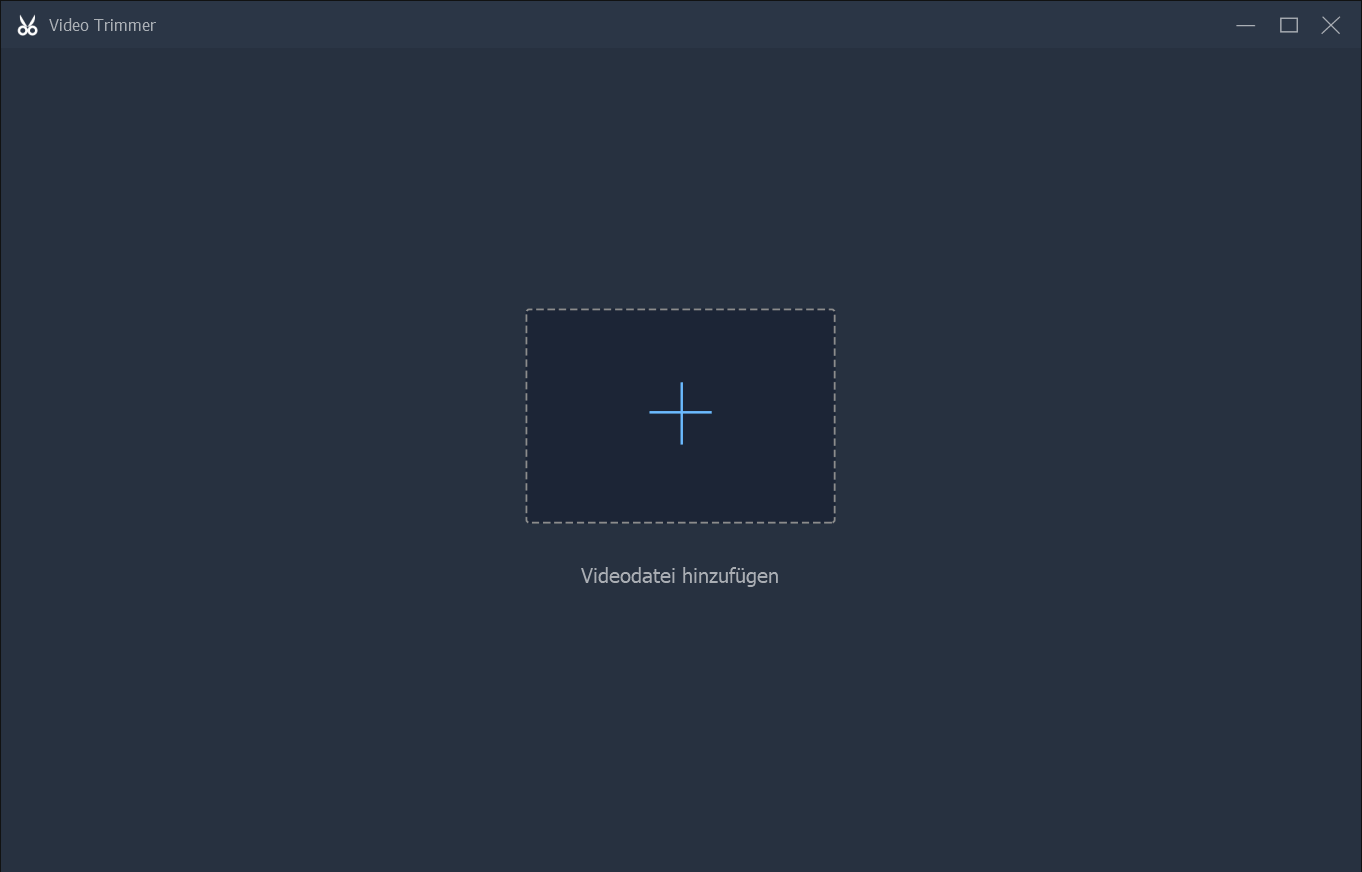
Schritt 4. Um Video zu schneiden, legen Sie den Start- und Endpunkt.
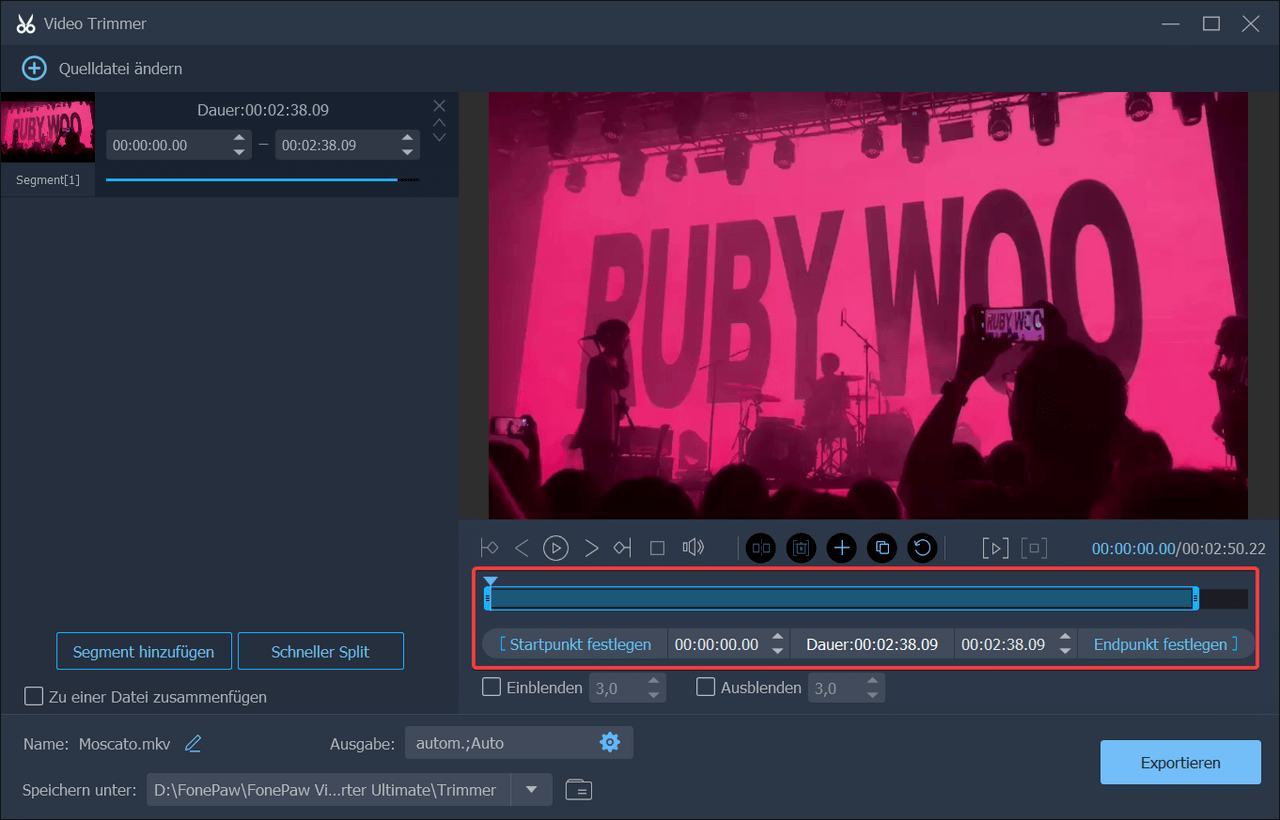
Um MKV schnell und gleichmäßig zu splitten, tippen Sie auf die Option „Schneller Split“ und definieren Sie die Einstellungen für Segmentieren.
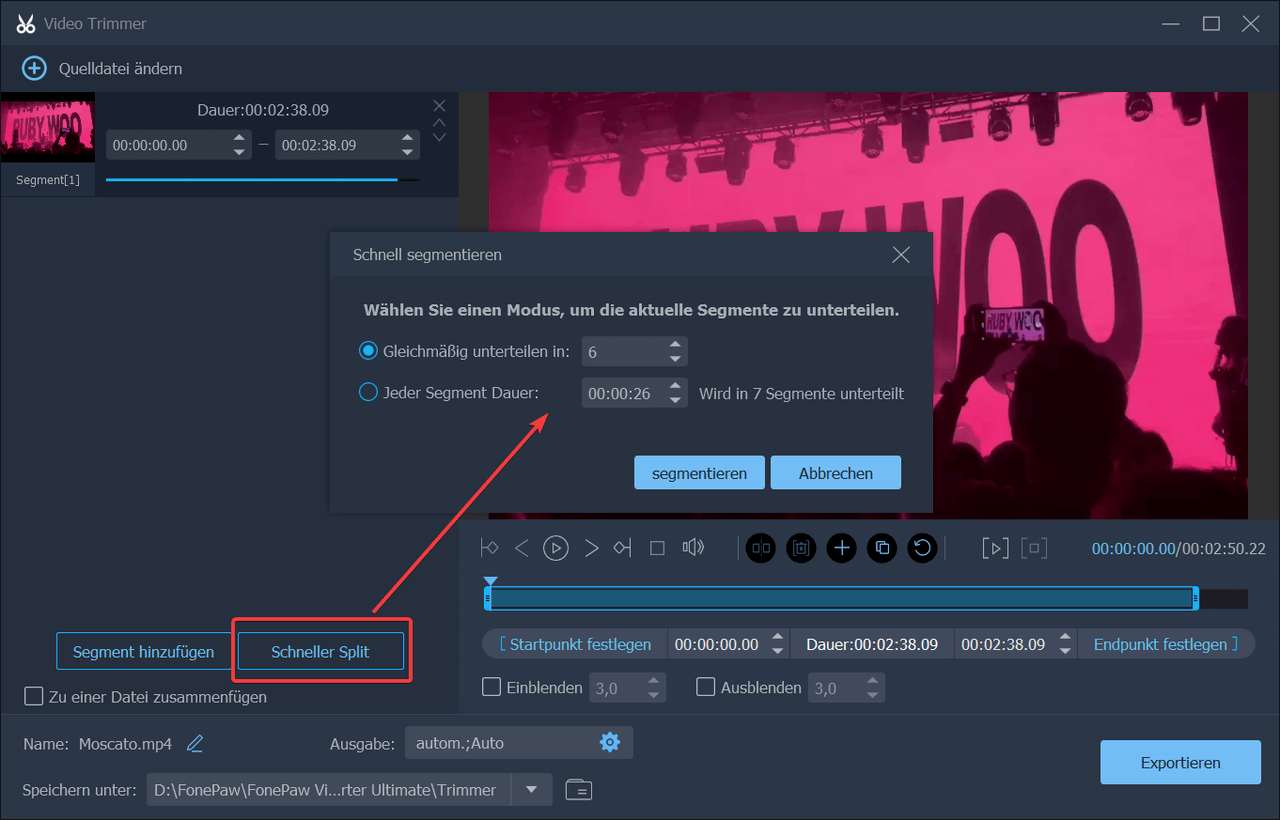
Schritt 5. Wenn Sie das geschnittene /gesplittete Video verlustfrei speichern wollen, gehen Sie zu „Ausgabeeinstellungen“ und passen Sie nach Bedarf die Audio- und Video-Einstellungen.
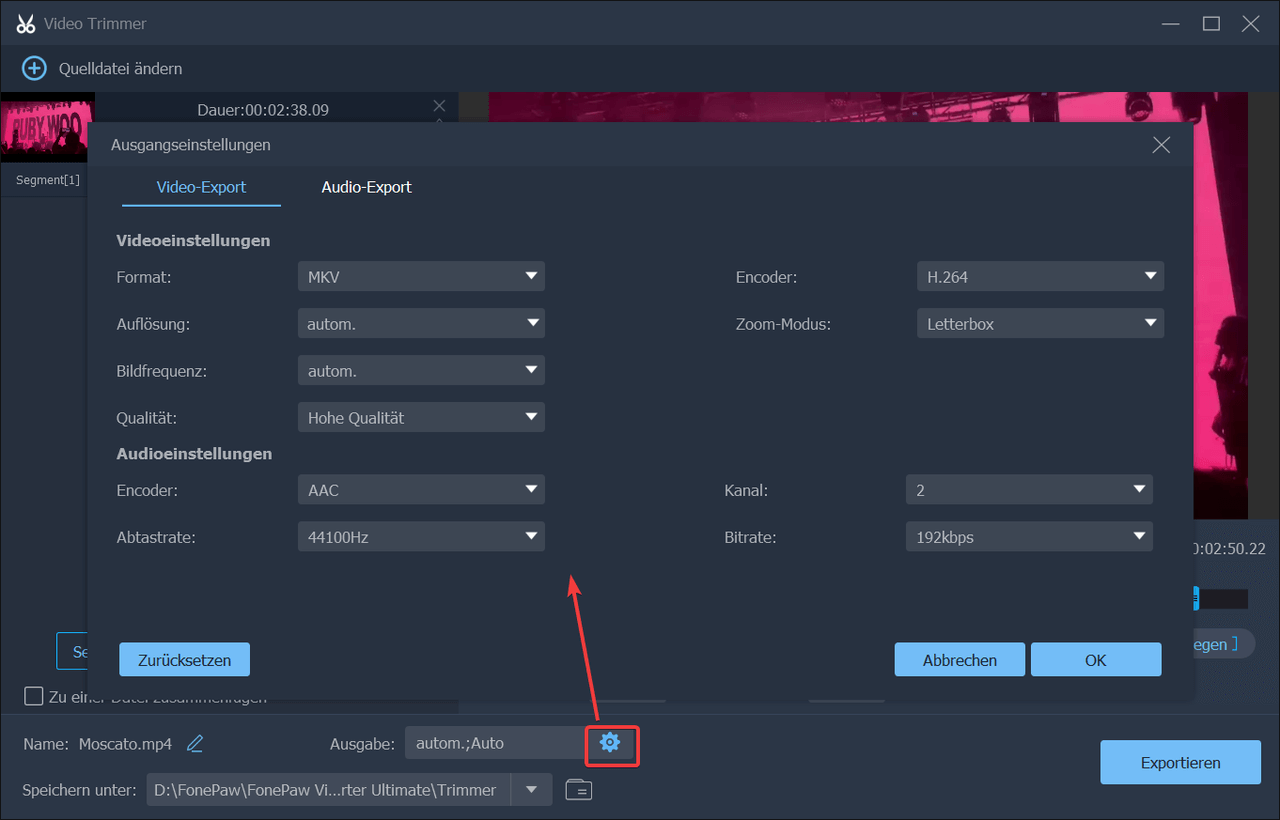
Schritt 6. Jetzt ist alles bereit, klicken Sie auf „Exportieren“, nach einer Weil ist das Speichern erfolgreich.
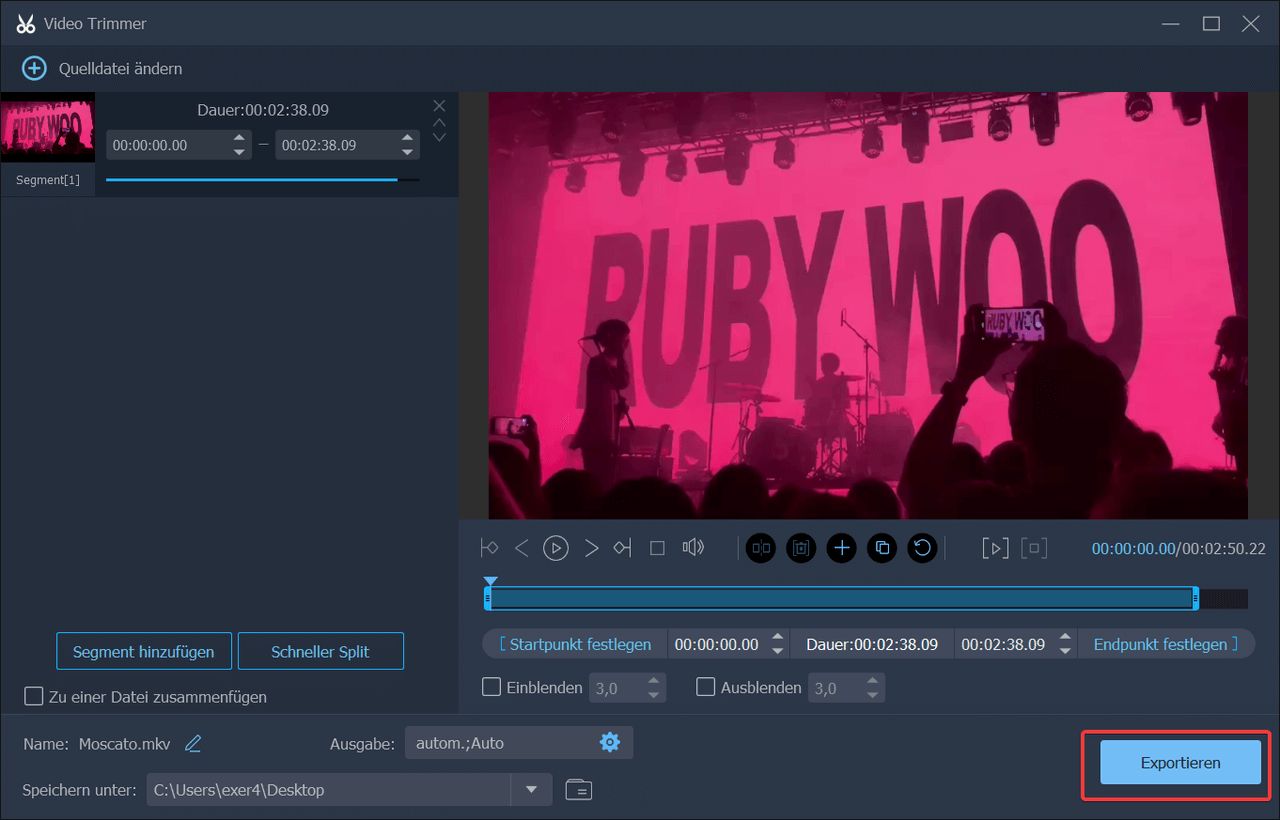
FonePaw Video Converter Ultimate ist für diejenigen geeignet, die hohe Anforderungen an die Qualität des Ausgabevideos stellen, da es Videos ohne Konvertierung oder Komprimierung schneiden kann. Wenn Sie jedoch das Format und die Qualität des Videos ändern möchten, hilft Ihnen das Programm dabei. Außerdem ist das Programm sehr einfach zu bedienen. Selbst wenn Sie keine Grundkenntnisse in der Videobearbeitung haben, werden Sie die Software im Handumdrehen beherrschen.
Gratis Download Gratis Download
MKV splitten mit iMovie
Das hilfreiche iMovie ist ein häufig verwendetes Programm für Mac in Bezug auf Videobearbeitung. Aber Mac Benutzer fragen sich vielleicht, ob es möglich ist, dass iMovie ein MKV-Video schneiden zu können. Tatsächlich konfiguriert iMovie mit der Funktion zum Videoschneiden, aber aufgrund der Inkompatibilität des MKV-Formats und der Software können Sie iMovie nicht direkt zum Schneiden von MKV verwenden. Wenn Sie das MKV Video zu MP4 konvertieren, das mit iMovie kompatible ist, können Sie die folgende Anleitung noch lesen:
Schritt 1. öffnen Sie iMovie auf Ihrem Mac und erstellen Sie ein neues Projekt.
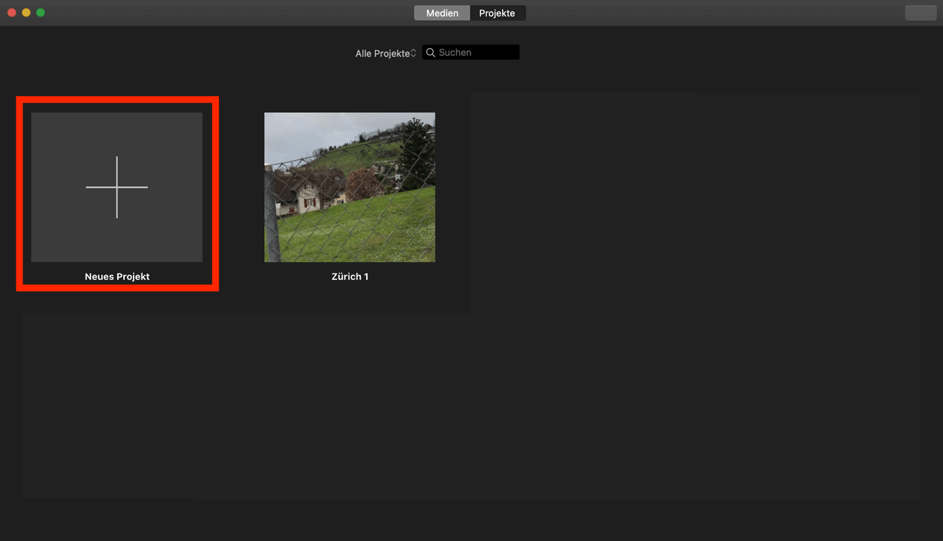
Schritt 2. Gehen Sie zu „Meine Medien“. Durch ein Schieben nach unter in den Bearbeitungsraum können Sie das umgewandelte Video zum Schneiden importieren.
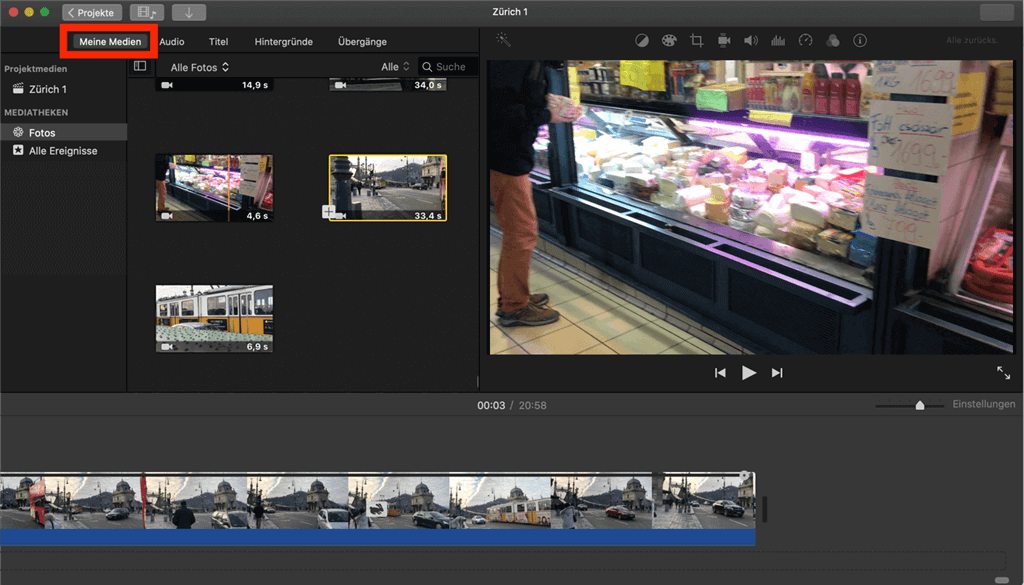
Schritt 3. Wählen Sie der gewünschte Teil der Videos aus, indem Sie den Rand der Videoclip ziehen.
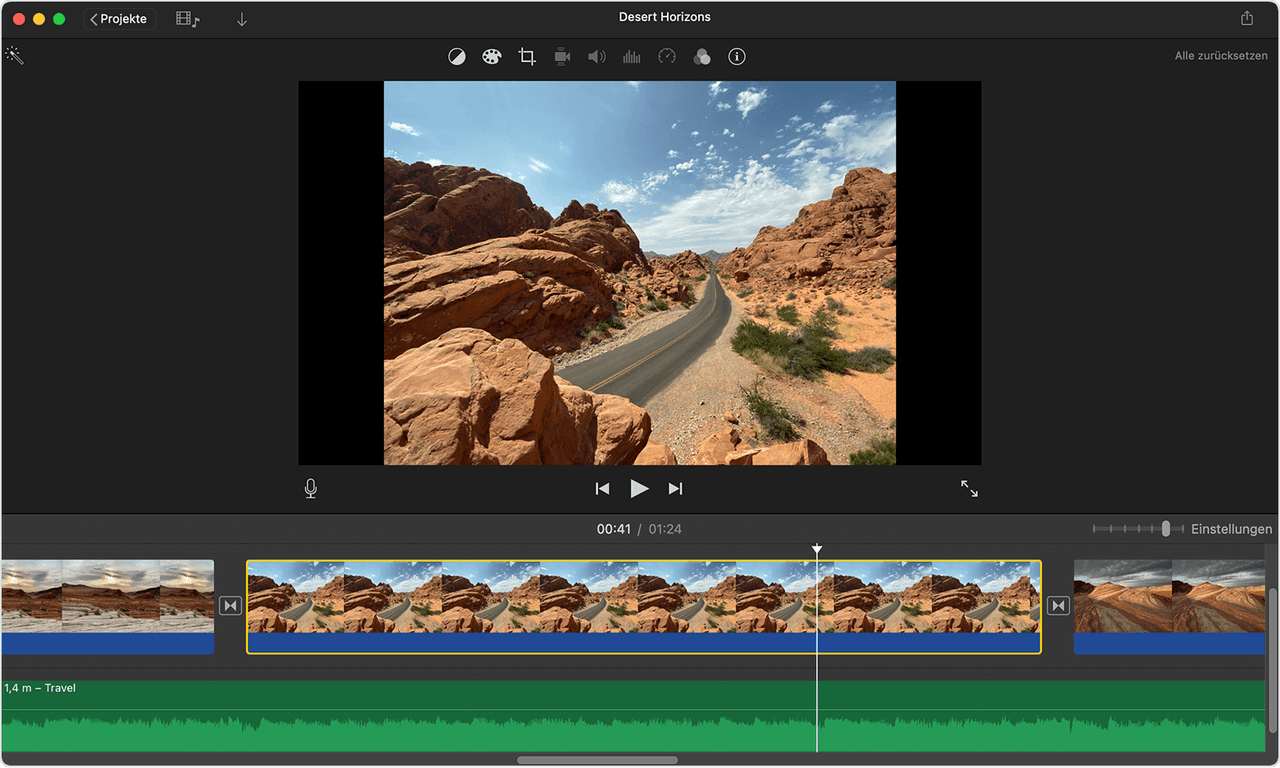
Schritt 4. Nachdem das Schneiden fertig ist, können Sie auf das Symbol oben rechts zum Teilen drücken. Oder speichern Sie diese Videodatei lokal nach dem Tipp auf das „Pfeil“ Button.
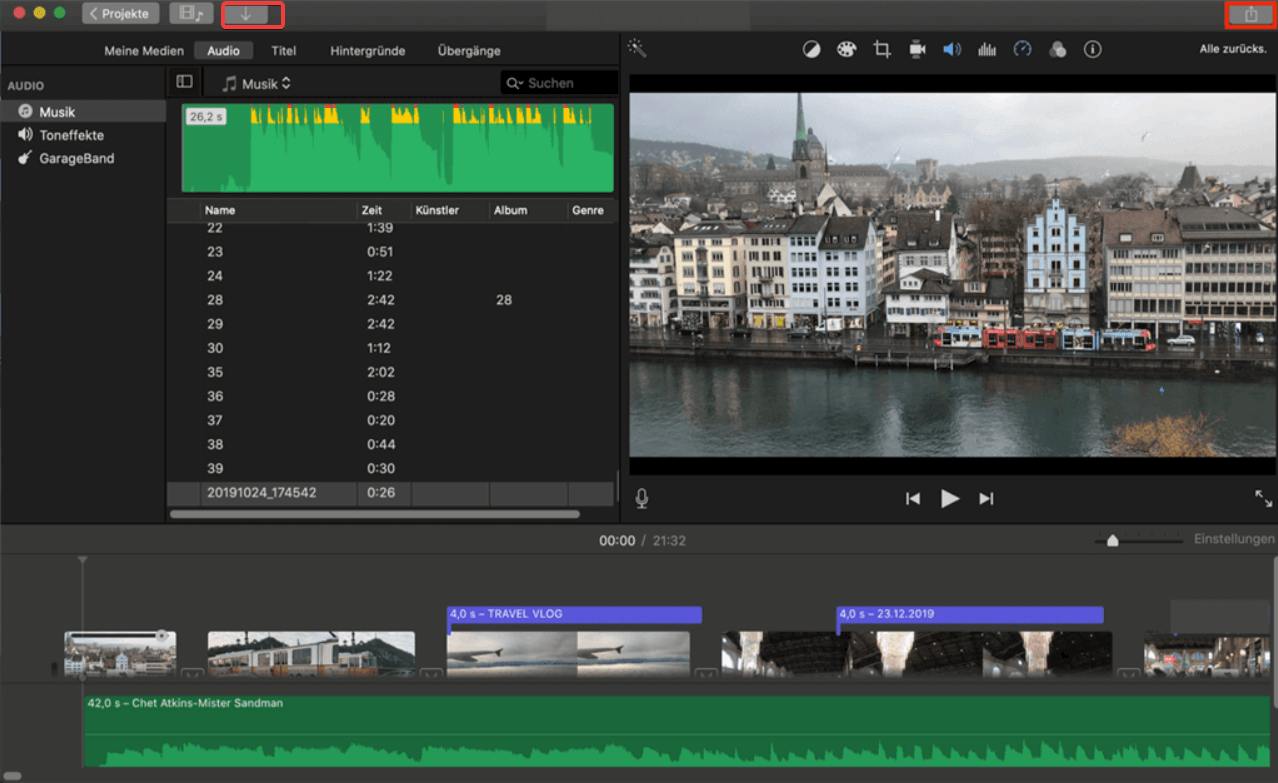
Wenn Sie Benutzer von Mac-Gerät sind, dann ist iMovie eine gute Wahl für Sie. Neben dem Schneiden von Videos bietet es weitere Bearbeitungsfunktionen wie das Verlangsamen, das Hinzufügen von Effekten, das Zusammenführen und vieles mehr. Und das Beste ist, dass es für iOS-Nutzer völlig kostenlos ist. Allerdings hat es auch ganz offensichtliche Nachteile. Der erste ist, dass es nicht mit Windows kompatibel ist. Der zweite ist, dass es nur fünf Videoformate unterstützt, die möglicherweise nicht mit Ihren Videos kompatibel sind.
MKV-Datei schneiden mit Avidemux
Avidemux ist ein kostenloser Videoeditor, der für einfache Schnitt-, Filter- und Kodierungsaufgaben entwickelt wurde. Es unterstützt viele Dateitypen, einschließlich MKV, AVI, MP4 und ASF und eine Vielzahl von Codecs. Daher können Sie MKV Dateien mit diesem Tool splitten. Gleich wie andere Open-Source-Software ist Avidemux für Linux, Mac OS X und Microsoft Windows verfügbar. Falls Sie eine Freeware zum Video-Schneiden verwenden wollen, ist dieses Programm eine gute Wahl.
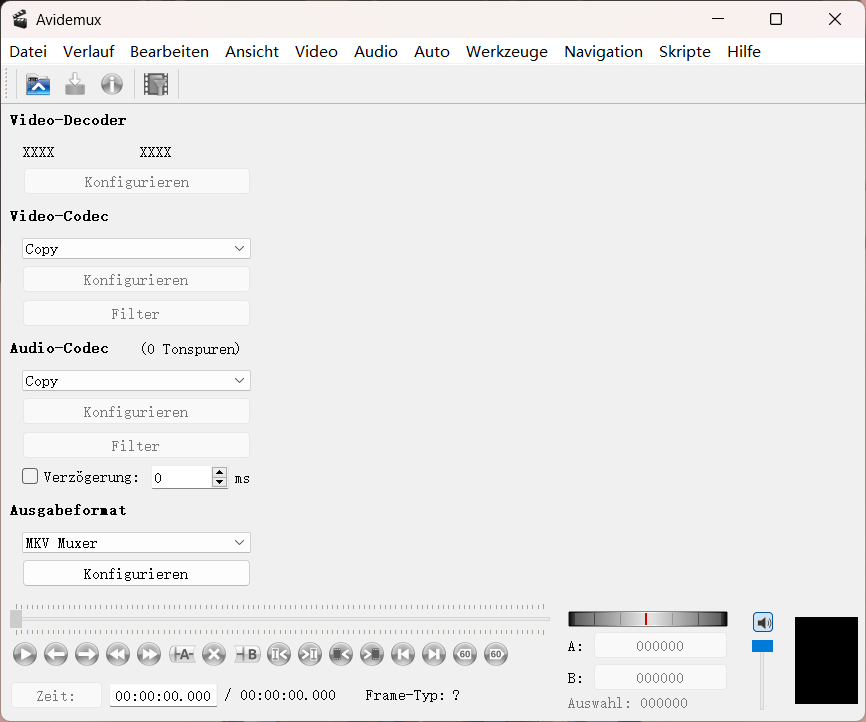
Schritt 1. öffnen Sie Avidemux nach der Installation.
Schritt 2. Navigieren Sie zu „Datei“ und auf „öffnen…“ klicken, um das MKV-Video hinzuzufügen.
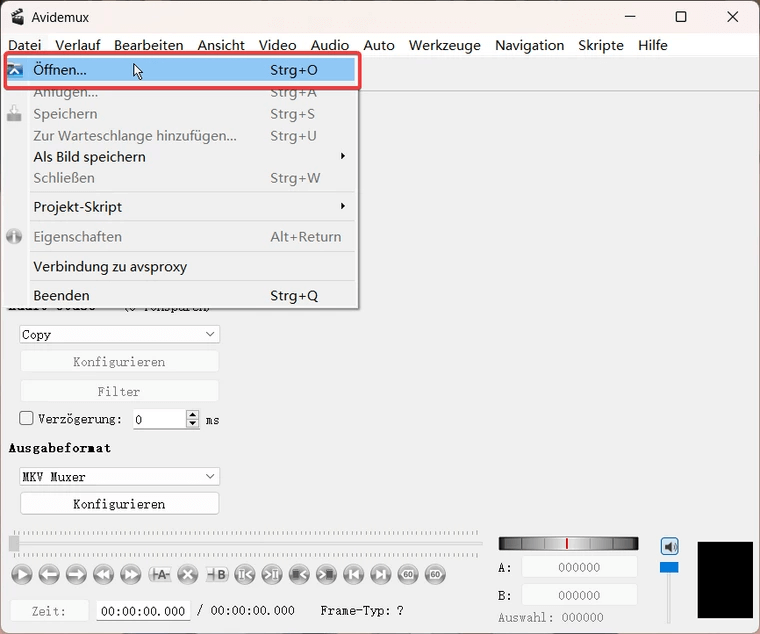
Schritt 3. Stellen Sie die Startzeit fest und auf das „A“-Symbol unten tippen, dies kann die Startmarkierung setzen. Dann wählen Sie die Stoppzeit und drücken „B“-Symbol, um die Endmarkierung zu setzen. Jetzt wird die ausgewählte Videoteil mit einem blauen Rahmen umgeben.
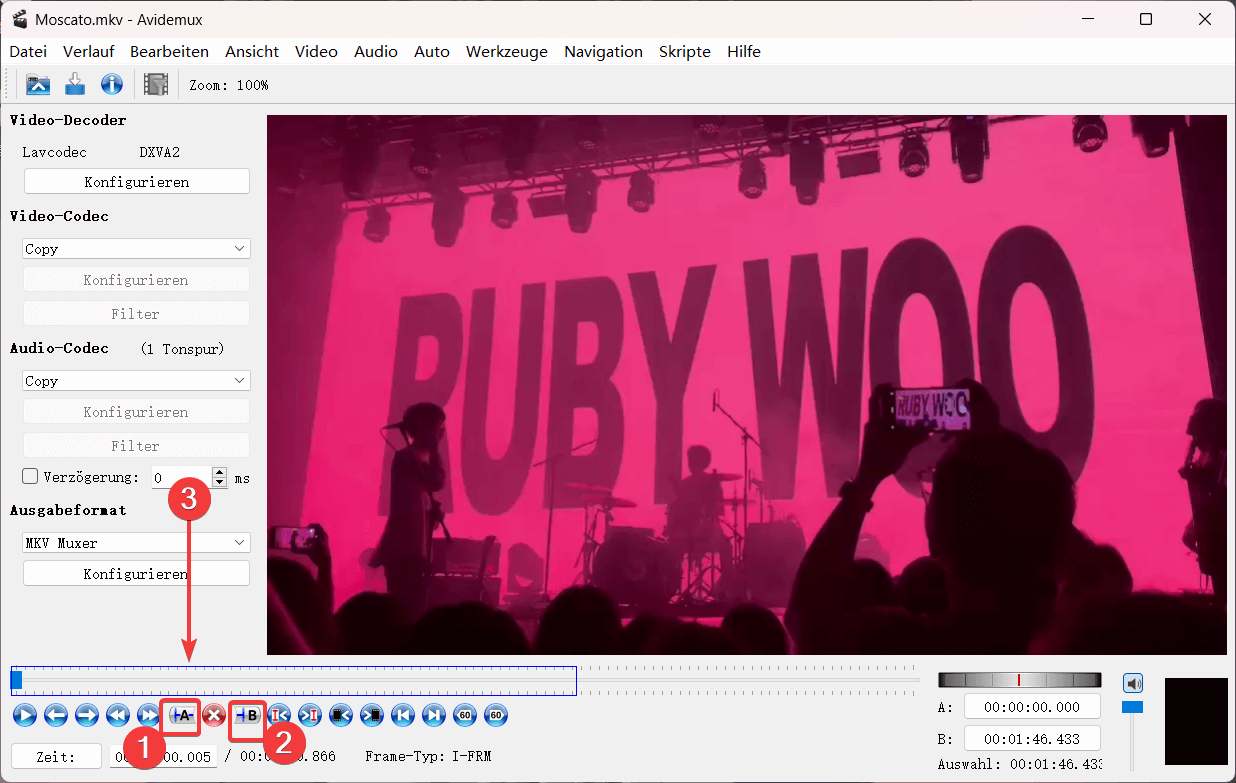
Schritt 4. Falls benötigt, können Sie den Drop-Down-Pfeil in der Ausgabeformat-Funktion drücken und das Ausgabeformat nach Wunsch ändern.
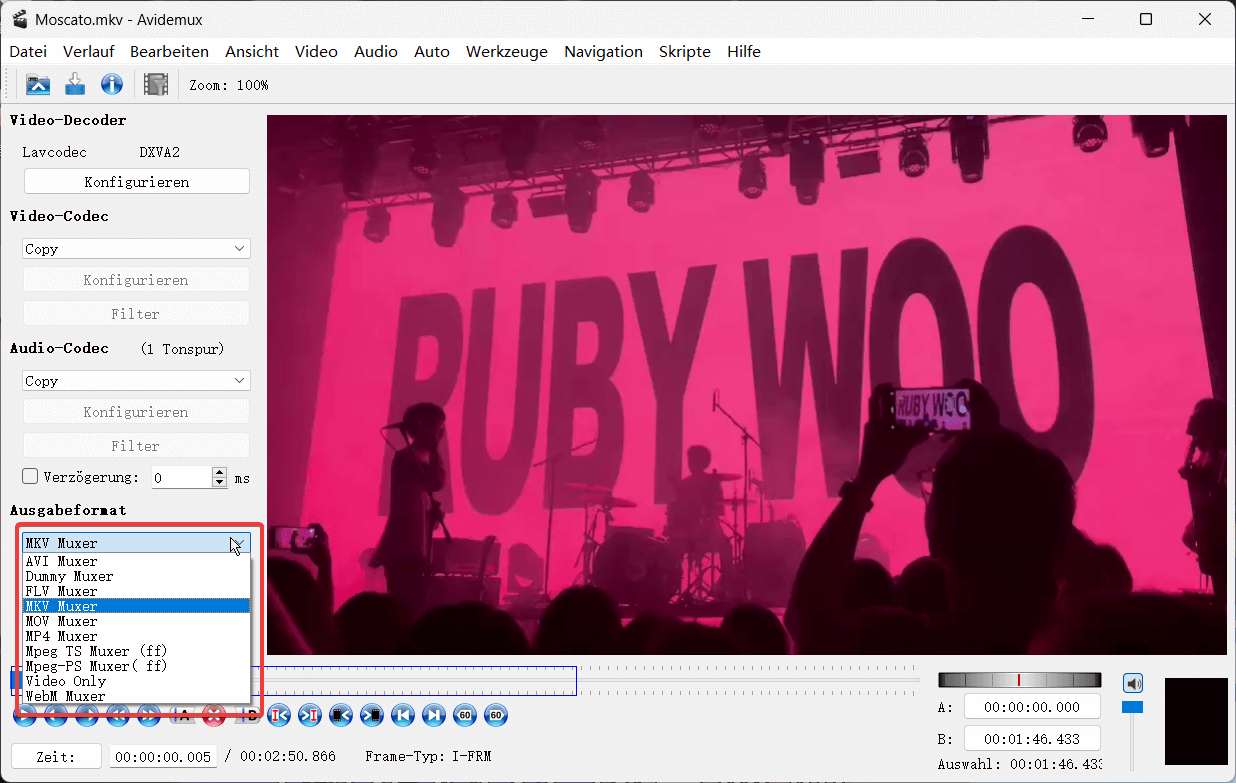
Schritt 5. Schließlich gehen Sie zurück zu „Datei“ und klicken Sie auf „Speichern“. Nun können Sie die geschnittene MKV Videoclip auf Ihrem PC oder Mac exportieren.
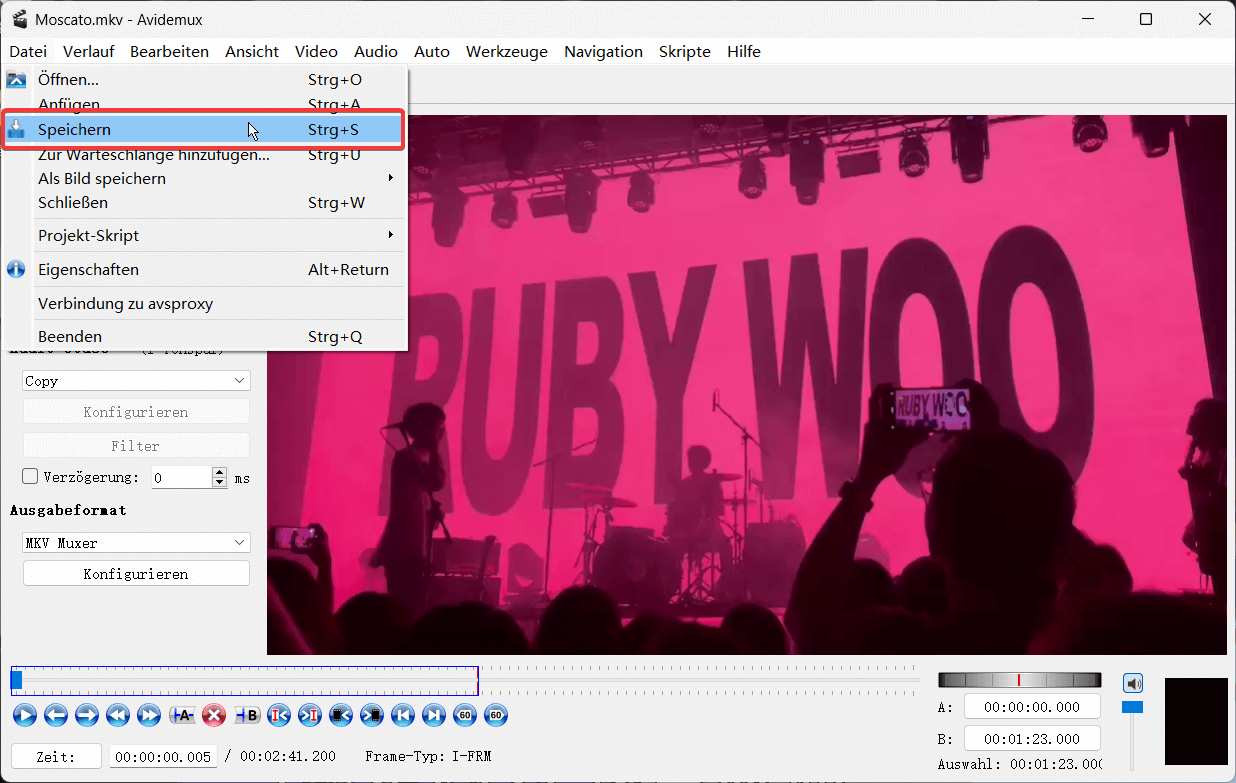
Wenn das Speichern erfolgreich ist, wird ein Popup-Dialog erscheint. Dann Sie können die gespeicherte Datei abspielen oder teilen.
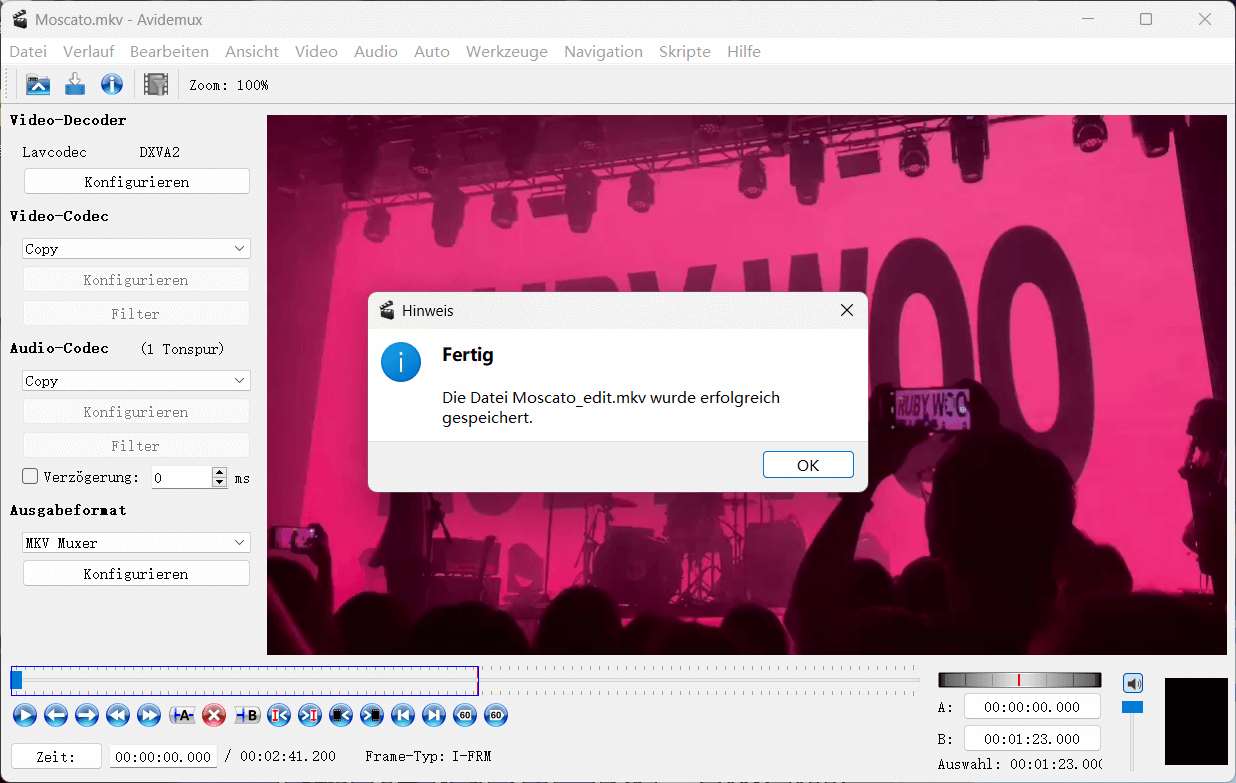
Avidemux eignet sich für Linux-Benutzer und diejenigen, die einfache Videoverarbeitungsaufgaben wie Bearbeitung, Untertitel-Rendering usw. durchführen möchten. Aber wie Sie auf den Bildern sehen können, hat es eine Reihe von sehr komplexen Optionen. Wenn Sie also keine Grundkenntnisse in der Videobearbeitung haben, kann dies sehr verwirrend sein.
MKV Datei schneiden mit einem Online-Tool
Für manche Benutzer ist es eine Online Video-Schneider ein besseres Tool zur Verwendung, da sie die MKV-Videos direkt im Internet schneiden oder bearbeiten, ohne eine Desktop-Software herunterladen zu müssen. Hier stellen wir Ihnen eine beliebtes Online Video Cutter vor, mit der Sie die MKV-Datei kostenlos und problemlos schneiden.
Schritt 1. Besuchen Sie Online MKV Cutter im Google, Safari, Firefox oder andere Browser und laden Sie das MKV von Ihrem Computer, Cloud-Dienst oder Links.
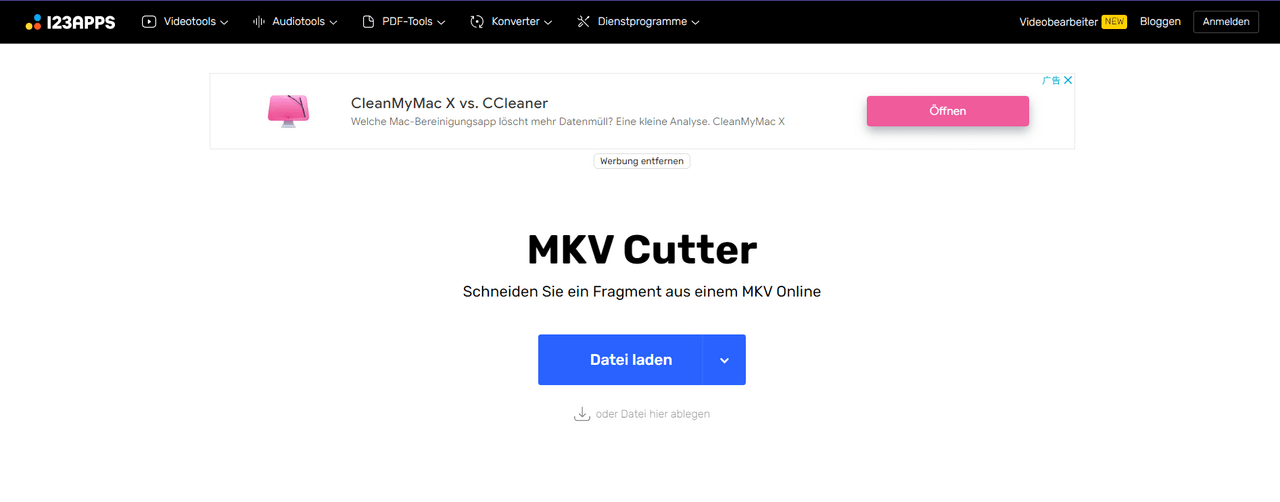
Schritt 2. Legen Sie den Start- und Endpunkt und dann sehen Sie zur überprüfung eine Vorschau.
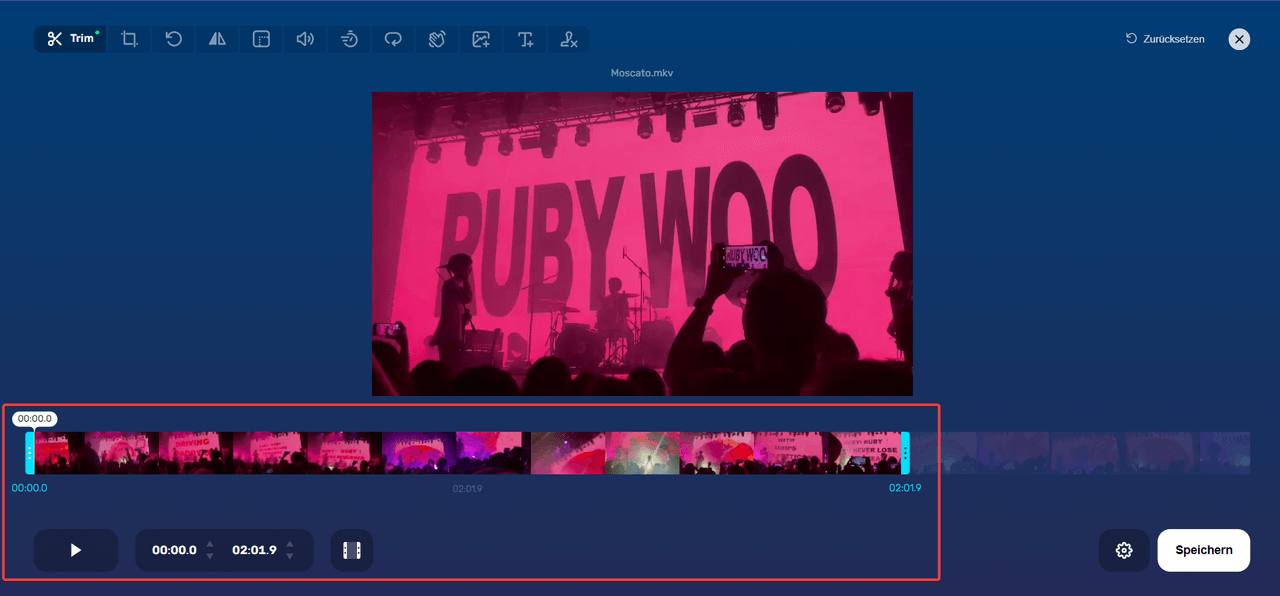
Schritt 3. Um das Ausgabeformat auszuwählen, drücken Sie das „Einstellungen-Symbol“ unten rechts. Danach klicken Sie auf „Speichern“.
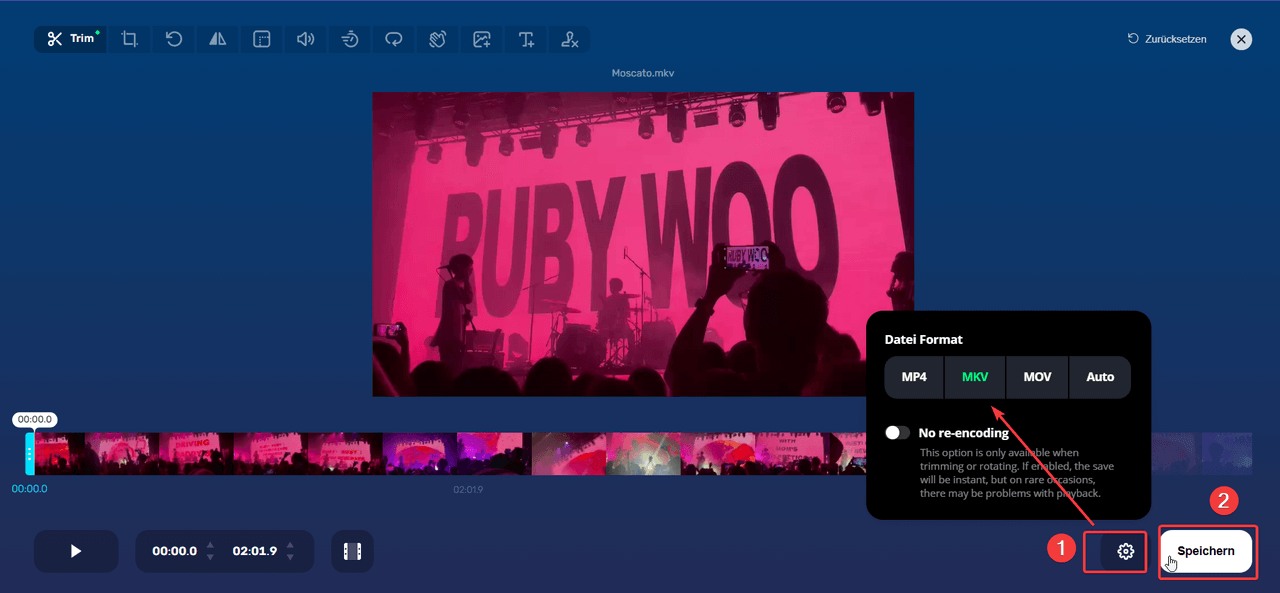
Schritt 4. Sie können die geschnittene MKV-Datei herunterladen, nachdem der Konvertierung fertig geworden ist.
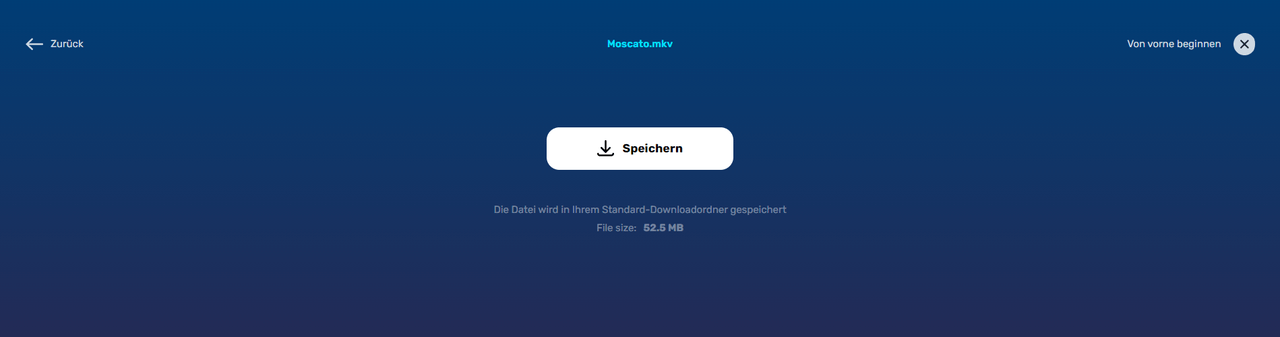
Für diejenigen, die keine Software herunterladen möchten, können Online-Tools eine sehr gute Option sein. Beachten Sie jedoch, dass Online-Bearbeitungstools oft die Bildqualität des Videos komprimieren und das Ausgabevideoformat sehr begrenzt ist. Darüber hinaus gibt es in der Regel eine Menge störender Werbung auf der Website. Ich empfehle daher, ein Programm wie FonePaw Video Converter Ultimate zu verwenden.
FAQs zum MKV-Schneiden
Kann ich MKV ohne Konvertierung und Rendern schneiden?
Ja. Mithilfe einer professionellen Video Cutter wie FonePaw Video Converter Ultimate können Sie Ihre Lieblingsvideos ohne Konvertierung und Rendern splitten. Außerdem gibt es kein störendes Wasserzeichen in dem ausgegebenen Video, was auch sehr benutzerfreundlich ist.
Gibt es eine MKV-Schneiden Freeware?
Es gibt eine Vielzahl von kostenlosen Programmen für Videoschneiden auf dem Markt, beispielsweise die Open-Source-Freeware Avidemus und andere Onlinetools. Sie können auch die freie Testversion von FonePaw Video Converter Ultimate ausprobieren, wenn Sie nur weniger als 5 MKV-Dateien schneiden möchten, da diese praktische ist Bedienungsweise einfacher als Avidemus und Geschwindigkeitsweise schneller als die Onlinesoftware.
Kann ich MKV ohne Qualitätsverlust schneiden?
Ja, ein Desktop MKV-Schneider kann Ihnen helfen wie FonePaw Video Converter Ultimate. Dieser MKV-Cutter ist so professionell und leistungsstark, dass es eine erweitere Funktion für Ausgabeeinstellung anbieten. Sie können Auflösung, Bildfrequenz, Bitrate, Ausgabeformat und viel andere Profileinstellungen vor der Konvertierung nach Bedarf definieren. Auch wenn Sie das Video mit hoher Qualität zum Exportieren auswählen, bleibt die Konvertierungsgeschwindigkeit noch sehr schnell. Und die ausgegebene MKV-Videodatei ist verlustfrei.
Fazit
Es gibt viele Möglichkeiten, MKV-Videos zu schneiden, und die vier Methoden, die wir in diesem Artikel für Sie aufgelistet haben, haben alle ihre eigenen Eigenschaften, für verschiedene Situationen und verschiedene Personen. Zum Beispiel ist FonePaw Video Converter Ultimate eine All-in-One-Software, die Ihnen bei anderen Aufgaben als dem Schneiden von Videos helfen kann. Sie können die Methode wählen, die am besten zu Ihnen passt, je nach Ihrer Situation.

















