Das MOV-Format ist ein von Apple entwickeltes Videodateiformat, das verwendet wird, um häufig verwendete digitale Medientypen zu speichern und dann sie auf Apple-Systemsoftware abzuspielen. Im Vergleich zu dem gängigsten MP4-Format wird MOV weniger komprimiert und hat weniger Qualitätsverlust. Obwohl die in diesem Format gespeicherte Videos eine bessere Qualität hat, ist die Datei in der gleichen Zeit auch größer.
Solche MOV-Videos nehmen viel Speicherplatz auf Ihre Geräte und führen auch dazu, dass Ihr Gerät allmählich langsamer wird. Um dieses Problem zu lösen, suchen Sie wahrscheinlich nach einer Möglichkeit, die Videogröße zu komprimieren. Glücklicherweise stellen wir Ihnen hier 3 kostenlose und praktische Methoden vor, mit denen Sie Ihre MOV-Dateien verlustfrei oder mit nur geringem Qualitätsverlust verkleinern. Bitte lesen Sie weiter.
MOV Datei verkleinern mit FonePaw Video Converter Ultimate
Wenn Sie die Größe der MOV-Datei reduzieren, ohne dabei die Qualität verlieren zu wollen, verwenden Sie besser eine professionelle Komprimierung-Software wie FonePaw Video Converter Ultimate. Dieser leistungsstarke Videokompressor kann Ihnen helfen, Ihr Lieblings-MOV-Videos mit Leichtigkeit und effizient auf Ihren PC oder Mac zu komprimieren.
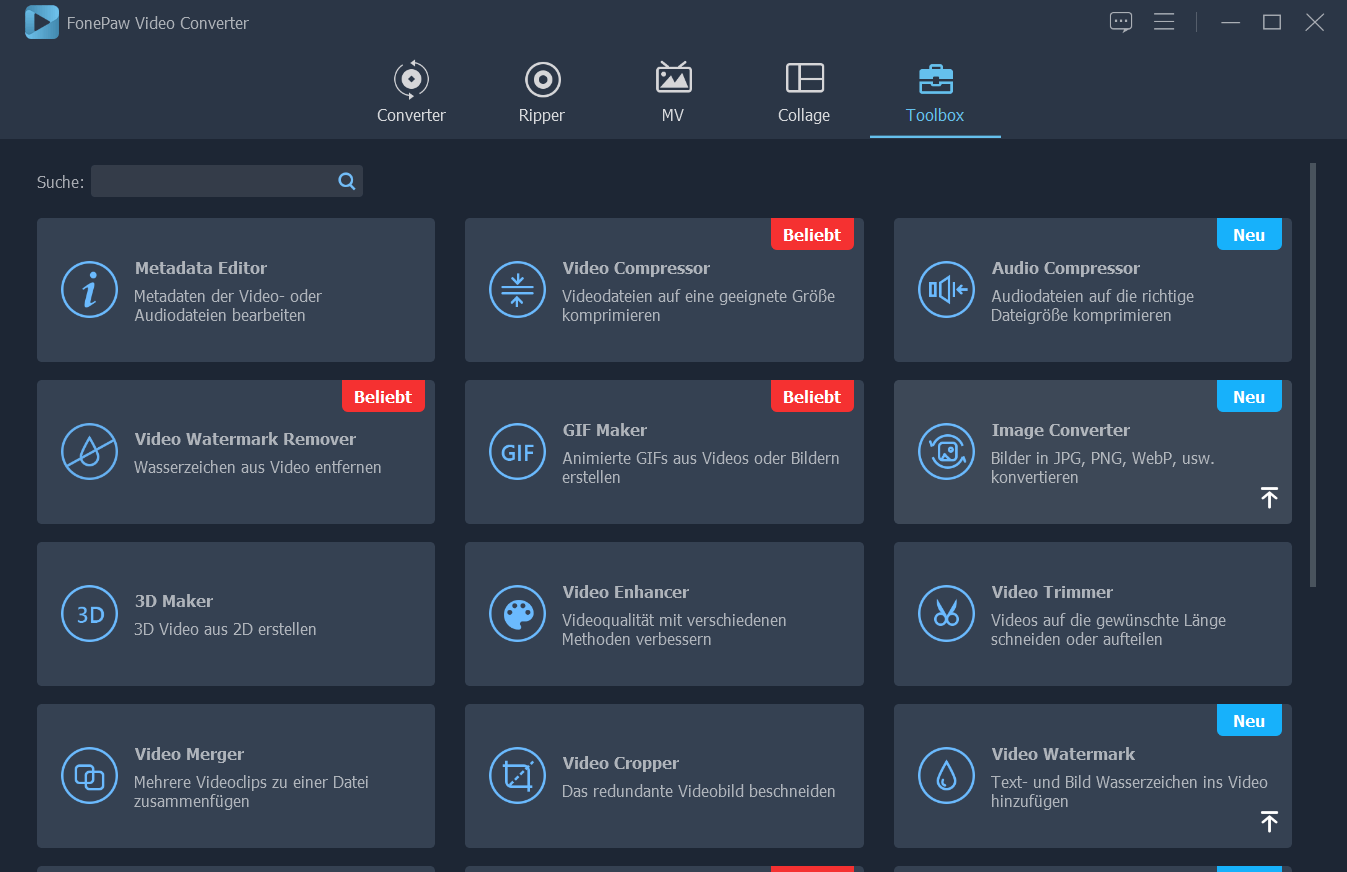
Folgenden sind die einfachen Schritte für das Verkleinern:
Schritt 1. Installieren Sie das Programm und starten Sie es auf Ihrem Windows PC oder Mac.
Gratis Download Gratis Download
Schritt 2. Gehen Sie zu der „Toolbox“ Seite und klicken Sie auf die Funktion „Video Compressor“, um Ihr .mov Datei auf eine gewünschte Größe kostenlos zu verkleinern.
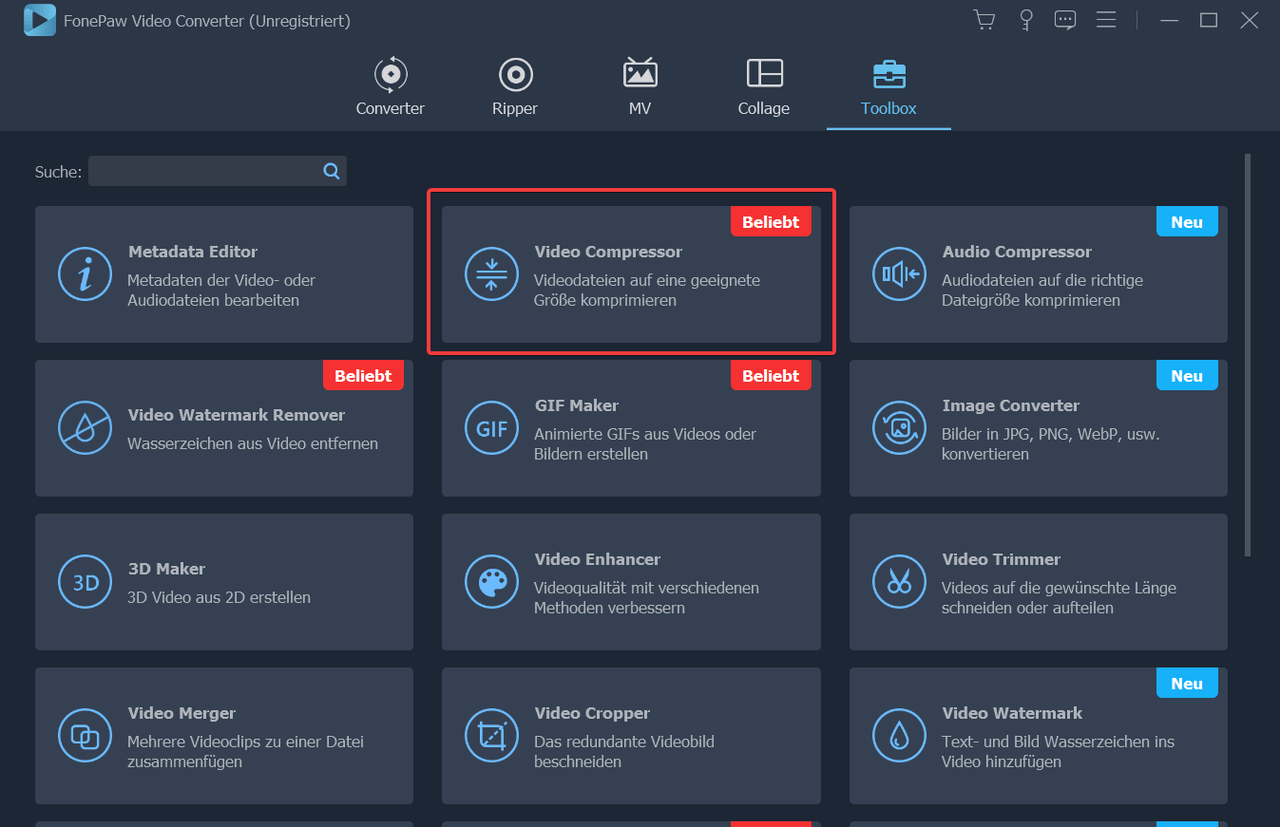
Schritt 3. Ein Popup-Fenster erscheint. Tippen Sie dann auf das blaue „+“ Symbol in der Mittel, damit Sie das MOV-Video hinzufügen.
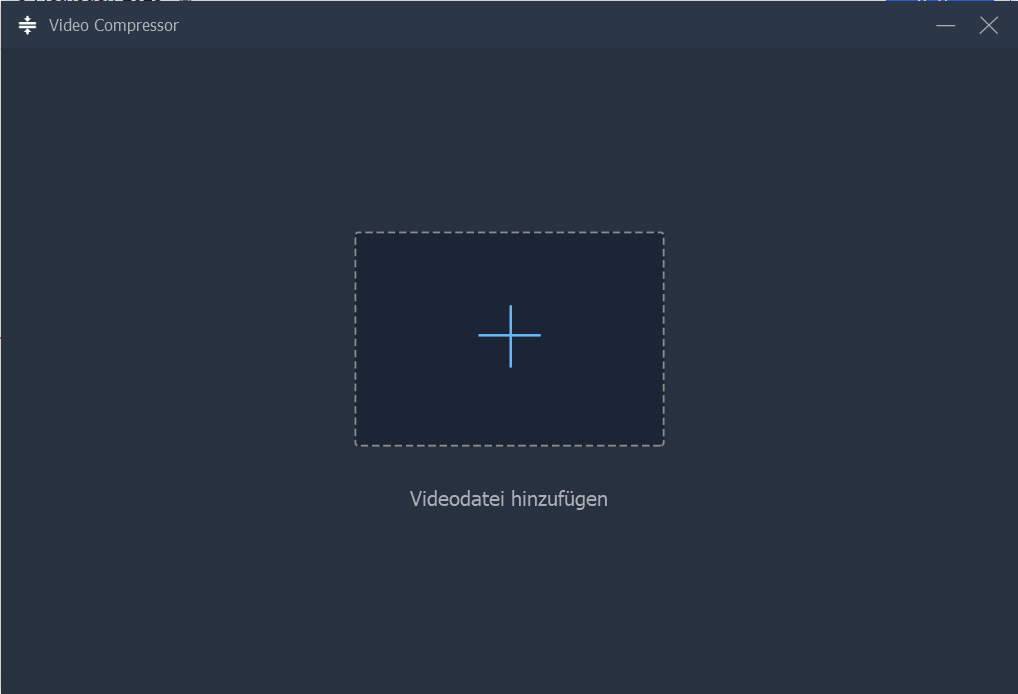
Schritt 4. Nach dem Hochladen dieses Video zeigt das Programm Ihnen die Hauptinformationen in Bezug auf Videokomprimierung. Sie können direkt eine gewünschte Dateigröße eingeben, oder ziehen Sie die runde Taste rechtes, um Komprimierungsrate zu ändern und die MOV-Datei zu verkleinern.
Sie können bei Bedarf auch das Format oder die Auflösung des Videos ändern, dies kann jedoch zu einem gewissen Verlust der Videoqualität führen. Sie können auch eine Vorschau vor der Komprimierung ansehen, die komprimierte Videoqualität zu überprüfen.
 Tipp
Tipp
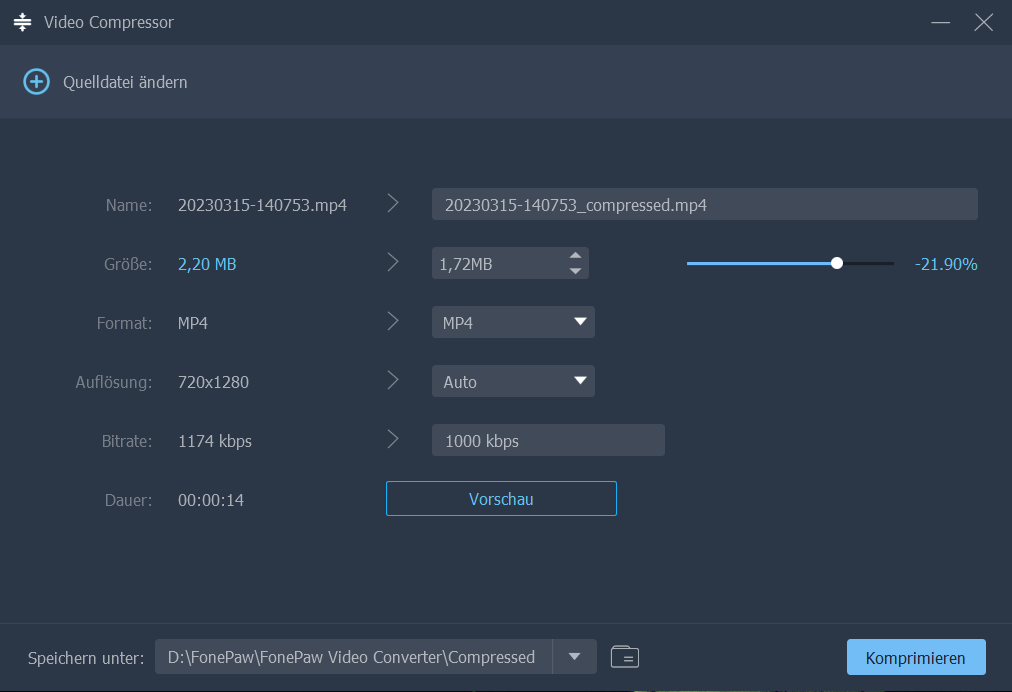
Schritt 5. Wählen Sie jetzt ein ideales Ziel für das komprimierte Videodatei. Sie können auch unter dem standardmäßigen Ordner speichern.
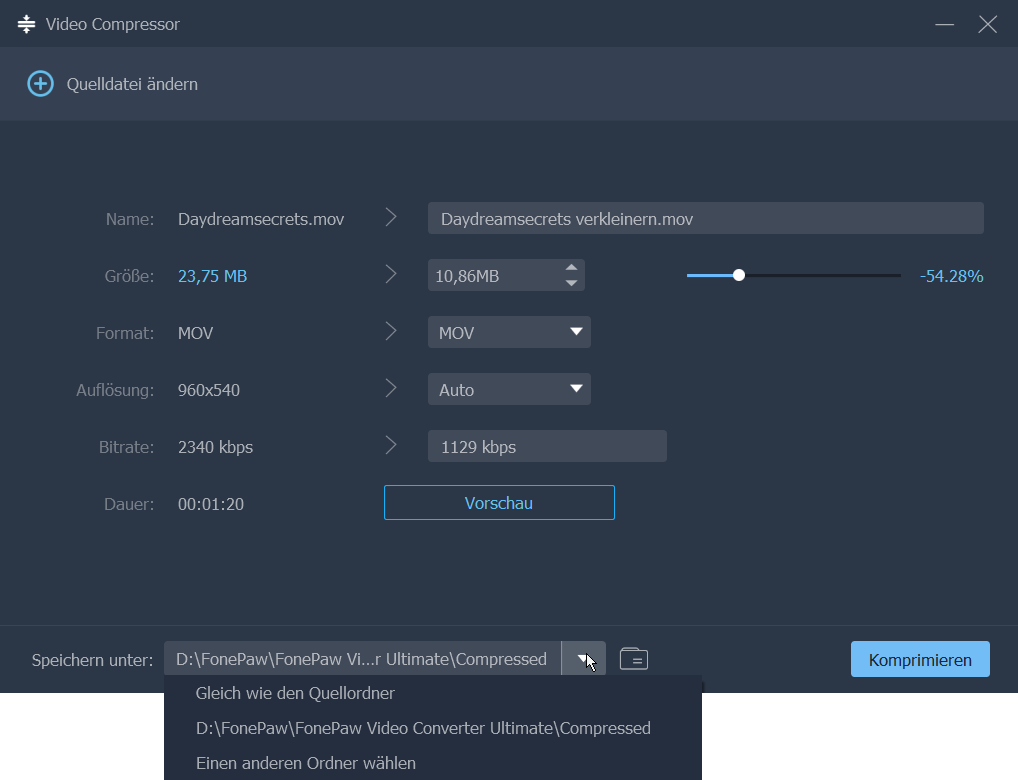
Schritt 6. Schließlich klicken Sie auf die „Komprimieren“ Taste, und die Komprimierungsprozess beginnt.
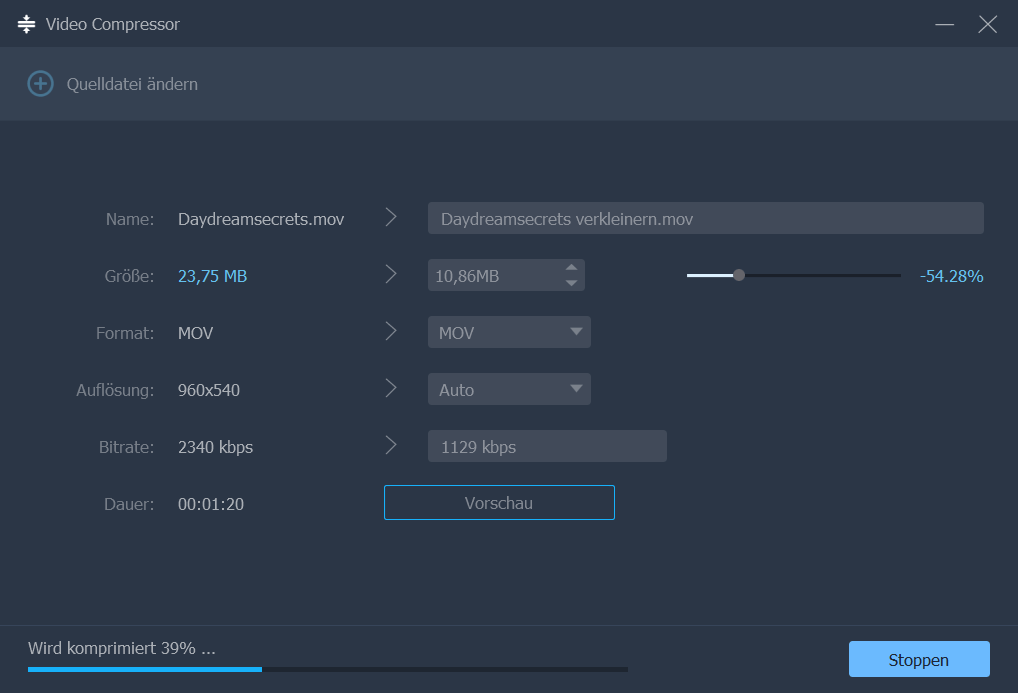
In einige Minuten ist das Verkleinern einer MOV-Datei erfolgreich abgeschlossen.
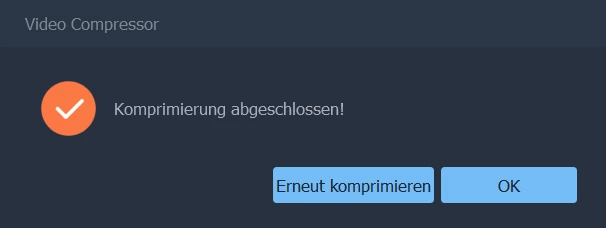
Sie können MOV-Dateien auf eine ganz einfache Weise mit nur ein paar Klicks verkleinern. FonePaw unterstützt Ihnen, solche Dateien ohne Qualitätsverlust zu komprimieren. Z.B. können Sie ein.mov-Video mit 83 MB verlustfrei auf etwa 60 MB verkleinern. Darüber hinaus ist die Konvertierungsgeschwindigkeit schnell und die getestete Komprimierung-Zeit beträgt nur etwa 1/5 der Videodauer. Mit diesem einfach zu bedienende ALL-in-ONE-Converter können Sie auch das Video/Audio bearbeiten oder in geeignetem Format konvertieren. Es ist etwas unbequem, dass Sie diese Desktopsoftware auf Ihrem Computer downloaden und installieren müssen.
MOV Datei komprimieren mit einem Online-Tool
Manchmal möchten Sie kein Desktop-Programm herunterladen - zum Beispiel, wenn der Speicherplatz nicht mehr ausreichend ist, um neue Software installieren zu können, aber dennoch ein oder zwei MOV Dateien komprimieren müssen. Die Verwendung eines Online-Tools löst diese Probleme. Hier sind die Anleitungen:
Schritt 1. Besuchen Sie das Online Video Converter und laden Sie das MOV-Video von dem Lokal oder von Clou-Dienst wie Google Driver oder Dropbox hoch. Und wählen Sie MOV als ausgegebenes Format.
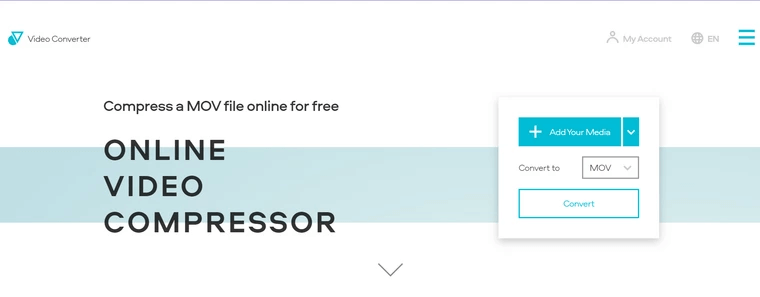
Schritt 2. Drücken Sie das „Einstellung“ Symbol und passen Sie manuell die Video-Auflösung, Audioqualität und die Dauerzeit der Datei an. Dann klicken Sie auf „Convert“.
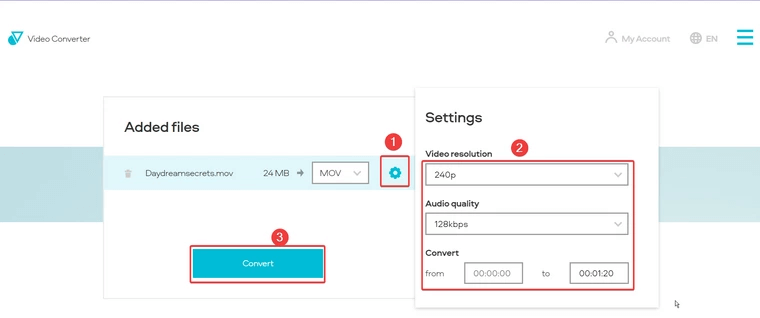
Schritt 3. Das MOV wird jetzt komprimiert. Nach Abschluss wird die komprimierte Datei automatisch auf Ihrem Computer heruntergeladen. Andernfalls klicken Sie einfach auf das „Download“ Button. Sie können auch die verkleinerte MOV-Datei direkt unter Dropbox oder Google Drive speichern.
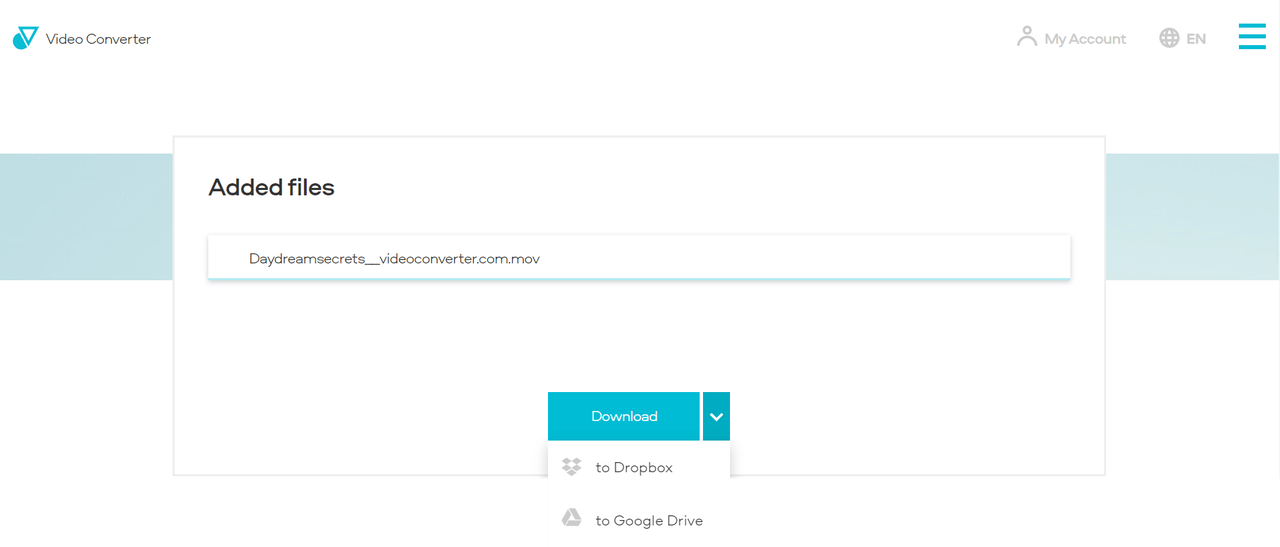
Die Verwendung von Online-Kompressoren ist sehr praktisch, und Sie können Videos kostenlos komprimieren, ohne Desktop-Software herunterzuladen. Die Netzwerkgeschwindigkeit wirkt sich jedoch auf die Datei-Upload-Geschwindigkeit aus, daher empfehlen wir, solche Tools nur zu verwenden, wenn die Netzwerkgeschwindigkeit schnell und stabil ist. Darüber hinaus gibt es Qualitätsverlust nach der änderung der Auflösung, und die Komprimierungsgeschwindigkeit ist relativ langsam. Das Online-Tool ist noch nicht auf Deutsch verfügbar, was auch etwas nicht benutzerfreundlich ist.
MOV. Datei verkleinern mit VLC
Wenn Sie VLC Media Player schon auf Ihrem Computer installiert haben und einen Qualitätsverlust beim Komprimieren des Videos nicht stören, können Sie auch versuchen, VLC für die Komprimierung zu verwenden. Die Bedienungen sind etwas kompliziert, und wir zeigen Sie eine detaillierte Anleitung hier!
Schritt 1. Öffnen Sie VLC Media Player und Gehen Sie zu „Medien“. Klicken Sie auf die Option „Konvertieren/Speichern…“
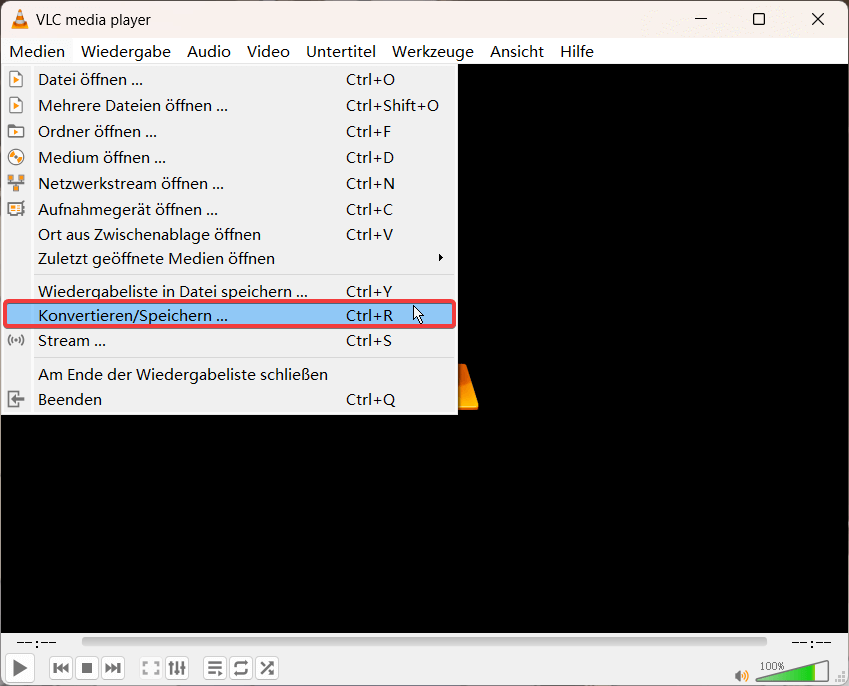
Schritt 2. Drücken Sie „Hinzufügen“ in dem neuern Fenster, um die .mov Datei zu importieren. Dann markieren Sie das „Mehr Optionen anzeigen“ Option, hiermüssen Sie die Stoppzeit eingeben, anderenfalls werden nur die erste 10 Sekunden dieses Video am Ende konvertiert. Dann Tippen Sie auf „Konvertieren/Speichern“.
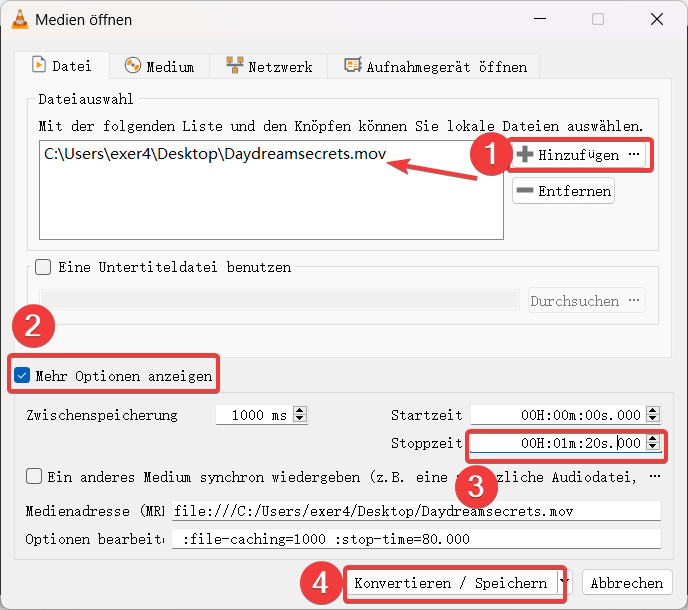
Schritt 3. Wählen Sie „Video - H.264 + MP3 (MP4)“ als das Ausgabeformat in der nächsten Seite. Danach klicken Sie auf das „Werkzeug“ Symbol, um das Profil anzupassen.
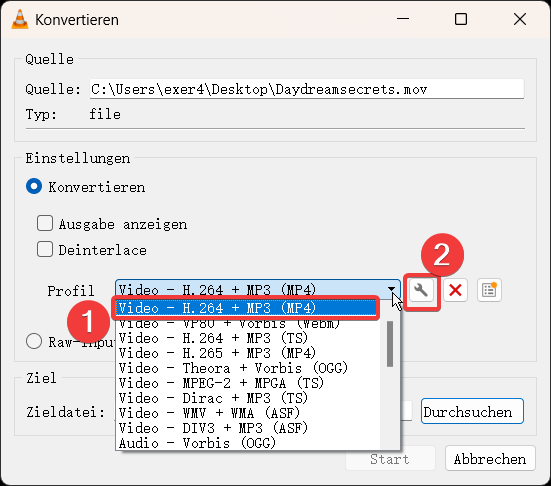
Schritt 4. Navigieren Sie jetzt zu „Videocodec“. Hier können Sie die Parameter manuell ändern. Nach dem Heruntersetzen der Bildwiederholrate wird das Video bei der Wiedergabe nicht so flüssig wie zuvor.
 Hinweis
Hinweis
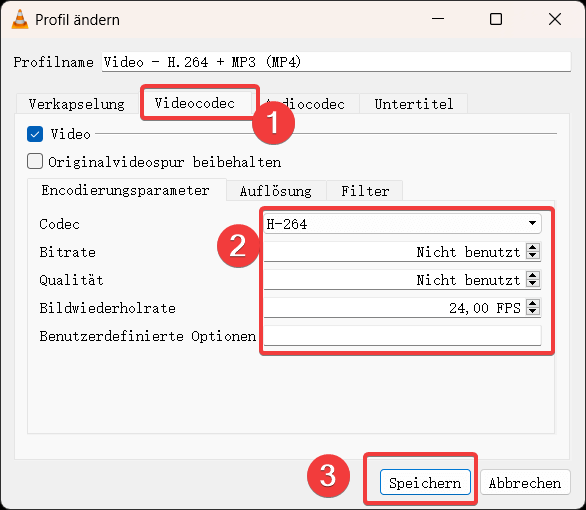
Schritt 5. Durch das Reduzieren der Auflösung kann auch die MOV-Datei verkleinern. Für weniger Qualitätsverlust empfehlen wir Ihnen, die Framegröße nur leicht zu ändern. Wir zeigen Ihnen in der folgenden Tabelle die am häufig verwendetes Video-Seitenverhältnis, Sie können sich auf die Daten in der folgenden Tabelle beziehen, um die Breite und Höhe zu ändern.
| Seitenverhältnis | Auflösung | |
| 4:3 | 800×600, 1024×768, 1152×864, 1280×960, 1280×1024 | |
| 16:9 | 1024×576, 1280×720(720P), 1366×768, 1600×900, 1920×1080(1080p), 2560X1440(2K), 3840×2160(4K) | |
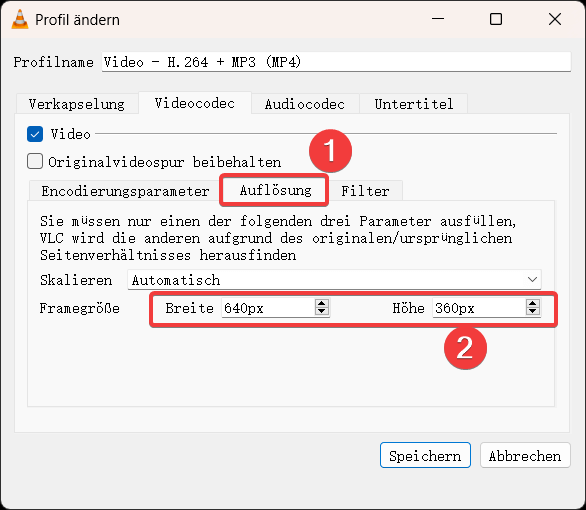
Schritt 6. Nach dem Speichern der Parameter gehen Sie zurück zu der vorigen Seite. Definieren Sie der Dateiname und Speicherort des Videos bei dem Klick auf „Durchsuchen“. Nun tippen Sie auf „Start“ Taste und die MOV-Komprimierung mit VLC starten.
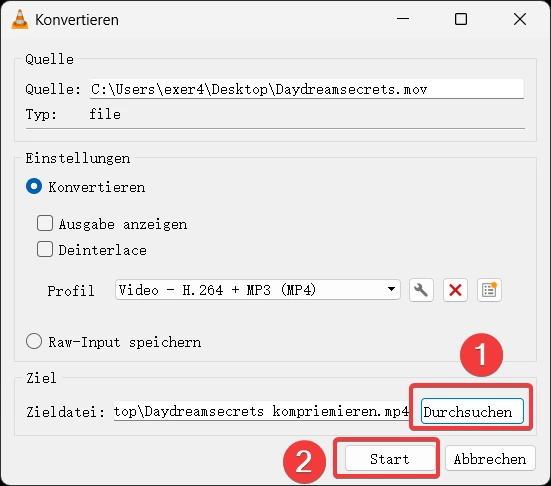
Obwohl Sie mit VLC MOV-Videos kostenlos komprimieren können, ist die Bedienungen komplizierter als anderen 2 Methoden. Die Komprimierung ist auch etwas zeitaufwendig und das Ausgabeformat wird geändert. Darüber hinaus trifft es Qualitätsverlust während des Komprimierungsprozesses auf. Wenn Sie MOV verlustfrei verkleinern möchten, ist FonePaw Video Kompressor eine bessere Wahl.
FAQs zur MOV Datei-Komprimierung
Gibt es eine Freeware, mit der Sie MOV Datei verkleinern können?
Ja, natürlich. Es gibt manche Freeware auf dem Markt für Datei-Komprimieren, mit der Sie MOV Datei verkleinern können. Diese Software hat jedoch entweder eingeschränkte Funktionen oder komplexe Bedienungen, und die Ausgabedatei hat einen großen Qualitätsverlust.
Wenn Sie nur eine MOV Datei ohne Qualitätsverlust mit Leichtigkeit komprimieren wollen, ist FonePaw eine geeignete Wahl! Dieses Programm unterstützt Ihnen in der Testversion, 5 Videos gratis zu verkleinern.
Wie kann ich MOV Datei verkleinern auf Mac?
Die oben 3 dargestellte Methoden in diesem Artikel können auch auf dem Mac verwendet werden. Wenn Sie eine .mov Datei mit Leichtigkeit verkleinern möchten, empfehlen wir Ihnen, FonePaw Video Converter Ultimate auszuprobieren.
Sie müssen nur die Komprimierungsfunktion nach Installieren der Software auswählen und das MOV-Video hinzufügen. Dann passen Sie nach Bedarf die Dateigröße an und schließlich auf „Komprimieren“ klicken, die MOV-Datei wird in einige Sekunden ohne Qualitätsverlust auf Ihrem Mac verkleinert.
Welche Größe darf ein YouTube Video maximal haben?
YouTube hat derzeit ein Limit von 128GB und 12 Stunden pro Video! Aber Sie müssen zuerst die „Längere Videos“-Option in den YouTube Konto-Einstellungen aktivieren, ansonsten ist das Hochladen umsonst.
Kann ich MOV Datei verkleinern mit Windows Media Player?
NEIN. Als einen Windows integrierten Mediaplayer verfügt Windows Media Player über leistungsstarke Funktionen und kann Dateien in Formaten wie MP4, MOV, AVI, WMV und MP3 abspielen. Dieses Windows Programm unterstützt auch die einfache Videobearbeitung. Leider gibt es KEINE Komprimierungsfunktion. Daher kann man MOV Datei nicht mit Windows Media Player verkleinern.
Fazit
Naja, Sie haben die 3 effektive Wege zum MOV Komprimierung gelesen, können Sie eine geeignete Methode ausprobieren. Meiner Meinung nach ist FonePaw Video Converter Ultimate die beste Wahl, mit der ich MOV verlustfrei und einfach komprimieren kann. Neben der praktischen Kompressor-Funktion bietet dieser umfassende Converter auch eine Vielzahl an Möglichkeiten, Mediendateien zu bearbeiten und konvertieren. Probieren Sie diese Software aus! Es lässt Sie nicht im Stich.

















