Whether you want to backup contacts from iPhone to Mac or simply want to transfer contacts from iPhone to Mac address book, there are multiple ways to import or sync contacts from iPhone to Mac.
On iCloud.com, you can either download contacts from iPhone to Mac as vCard file or sync contacts to Mac address book. If you don't feel like syncing contacts to Mac using iCloud, FonePaw iOS Transfer is the best alternative for your consideration.
Otherwise, you can try AirDrop to transfer iPhone contacts to Mac. AirDrop is also an option for you to import and transfer contacts from iPhone to Mac with no efforts. To have a further knowledge of these three workarounds, let's go on reading this guide.
People Also Read:
Import Contacts from iPhone to Mac Without iCloud/iTunes
FonePaw iOS Transfer (opens new window) is specially designed for iOS device users to transfer data between iPhone/iPad, Mac/Windows PC, and iTunes. To import contacts from iPhone to Mac with this tool, you can:
- Selectively export contacts from iPhone to Mac;
- Import all iPhone contacts to Mac in one click;
- Save contacts on Mac in VCF(.vCard)/CSV format;
- Support iPhone X/8/8 Plus, iPhone 7/7 Plus, iPhone SE, iPhone 6s, iPhone 6s Plus, iPhone 5s and more.
With only two steps, you can transfer iPhone contacts to Mac with this transfer tool. Now, its free trial version is available, just download it on your Mac computer and have a try.
Free Download Buy with 20% off Free Download Buy with 20% off
STEP 1. Run the program on Mac and connect iPhone to Mac
At first, install and run this iPhone contacts to Mac transfer program to your Mac computer. Then, connect your device to the Mac via a USB cable. Soon the software will detect your device automatically. After that, your device will be displayed in the right panel.
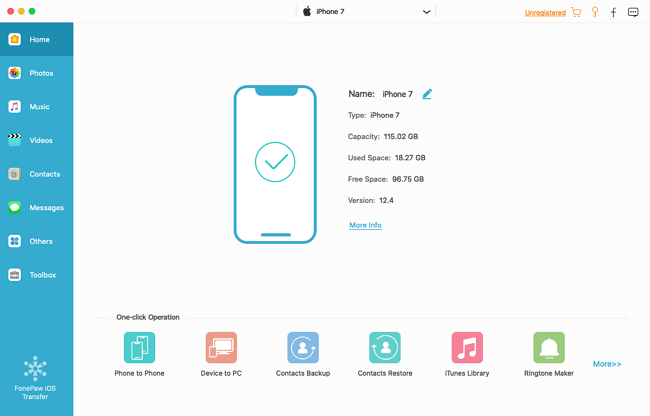
STEP 2. Import iPhone contacts to Mac
Click on the "Contacts" from the tree directory on the left side of the screen. Then, select the contacts that you want to import to your Mac. Once you have made your final selections, click the "Import/Export" button on the top toolbar. In the pull-down list, select "Export Selected Contacts" or "Export All Contacts" and choose what files (CSV or VCF) you want to save them to your Mac computer.
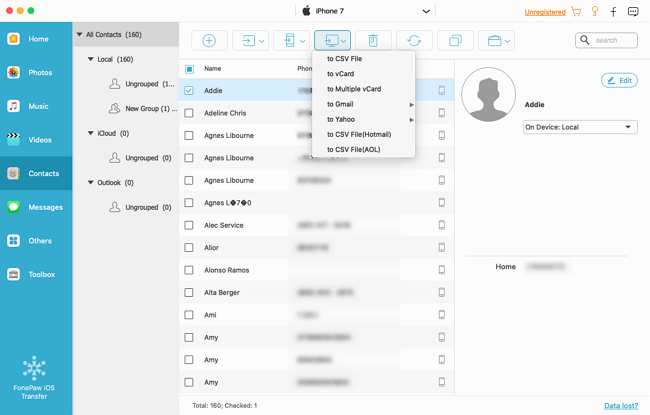
That's it! You can then import the .vCard file to your Mac address book. This amazing transfer tool also can:
- Put contacts from Mac to iPhone;
- Transfer contacts from iPhone to iPhone (opens new window);
- Merge duplicate iPhone contacts by clicking "De-duplicate";
- Edit iPhone contacts on Mac computer;
- Create iPhone contacts group easily.
- Transfer music, photos, videos, PDF, text messages from iPhone to Mac.
Free Download Buy with 20% off Free Download Buy with 20% off
Transfer Contacts from iPhone to Mac Address Book via iCloud
iCloud allows you to download iPhone contacts to computer as a vCard file on iCloud.com or sync iPhone contacts to Mac address book. But you have to sync your iPhone contacts to iCloud at first.
- Sign in with your Apple ID on iPhone. And go to Settings > iCloud and make sure you have enabled Contacts.
- Go to iCloud.com. Click Contacts > Export vCard to export contacts to your Mac.
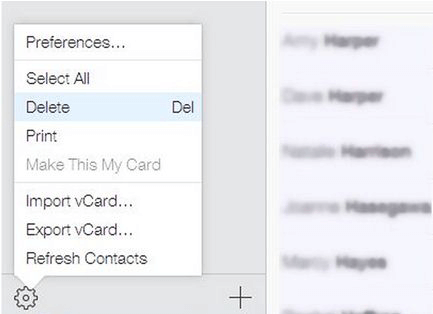
If you want to sync iPhone contacts to Mac, you need to also enable iCloud on your Mac. Syncing contacts to Mac means all your iPhone contacts will be in Mac address book. You can't select certain contacts to sync with Mac.
- Sign in with your Apple ID. Go to System Preferences > iCloud and tick Contacts.
- All the contacts will be synced to your Mac address book.
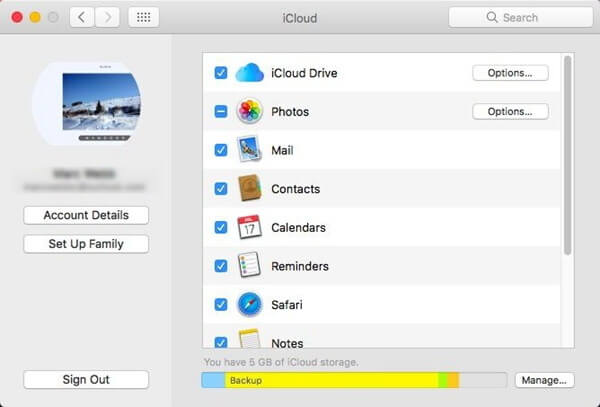
Share iPhone Contacts with Mac Using AirDrop
If you only want to share several contacts with Mac, AirDrop is a good option. Please make sure your iPhone and Mac are nearby on the same Wi-Fi network.
STEP 1. Enable Bluetooth and AirDop from the Control Center on iPhone;
STEP 2. Choose contacts you want to share with Mac and tap Share;
STEP 3. Receive the contacts on your Mac.
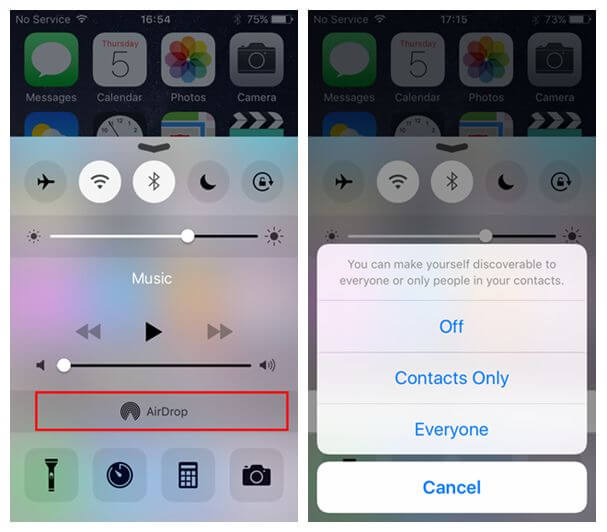
Three ways are very simple. You may prefer FonePaw iOS Transfer if you want to transfer contacts selectively in a more direct way. Moreover, it can help you transfer photos, messages, videos, books, music and more from iPhone to Mac. And if you are using iCloud, you can import iPhone contacts to Mac with iCloud. AirDrop is a little slow if you want to import iPhone contacts to Mac in bulk.



















