Mozilla Firefox es unos de los navegadores populares de código abierto y disponible en varios sistemas operativos. Al igual que Google Chrome, puedes sincronizar los marcadores con tu cuenta.
No obstante, debido a que FireFox no soporta la cuenta de Google Chrome, muchos usuarios no han creado una cuenta de FireFox para activar la sincronización de marcadores. En este caso, ¿cómo recuperar los marcadores de FireFox después de formatear el disco duro? Tranquilo. El artículo te presentará 2 maneras para restaurar tus marcadores de FireFox con mayor posibilidad.
Artículos relacionados:
Cómo recuperar el historial borrado de Google Chrome [5 Métodos] (opens new window)
Recuperar el historial borrado de Safari en Mac y dispositivos iOS (opens new window)
Recuperar marcadores de Firefox desde la carpeta AppData
En realidad, además de la sincronización de marcadores, Firefox también genera unos datos en local para guardar los marcadores, historial y más. Solo necesitas acceder a la carpeta de Firefox y encontrar el archivos correspondiente. Luego, puedes importar los marcadores a Firefox para recuperarlos. Por supuesto, si has creado una copia de seguridad de los marcadores, también puedes probar esta manera.
Paso 1. Abre "Este equipo" en tu ordenador y ve a la siguiente ruta:
- C: \ Users \ Nombre de usuario \ AppData \ Roaming \ Mozilla \ Firefox \ Profiles \ xxxxxxx.default
Paso 2. En la carpeta "xxxxx.default", encuentra los archivos con extensión "json".
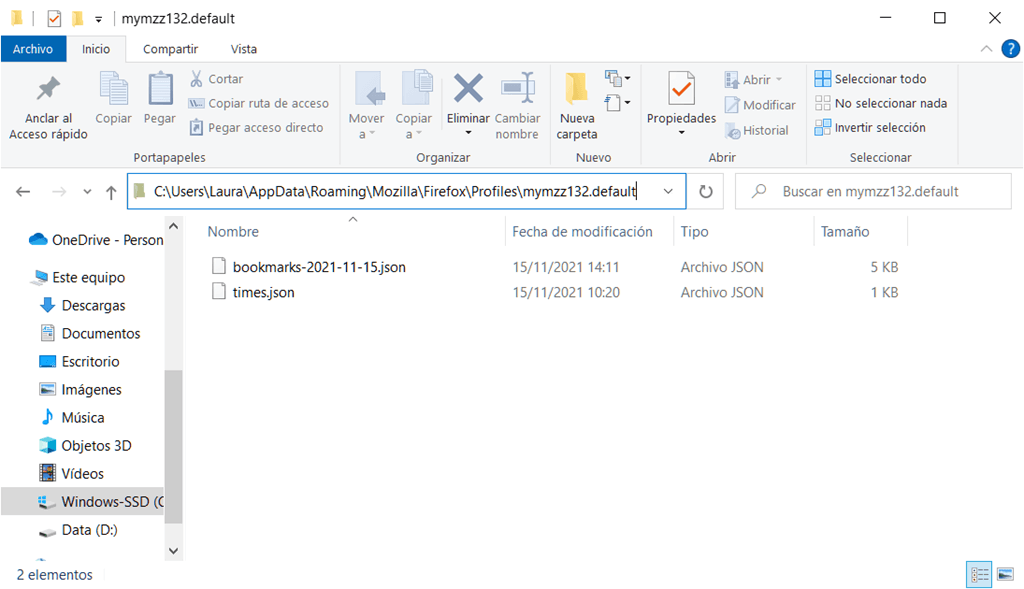
Paso 3. Ejecuta el navegador Firefox y presiona el menú en la parte superior derecha > Marcadores > Administrar marcadores.
Paso 4. En la ventana, "Catálogo", selecciona "Importar y respaldar" > "Restaurar" > "Elegir archivos...". (O también selecciona la copia de seguridad existente)
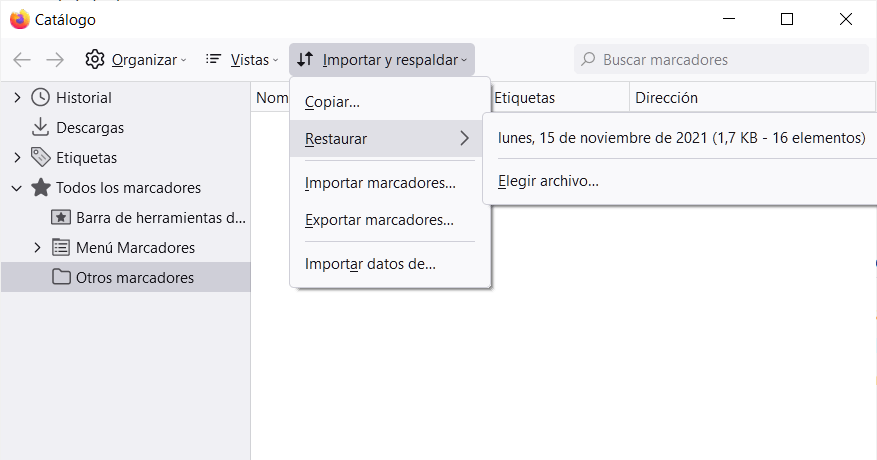
Paso 5. Accede a la carpeta "default" y elige el archivos "json".
Sugerencia:
Por defecto, la carpeta "AppData" está oculta. Para mostrarlo, ve a "Panel de control" > "Apariencia y personalización" > "Opciones del Explorador de archivos" > "Mostrar todos los archivos y carpetas ocultos". En la pestaña "Ver", marca la opción "Mostrar archivos, carpetas y unidades ocultos".
Recuperar marcadores de Firefox después de formatear disco duro
Sin embargo, si has formateado tu disco duro y se han eliminados todos los datos de AppData de Firefox, ¿es posible recuperar los marcadores de Firefox? Dada la circunstancia, te pueden echar una mano los programas profesionales para recuperar datos desde el disco duro fermentado (opens new window).
Aquí se recomienda usar FonePaw Recuperación de Datos (opens new window), que es una herramienta potente y te ayudará a restaurar los marcadores de Firefox y Google Chrome. Tanto los marcadores perdidos en formato HTML como en JSON se pueden recuperar con gran probabilidad. Descarga gratis y prueba ahora con los siguientes pasos para obtener tus marcadores de Firefox de nuevo.
Paso 1. Ejecuta el programa FonePaw. A continuación, marca el tipo de archivos "Otros" y la unidad "C". Luego, presiona "Escanear".
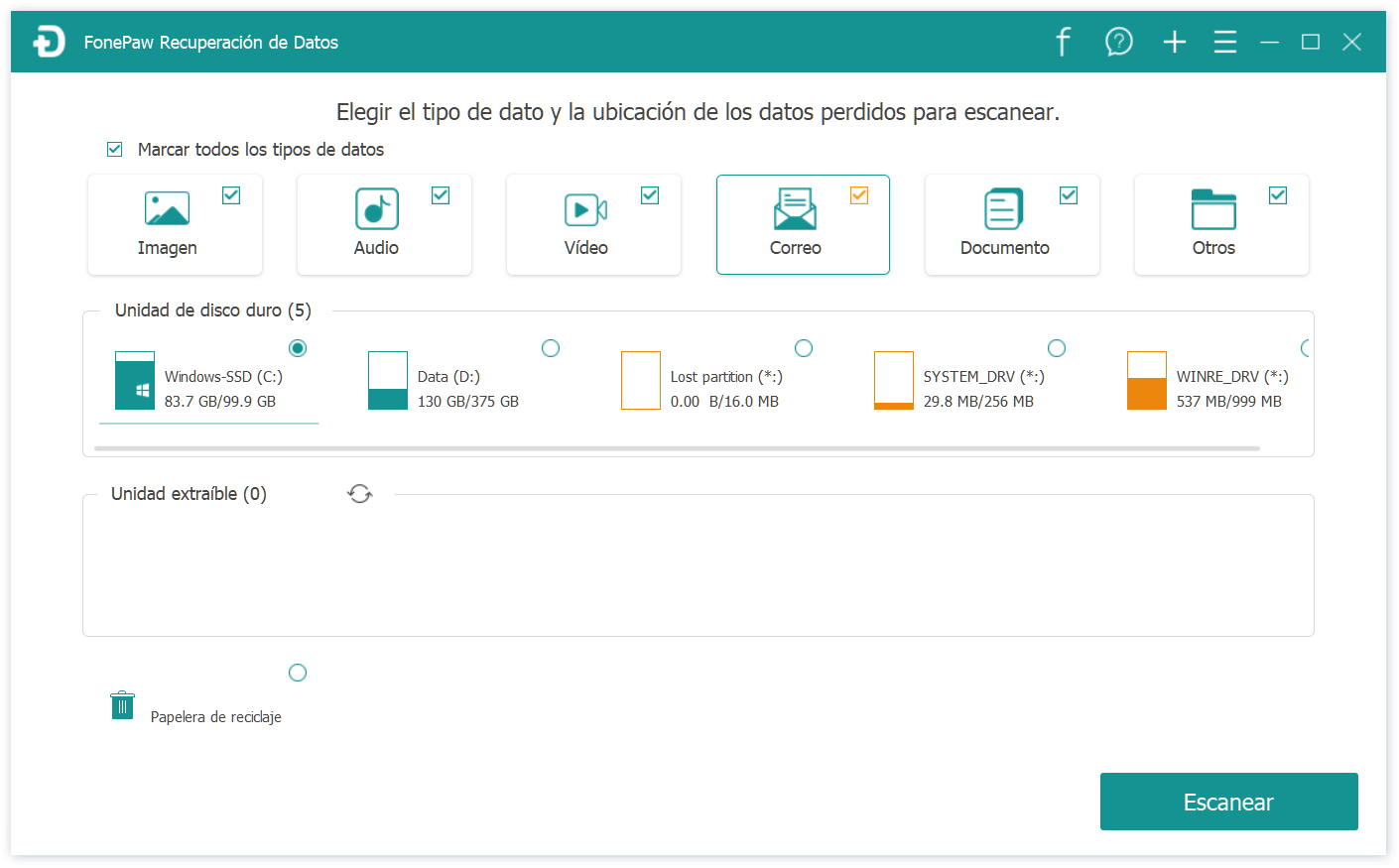
Paso 2. Después del escaneo, elige "Lista de ruta" y ve la carpeta "xxxx.default". Si no puedes encontrar el archivo de marcador "xxxx.json", clica en "Escaneo Profundo".
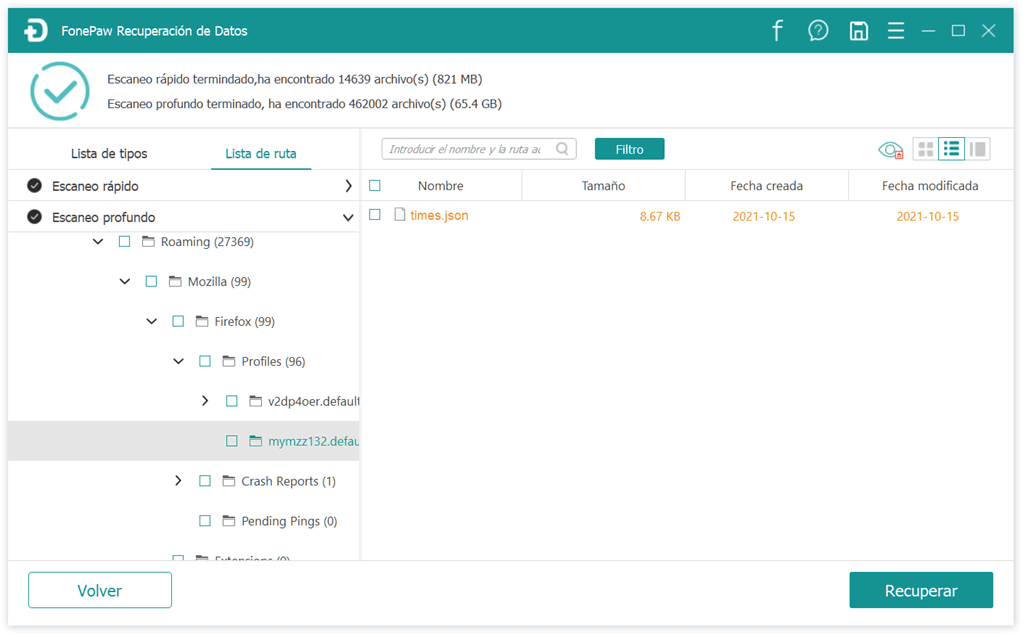
Paso 3. Luego, selecciona los archivos de marcadores y haz clic en "recuperar" para seleccionar una ruta y guardarlos.
Después, importa los marcadores en el navegador Firefox con los pasos mencionados anteriormente.
Tips - Cómo respladar y exportar los marcadores de Firefox
A fin de evitar perder los marcadores de Firefox luego de formatear los discos duros, te sugerimos respaldar los marcadores de Firefox de vez en cuando. Puedes guardar los marcadores en cualquier lugar, como la nube, correo electrónico o pendrive. Aquí te mostramos cómo crear una copia de seguridad de los marcadores de Firefox.
Paso 1. Abre Mozilla Firefox en tu ordenador.
Paso 2. Haz clic en el icono de las tres líneas para abrir el menú del navegador.
Paso 3. Selecciona "Marcadores" > "Administrar marcadores" > "Importar y respaldar".
Paso 4. Elige "Copiar" para guardar los marcadores de Firefox en formato JSON o "Exportar marcadores" para guardar en HTML.
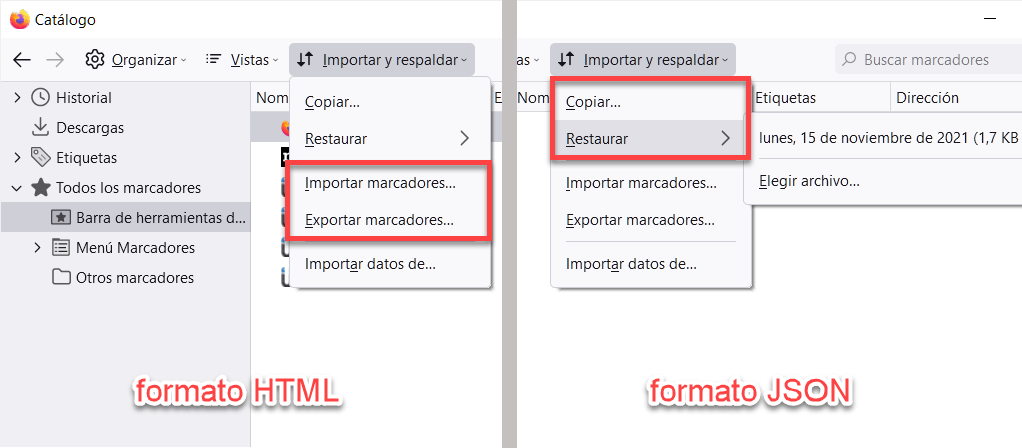
Sugerencia:
- Para importar los marcadores en formato HTML a Firefox, debes seleccionar "Importar marcadores...";
- Para importar los marcadores de otro navegador como Microsoft Edge, Microsoft Internet Explorer o Chrome, clica en "Importar datos de...".
- De hecho, puedes importar directamente los marcadores de Firefox con extensión HTML al navegador Google Chrome. En cuanto a los archivos JSON, se requiere convertirlos antes de importar.
- Más leídos
- 5 maneras de recuperar archivos borrados permanentemente en Windows PC
- Grabador de pantalla sin lag para Windows, Mac, iPhone, y Android
- Copiar contactos iPhone a PC en 4 maneras (Guía 2020)
- Mejorar rápidamente la calidad de un video con una resolución superior
- 5 mejores aplicaciones para recuperar conversaciones de WhatsApp para Android











