¿Cómo recuperar el historial de Google Chrome en PC después de borrar los datos de navegación? Encontrarás 5 soluciones aquí para resolver el problema. Es una mejor opción para ti utilizar FonePaw Recuperación de Datos a fin de recuperar el historial borrados de Google Chrome de forma rápida y segura.
A veces, los usuarios borran accidentalmente el historial de Google Chrome en PC, o los pierden debido a una actualización de Windows 10/8/7. Si has borrarlo por error, no te preocupes. Se puede recuperar el historial borrado de Google Chrome de manera sencilla. En este artículo, te mostramos 5 métodos para recuperar el historial y favorito borrado de Google Chrome en tu Windows PC. Pruébalos si necesitas solucionar el problema.
Artículos relacionado:
Recuperar el historial borrado de Safari en Mac y dispositivos iOS (opens new window)
Recuperar los bloc de notas (.txt) no guardado/ borrados [Guía completa] (opens new window)
- 1. Programa para recuperar historial borrado de Google Chrome
- 2. Ver historial de Google Chrome borrado con Cachés de DNS
- 3. Recuperar el historial de Google Chrome con Cuenta de Google
- 4. Recuperar el historial de Chrome borrado con buscador de escritorio
- 5. Recuperar Favoritos.bak de Google Chrome desde la copia de seguridad
1. Programa para recuperar historial borrado de Google Chrome
Para recuperar fácilmente los archivos de historial de Google Chrome, puedes intentar el programa de recuperación de historial de búsqueda, la cual te ayuda a encontrar los datos eliminados desde tu computadora. Ahora puedes seguir los pasos a continuación para recuperar los archivos de historial borrado en Google Chrome.
Paso 1: Para comenzar, descarga e instala FonePaw Recuperación de Datos (opens new window) en tu computadora. Es un software práctico para recuperar los archivos borrados en Windows (opens new window).
Paso 2: Ejecuta el programa FonePaw Recuperación de Datos. En la interfaz, debes de escoger el tipo de datos a escanear. Aquí podrás escoger todos los tipos de datos incluyendo Imágenes, Audio, Video, Emails, Documentos y Otros. Luego deberás de seleccionar el Disco Local (C:). Haz clic en “Escanear” para continuar.

Paso 3: El programa FonePaw Recuperación de Datos comenzará a escanear el disco duro elegido. Este primero realizará un escaneo rápido, luego de completado, puedes manualmente habilitar el modo de escaneo profundo. De hecho, es una buena idea intentar el escaneo profundo, lo cual encontrará más datos de tu computadora.
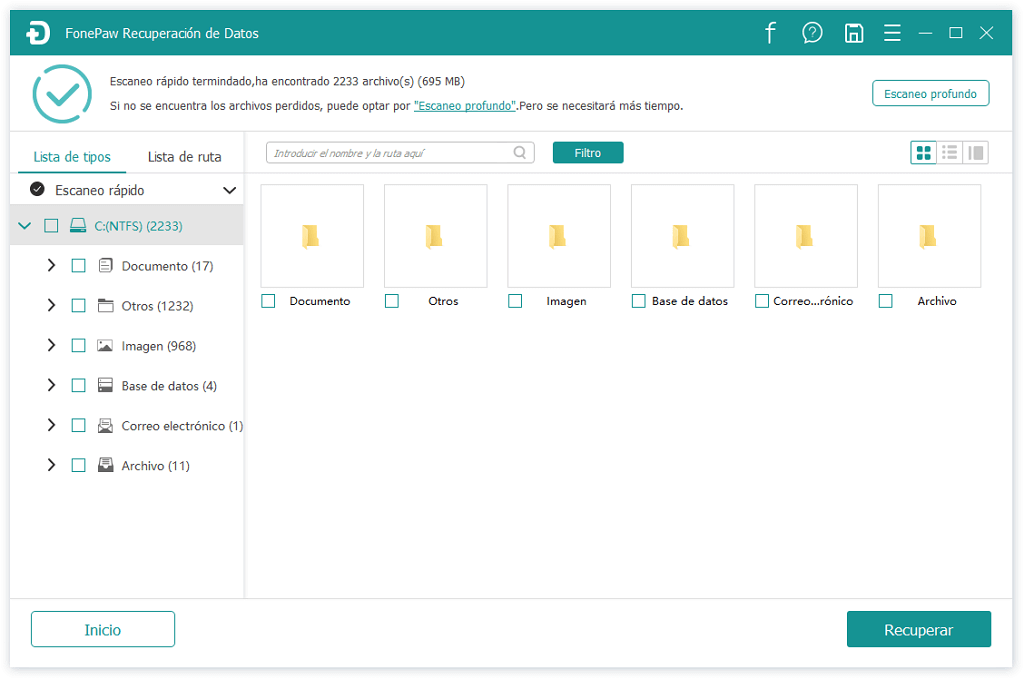
Paso 4: Encuentra la ruta de tus archivos de historial de Google Chrome. Puedes copiar chrome://version/ y pegarlo en la barra de direcciones de Chrome para encontrar la ruta de perfil.
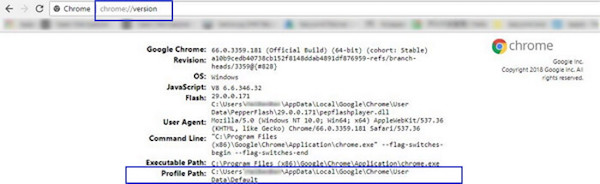
Ahora regresa al programa. Selecciona “Lista de Ruta” en el panel izquierdo. Podrás seguir la ruta de tus archivos de historial de Google Chrome para encontrar la carpeta de Defecto.
Paso 5: Abre la carpeta desde el programa de recuperación de datos. Verás todos los archivos existentes y borrados en la interfaz. Los eliminados se mostrarán en rojo. Selecciona los archivos eliminados y haz clic en “Recuperar” para obtenerlos de vuelta en tu computadora. Además, si deseas restaurar los favoritos eliminados, puedes mover los archivos exportados a la carpeta por defecto en tu computadora.
2. Ver historial de Google Chrome borrado con Cachés de DNS
Cuando borras o remueves el historial en Google Chrome, tu caché de DNS todavía está allí y puedes intentar restaurar el historial de búsqueda borrado con él.
Sugerencia: Debes de asegurarte que tu Windows esté conectado a la red. Antes de restaurar el historial borrado de Google Chrome, jamás debes de apagar o reiniciar tu computadora.
Paso 1: Abre una línea de comando al teclear “cmd” en el barra de búsqueda de inicio.
Paso 2: Teclea ipconfig/displaydns en la línea de comando y presiona “Enter” en el teclado. Luego verás los sitios que has visitado.
3. Recuperar el historial de Google Chrome con Cuenta de Google
Puedes restaurar el historial de búsqueda de Google con la cuenta de Google solamente si habías iniciado sesión durante las sesiones de búsqueda. Ahora puedes ir a www.google.com/history con tu cuenta iniciada de Google. Luego verás el historial de búsqueda de acuerdo a los datos y el tiempo.
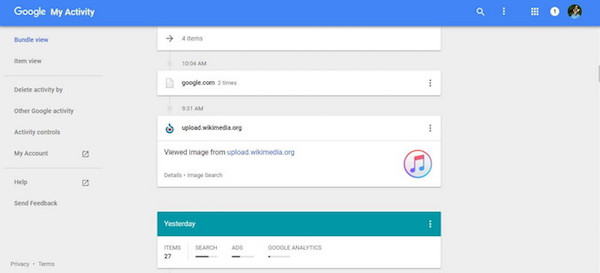
4. Recuperar el historial de Chrome borrado con buscador de escritorio
El programa de buscador de Escritorio ayudará a los usuarios a buscar archivos en la computadora. Puedes encontrar un buen programa de buscador de escritorio e instalarlo en tu computadora. Pero debes de bajarlo e instalarlo en otro disco duro diferente de donde perdiste datos.
De esta manera, puedes asegurarte que los archivos de historial borrados no sean sobrescritos por la nueva instalación. Luego de descargar e instalarlo, puedes buscar las cosas relacionadas con las palabras claves que recuerdes. Después los archivos de historial borrados se mostrarán y podrás recuperarlos. Pero si no puedes ver los archivos relacionados, puedes optar por otro método de este artículo.
5. Recuperar Favoritos.bak de Google Chrome desde la copia de seguridad
Google Chrome hace copia de seguridad de tus historiales de búsqueda por defecto. Si quieres restaurar el historial y los favoritos eliminados en tu PC, puedes intentar encontrarlos desde las copias de seguridad de Google Chrome.
Consejos Importantes: NO uses (incluso cerrar o abrir de nuevo) Chrome una vez que hayas borrado el historial o los favoritos y quieras restaurarlos.
Paso 1: Va a C:\Users(your computer)\AppData\Local\Google\Chrome\User Data\Default en tu computadora.
Paso 2: Encuentra los favoritos y los archivos de Favoritos.bak de la carpeta. El favorito.bak es la copia más reciente de tu navegador.
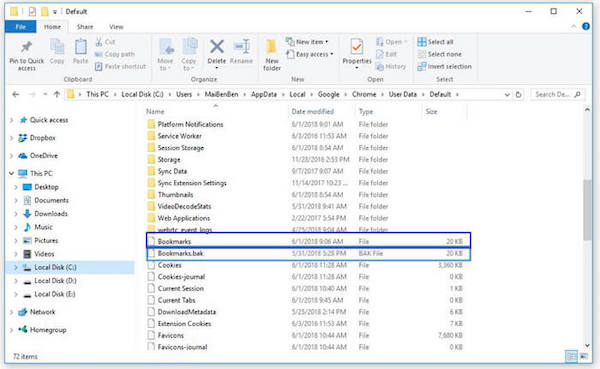
Paso 3: Ahora cierra tu Chrome. Luego cambia de nombre el archivo de Favoritos a “Favoritos.1”, y Favoritos.bak a “Favoritos”. No necesitas abrir o verificar aquellos archivos porque es innecesario hacerlo. Y de hecho, no podrás abrirlos.
Paso 4: Ejecuta Chrome y encontrarás los favoritos eliminados.
Si tienes algún problema cuando realices la recuperación del historial de búsqueda, ¡por favor escríbelo en el área de comentarios de la parte inferior y háznoslo saber!
Conclusión
Entre los 5 maneras para recuperar el historial borrado de Google Chrome mencionadas, sin duda las más práctica será - usar FonePaw Recuperación de Datos (opens new window). Con esta herramienta, puedes recuperar el historial eliminado de Chrome de manera fácil y segura. ¡Pruébalo para salva tu historial borrado de Chrome!
- Más leídos
- 5 maneras de recuperar archivos borrados permanentemente en Windows PC
- Grabador de pantalla sin lag para Windows, Mac, iPhone, y Android
- Copiar contactos iPhone a PC en 4 maneras (Guía 2020)
- Mejorar rápidamente la calidad de un video con una resolución superior
- 5 mejores aplicaciones para recuperar conversaciones de WhatsApp para Android











