¿Cómo grabar video en Windows 10/11? No te pierdas este artículo que cubre varias formas de grabación de video en PC Windows. Si estás buscando un programa profesional para grabar un video perfectamente en Windows, se recomienda usar FonePaw Grabador de Pantalla, una herramienta todo en uno.
En la actualidad, cada día más gente graba video en su PC Windows 10/11 para crear un tutorial o curso online y luego, compartirlo en YouTube, Vimeo u otras plataformas. Una herramienta práctica te facilitará la grabación de video en Windows.
Hoy verás las mejor maneras para grabar video en Windows 10/11 en este artículo. Puedes probar los grabadores populares de Windows o elegir las formas fáciles sin instalar programa. ¡Empecemos!
Artículos relacionados:
Cómo grabar pantalla y audio en Windows 10 - 4 Maneras
Cómo grabar vídeo con Webcam en Windows 11/10/8/7 [Online/Programa]
Grabar video en Windows con los mejores programas
En esta parte, te presentamos 3 software diseñado especialmente para grabar video en Windows. ¡Lee y prueba ahora!
FonePaw Grabador de Pantalla
Conocido como uno de los mejores grabadores de pantalla sin marca de agua, FonePaw soporta grabar un video de la pantalla con audio y webcam con alta calidad.
| Información de Programa | |
| Nombre | FonePaw Grabador de Pantalla |
| Sistema Operativo | Windows 11/10/8.1/8/7/Vista/XP (32 bit or 64 bit) macOS 10.10 o superior |
| Características |
|
¿Cómo puedes grabar video en PC Windows 10/11 con FonePaw? Sigue la guía.
Paso 1. Instala el software y ábrelo en tu ordenador. Luego, selecciona el modo "Grabador de vídeo".
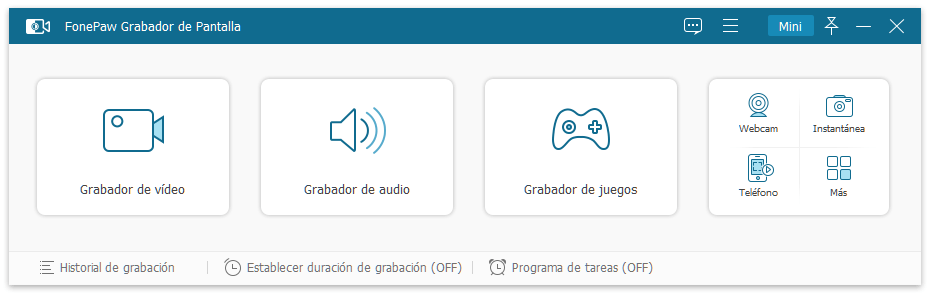
Paso 2. Ajusta las configuraciones de grabación. Por ejemplo, puedes activar el sonido del sistema, el micrófono y el webcam. A continuación, selecciona la zona de la pantalla que deseas grabar.
Si necesitas cambiar los ajustes avanzados, haz clic en el icono de "las tres líneas" para acceder a "Preferencias", donde puedes elegir los formatos de salida.
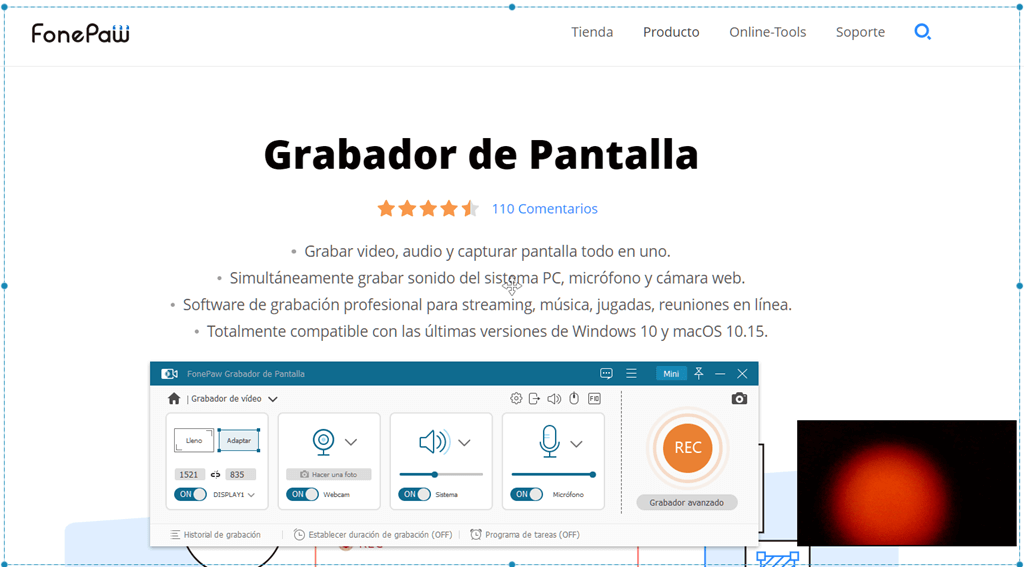
Sugerencia: Antes de grabar, también puedes probar el micrófono para ver si funciona bien y habilitar las funciones "Cancelación del ruido" y "Mejora del micrófono".
Paso 3. Presiona el botón naranja "REC" a fin iniciar la grabación de videos en Windows.
Paso 4. Durante el proceso, el software te permite capturar la pantalla instantáneamente o dibujar en el escritorio poniendo los textos, flechas, círculos y más. Finalmente, haz clic en el "cuadro rojo" para detener la grabación.
Videotutorial sobre FonePaw Grabador de Pantalla
Reproductor multimedia VLC
VLC es un reproductor gratis pero los usuarios de VLC muy raras veces usan su función integrada para grabar audio o video.
| Información de Programa | |
| Nombre | Reproductor multimedia VLC |
| Sistema Operativo | Windows, Linux, Mac OS X, Unix, iOS, Android ... |
| Características |
|
He aquí los pasos para grabar videos en Windows con VLC.
Paso 1. Ejecuta VLC en tu Windows y ve a "Ver" > "Controles avanzados".
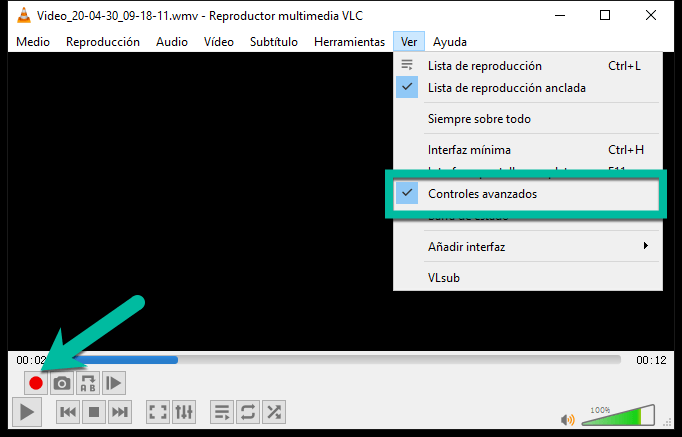
Paso 2. Haz clic en "Medio" > "Abrir dispositivo de captura". Después, selecciona el "Modo de captura" y los dispositivos para grabar videos y audio.
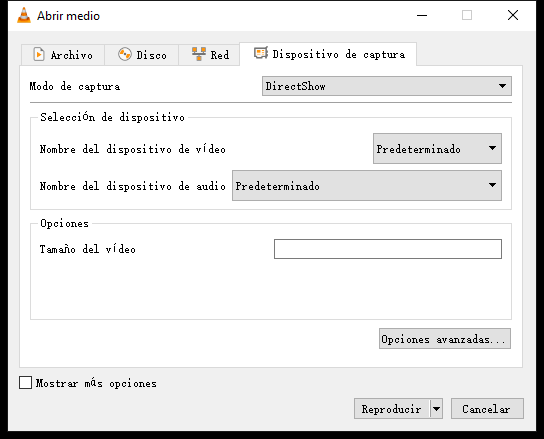
Paso 3. Presiona el icono del triangulo al lado de "Reproducir" y selecciona "Convertir". A continuación, elige el formato de salida y la ruta del video.
Paso 4. Clica en "Iniciar" para volver a la interfaz principal y en el "botón rojo". Al terminar la grabación, haz clic derecho en VLC y selecciona "Detener".
Icecream Screen Recorder
Icecream Screen Recorder es un programa para grabar pantallas gratis con una interfaz naranja y sencialla.
| Información de Programa | |
| Nombre | Icecream Screen Recorder |
| Sistema Operativo | Windows 10/8.1/8/7Vista macOS X 10.9 Mavericks, OS X Yosemite Android 9.0, 8.1, 8.0, 7.1, 7.0, 6.0, 5.1 |
| Características |
|
Lee una breve guía de Icecream Screen Recorder.
Paso 1. Abre Icecream Screen Recorder y haz clic en "Captura d vídeo".
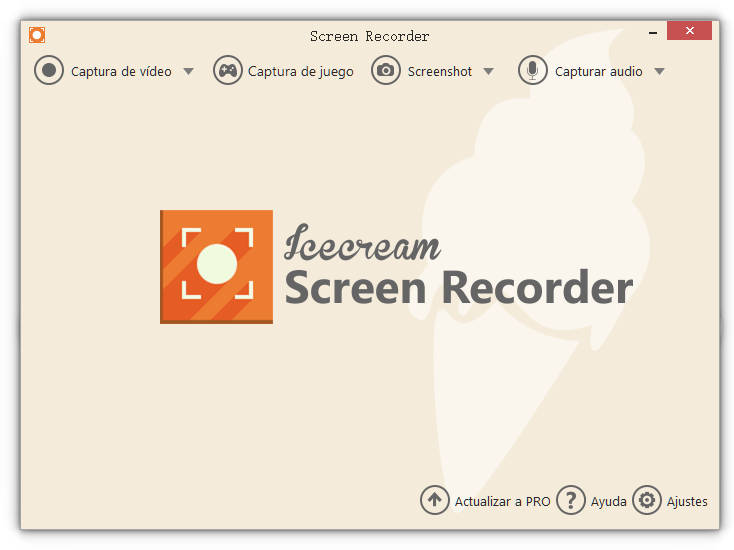
Paso 2. Elige el área para grabar video. Después, activa las opciones de webcam o micrófono según sea necesario.
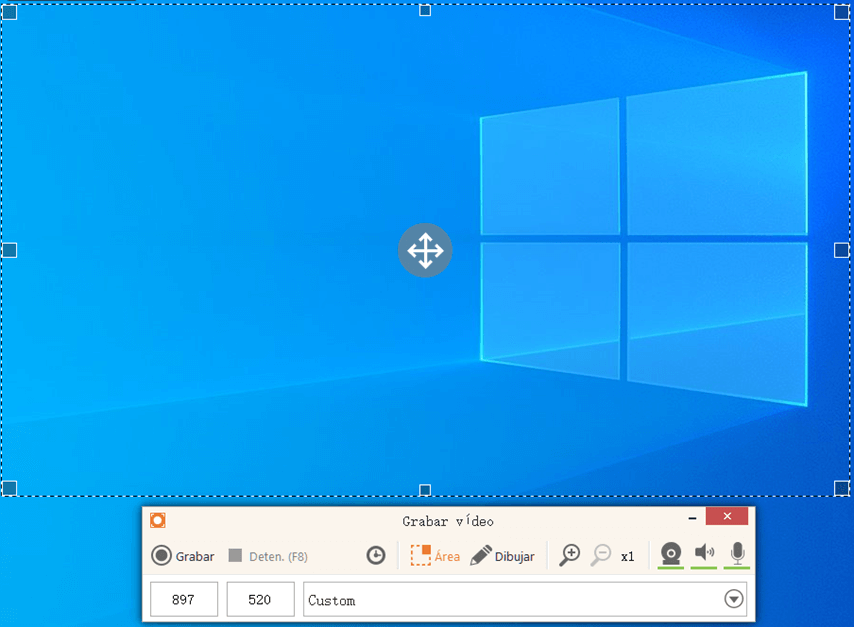
Paso 3. Presiona "Grabar" para empezar a grabar y "Deten."
Grabar video en Windows sin programa
Hemos mencionado tres tipos de software para grabar video en Windows 10/11. Si intentas realizar la grabación de videos sin instalar los programas de terceros, en la segunda parte puedes encontrar dos herramientas integradas de Windows 10/11.
Xbox Game Bar
| Información de Herramienta | |
| Nombre | Xbox Game Bar |
| Sistema Operativo | Versión 18362.0 de Windows 10 o posterior, Xbox |
| Características |
|
Paso 1. Abre el software que deseas grabar.
Paso 2. Presiona el icono de Windows (Inicio) > Selecciona "XBox Game Bar" y también puedes presiona "Win + G" directamente.
Sugerencia: Si no has activado esta función, debes ir a "Configuración" > "Juegos" > "XBox Game Bar".
Paso 3. Haz clic en el icono del circulo o presiona las teclas "Win + Alt + R" para iniciar la grabación. Si deseas detener la grabación teclea el mismo botón o desactiva la aplicación o juego.
Paso 4. Luego, puedes acceder a "Galería" en el Menú Widgets o clica en "Mostrar todas las capturas" para revisar los videos grabados.
Aplicación de Windows Cámara
| Información de Herramienta | |
| Nombre | Cámara de Windows |
| Sistema Operativo | Xbox, Windows 10 Mobile, versión 14393.0 o posterior, Versión 22000.0 de Windows 10 o posterior |
| Características |
|
Paso 1. Haz clic en el icono de Windows en la barra de tarea. Luego, encuentra y abra la aplicación "Cámara".
Paso 2. Habilita la cámara web en tu PC Windows y presiona el icono de videocámara para grabar vídeos.
Paso 3. Clica en el "botón rojo" para detener la grabación en el cualquier momento.
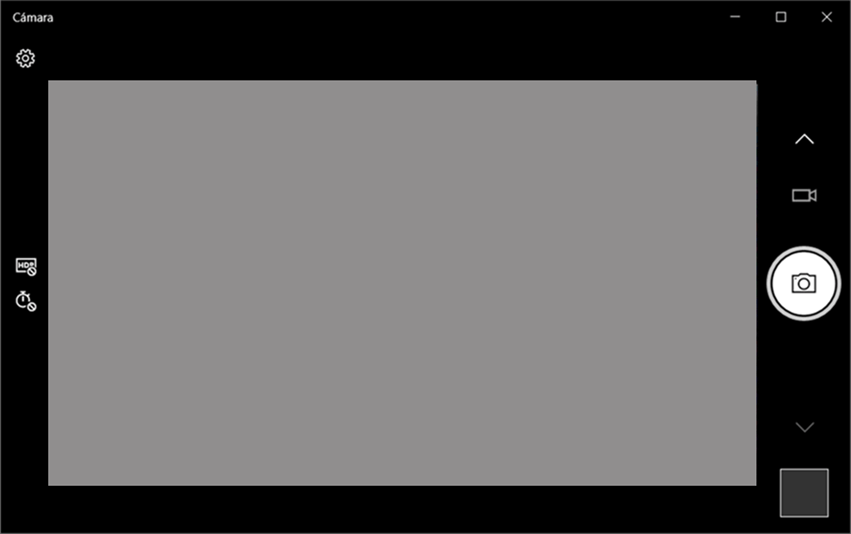
Conclusión
Ahora tienes 5 maneras útiles para grabar video en Windows 10/11. ¿Cuál te parece bien? Esperamos que dichas herramientas pueden ayudarte a crear tu propio video excelente en el ordenador.











