¿Quieres grabar una reunión de Microsoft Teams? Este artículo te proporcionará dos formas prácticas y te recomendamos FonePaw Grabador de Pantalla para grabar reuniones en Teams sin límite y sin que nadie lo sepa.
Debido a la pandemia, el teletrabajo se está convirtiendo en la norma y muchas empresas están optando por organizar reuniones online con Microsoft Teams. Con Teams, ya pueden comunicarse entre sí sin reunirse de forma eficiente y cómoda.
Sin embargo, a menos que sea capaz de tomar notas muy rápidamente, es posible que te pierdas algunos detalles importantes de una reunión en Teams. O a veces no participas en una reunión, por lo que necesitas grabarla para revisar más tarde. Por eso, te presentamos dos formas de grabar una reunión en Teams.
Forma 1: Grabar una reunión en Teams con el grabador integrado
Limitaciones del grabador integrado de Microsoft Teams
Microsoft Teams nos proporciona una herramienta gratis para grabar reuniones; sin embargo, existen algunas limitaciones del grabador incorpoado:
- Solo ciertos participantes pueden grabar reuniones.
- Todos los participantes recibirán una notificación si inicias la grabación.
- No soporta capturar pizarras, anotaciones ni notas compartidas.
- No verás más de cuatro transmisiones de vídeo de personas a la vez cuando vea la grabación de una reunión.
Por todo ello, te recomedamos FonePaw Grabador de Pantalla para grabar reuniones en Microsoft Teams sin límite con solo 1 clic.
¿Quién puede iniciar o detener la grabación de Teams?
Microsoft Teams ofrece a los usuarios una herramienta integrada para grabar reuniones. Las grabaciones se realizan y se almacenan en la nube para su posterior visualización y pueden compartirse de forma segura en toda la organización.
Sin embargo, no todos los participantes se les permite hacer la grabación. Los que pueden grabar la reunión deben cumplir las siguientes condiciones:
- Organizador de la reunión
- Persona de la misma organización
- Posees una de las siguientes licencias: Office 365 Enterprise E1, E3, E5, F3, A1, A3, A5, M365 Business, Business Premium o Business Essentials.
- Tienes habilitada la grabación por un administrador de TI.
Tips - ¿Cómo crear una nueva reunión?
Paso 1. Ve a la pestaña Calendario y luego pulsa el botón "Nueva reunión".
Paso 2. Añade la información de la reunión como el título, la descripción y el lugar.
Step 3. Al final, presiona "Enviar" y todos los participantes deberían recibir una notificación.
Guía para grabar reuniones en Teams - Opción gratis pero limitada
Paso 1. Abre Microsoft Teams y luego, inicia o participa en una reunión.
En algunas ubicaciones, es necesario que obtengas legalmente el permiso de todos los usuarios antes de poder grabar. Asegúrate de que conoces las reglas antes de empezar.
Paso 2. Haz clic en Más acciones "..." y selecciona "Iniciar grabación".
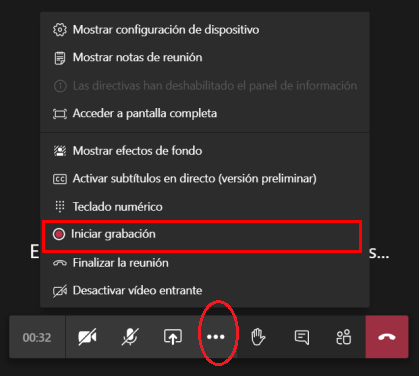
Una vez que hayas comenzado la grabación, a los participantes de la reunión se les notifica que la grabación se ha iniciado.
Paso 3. Cuando quieres finalizar la grabación, haz clic en el icono "..." de nuevo y selecciona "Detener grabación". El video se guardará en OneDrive y SharePoint.
Aunque el grabador integrado es gratuito, existen muchas limitaciones e incomodidades. Si quieres grabar una reunión en Teams sin ser anfitrión o sin que se den cuenta, prueba FonePaw Grabador de Pantalla para realizarlo sin límite.
Forma 2: FonePaw Grabador de Pantalla - Grabar reuniones en Teams con 1 clic
Para evitar los problemas del grabador integrado de Teams y tener una mejor experiencia, te recomendamos un software todo en uno - FonePaw Grabador de Pantalla. Es un grabador profecional que te permite grabar la reunión o clase en Teams en secreto y sin límite.
Características principales de FonePaw Grabador de Pantalla:
- Grabar reuniones en Teams con sonido del sistema, micrófono y cámara.
- Soportar establecer un temporizador para grabar reuniones automáticamente.
- Permitir añadir anotaciones y capturar pantalla durante la grabación.
- Exportar los archivos en varios formatos como: WMV, MP4, MOV, AVI, F4V, TS y GIF.
- Compactible perfectamente con Windows 11,10,8,7 y Mac.
¡Ahora vamos a ver cómo funciona! Antes que nada, descarga el grabador potente y sigue los pasos.
Paso 1. Instalar el grabador profesional
Ejecuta el programa y selecciona "Grabador de video".

Paso 2. Establecer la configuración
Selecciona el área que deseas grabar y pulsa el icono del engranaje para acceder a la configuración avanzada.
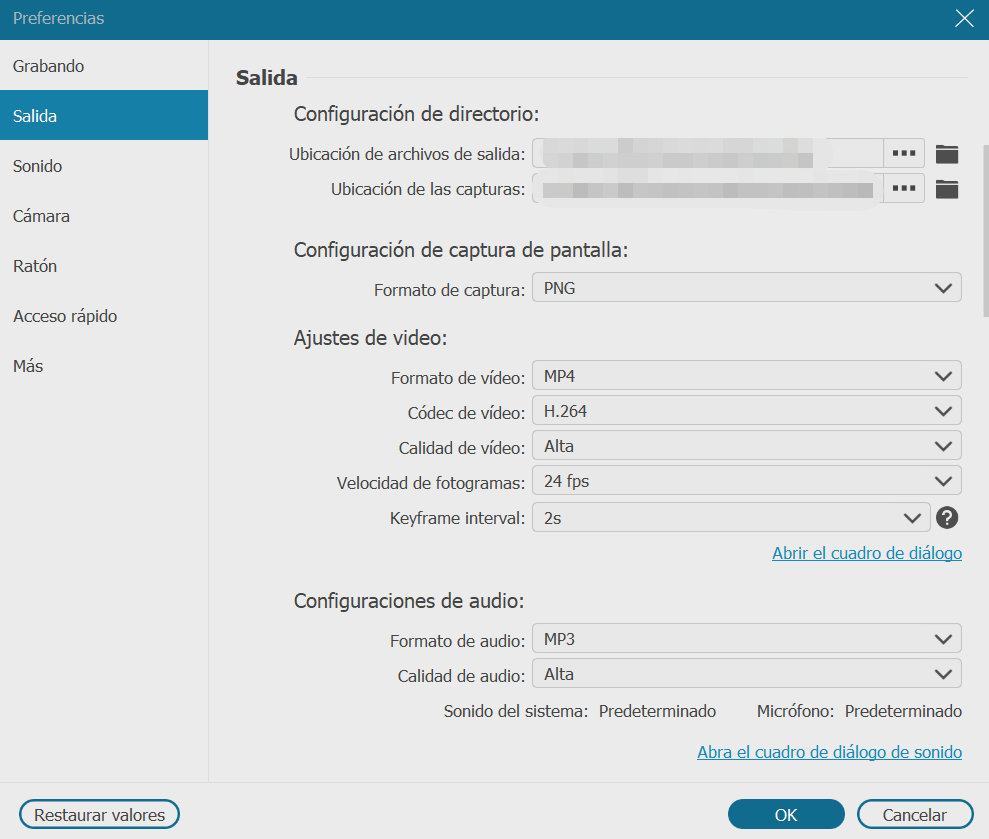
Por ejemplo, puedes presionar "Salida" para establecer el formato, el códec y la calidad del video, la velocidad de fotogramas, la ubicación de almacenamiento del archivo, etc.
Paso 3. Abrir Microsoft Teams e iniciar la grabación
Pulsa el botón REC al principio de la reunión para empezar la grabación. Te mostrará una barra de herramientas flotante en la que podrás pausar o detener la grabación, realizar ediciones sencillas. Por ejemplo, puedes hacer capturas de pantalla, añadir anotaciones como texto, flechas u otros símbolos, etc.
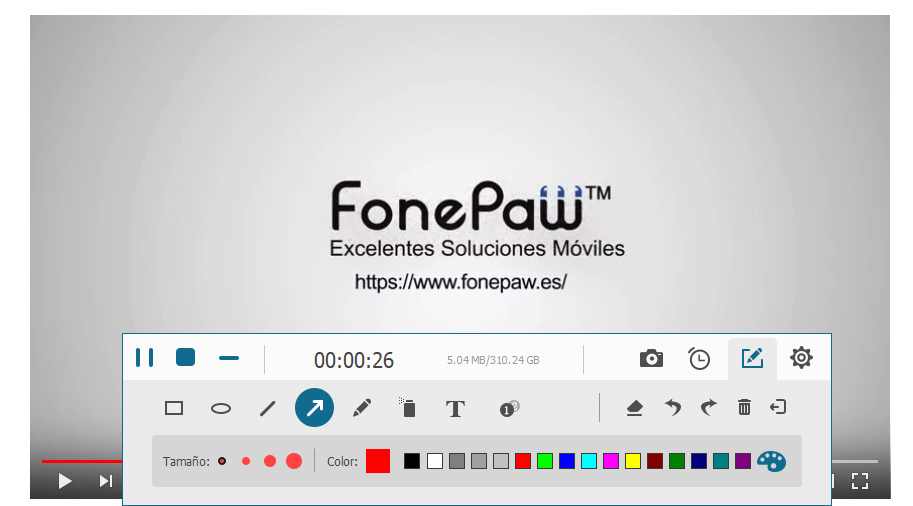
Además, cabe destacar que el programa te permite activar la detención automática de grabación y segmentarla según la hora de parada, la longitud del video o el tamaño del archivo a través del icono de cronómetro.
 Tips:
Tips:
FonePaw Grabador de Pantalla tiene una función útil como grabación de ventana bloqueada, que te permite bloquear la ventana de Microsoft Teams para grabar entre bastidores y hacer otras cosas al mismo tiempo.
Paso 4. Detener la grabación y guardar el video
Haz clic en el botón rojo para detener la grabación. Ahora ya puedes reproducir el video grabado y recortarlo rápidamente. Luego, presiona "Guardar" para exportar el archivo a tu ordenador.
Conclusión
Ya hemos presentado las dos formas prácticas de grabar una reunión de Microsoft Teams. En cuanto a la herramienta de grabación integrada de Microsoft Teams, es una opción gratuita pero limitada. Si quieres conseguir grabar reuniones de Teams en secreto y sin límite, o deseas más funciones como añadir anotaciones o establecer un temporizador, FonePaw Grabador de Pantalla será la alternativa ideal.













