OSB Studio es uno de los programas para grabar videos y de streaming en vivo más populares. Como una aplicación para grabar videos, OBS Studio ocupa mucho CPU al momento de trabajar. ¡Muchas personas han reportado que les ha aparecido el error “¡Sobrecarga al codificar! Considera bajar los ajustes de vídeo o usa una configuración del codificador más rápida” de Studio OBS cuando el programa funciona muy lento o falla en codificar los videos. De hecho, este problema está relacionado con el alto uso de CPU. Para arreglar este problema, puedes intentar las siguientes soluciones.

OBS tiene ciertos requisitos de sistema para poder grabar pantallas y streaming sin retrasos. Si tu computadora no funciona bien con OBS, es tiempo de conseguirte un grabador de pantalla más ligero, el cual puede ocupar menos uso de CPU para conseguir una grabación de alta calidad.
La gente lee también:
Solución al problema de pantalla negra al grabar juego y pantalla en OBS (opens new window)
Mejores alternativas a OBS para transmitir en vivo y grabar pantalla (opens new window)
1. Vuelve a Configurar la Resolución de Salida
Entre más alta la resolución que configures para codificar videos con OBS, más es la presión que obtendrá la CPU, y tu computadora puede sobrecalentarse, como resultado, tu pantalla puede congelarse y los videos pueden trabarse. Por lo tanto, la primera solución es bajar la resolución de salida de OBS para reducir el uso de CPU.
Paso 1: Abre OBS Studio y haz clic en Configuración en la parte inferior derecha de la pantalla.
Paso 2: En la nueva ventana emergente, selecciona Video en el lado izquierdo, y luego haz clic en Resolución de Salida (Escalado) para bajar la resolución uno o dos niveles.
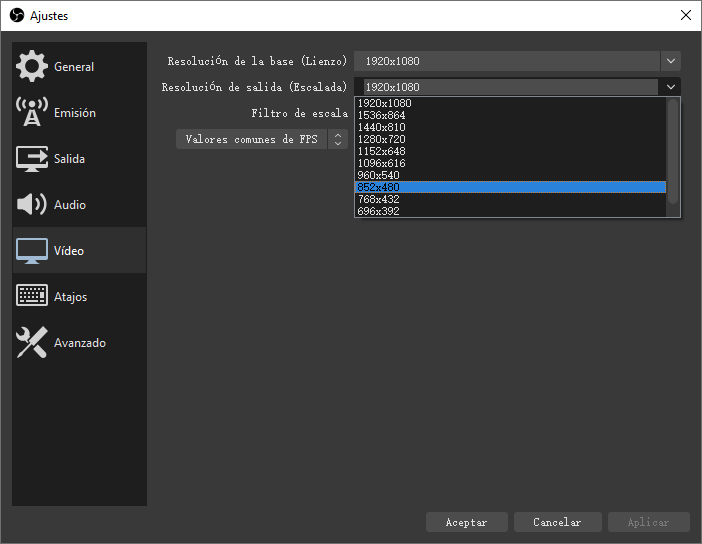
Paso 3: Guarda los cambios, sal del programa y reinicia tu computadora. Abre la aplicación para grabar videos o stream de nuevo para verificar si el error de sobrecarga al codificar aún sigue apareciendo.
2. Reduce la Frecuencia de Cuadro
Si capturaste un video a una frecuencia de cuadro más alto de lo que tu computadora puede procesar, es muy probable que tu computadora trabaje lenta y también pueden ocurrir problemas inesperados, como este error de sobrecarga al codificar OBS Studio. Así que tendrás que reducir la frecuencia de cuadro en tus ajustes de OBS para evitar este problema.
Paso 1: Dirígete a los ajustes de OBS.
Paso 2: Haz clic en Video en la parte izquierda de la ventana emergente.
Paso 3: Selecciona Valores Comunes FPS y configurado a un valor más bajo, como 30 FPS, 25 FPS.
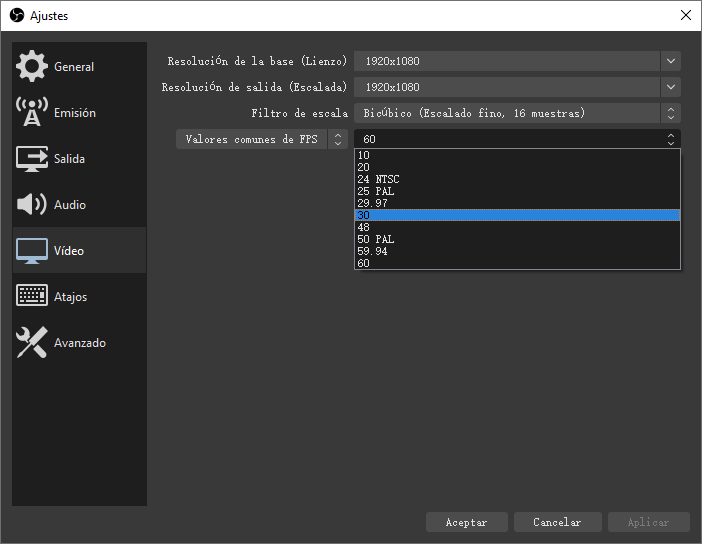
Paso 4: Guarda los cambios, reinicia tu computadora y reinicia el programa para ver si el error se ha resuelto.
3. Cambia la Configuración de los Preajustes x264
El codificador de video OBS es de x264 por defecto, el cual puedes ajustar para reducir el uso de CPU y arreglar el error de sobrecarga al codificar. Tiene varios preajustes y “muy rápido” es usado por defecto.
Un preajuste más rápido significa que el codificados trabajará más rápido para procesar el video sin usar tanto el CPU pero se puede sacrificar la calidad del video. Por lo tanto, si tu problema de sobrecarga al codificar en OBS todavía no se resuelve, intenta cambiar x264 a un preajuste más rápido.
Paso 1: Abre OBS Studio y ve a Configuración.
Paso 2: Haz clic en Salida en el lado izquierdo de la ventana emergente.
Paso 3: Cambia el Modo de Salida a Avanzado.
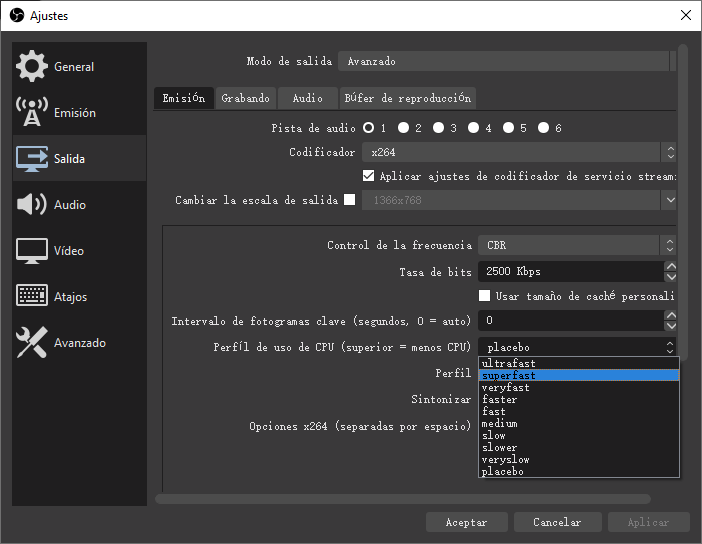
Paso 4: Ahora, podrás cambiar el modo de Uso de CPU preajustado a una velocidad más rápida, tales como súper rápido, ultra rápido.
4. Intenta Otra herramienta para Grabar Pantallas
Si las soluciones mencionadas no pueden resolver tu problema, a lo mejor de hora de dejar OBS e intentar otras herramientas para grabar pantallas. FonePaw Grabador de Pantalla (opens new window) es un excelente grabador de pantalla con la cual podrás satisfacer varias necesidades al momento de grabar pantallas. Tiene un interfaz de usuario sencillo y limpio lo cual lo hace fácil de usar.
Con esta herramienta, puedes grabar juegos (opens new window), escritorio u otras actividades de pantallas en alta calidad sin ser interrumpido con el error “sobrecarga al codificar”. Lo que, es más, este grabador te permite agregar anotaciones, sobresalta el cursor del mouse, permite webcams al momento de grabar pantallas. También puedes configurar un temporizador (opens new window) para que el grabador programe una grabación o termine de grabar automáticamente.
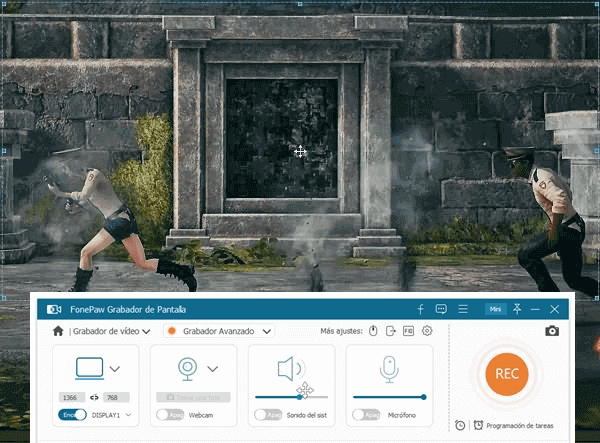
Así es como puedes usar FonePaw Grabador de Pantalla:
Paso 1: Haz clic en el botón de abajo para descargar FonePaw Grabador de Pantalla.
Paso 2: Abre la aplicación y haz clic en Grabador de Video.
Paso 3: Personaliza tus configuraciones. Puedes ir a Preferencias para ajustar la calidad y la frecuencia de cuadro del archivo de salida. Además, en Preferencias > Salida, la opción Habilitar aceleración de hardware puede ayudar a reducir la fuente de CPU que la aplicación necesita al momento de grabar.
Paso 4: Haz clic en el botón REC para empezar a grabar.
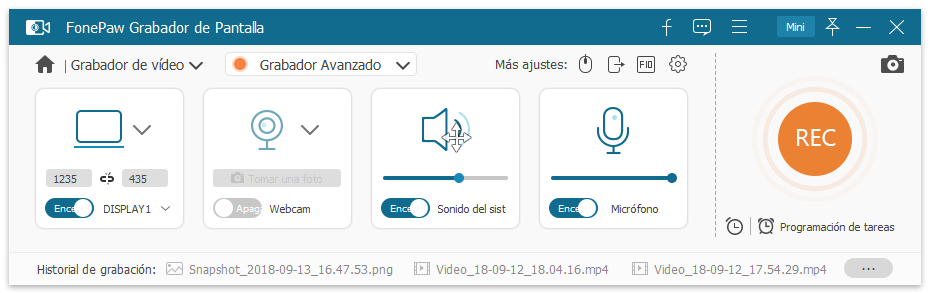
5. Usa el Codificador de Hardware
También puedes usar el codificador de hardware como una alternativa. Los codificadores de hardware con los nombres Quicksync, AMF, y NVENC son codificadores que vienen recientemente integrados con Intel GPU, más nuevos AMD GPUs, y recientes NVIDIA GPUs. El beneficio de usar un codificador de hardware es que no requiere muchas fuentes de CPU, por lo tanto, reduce la carga de codificación mientras que, en otra parte, este beneficio suele venir acompañado con calidad de video más bajo. Así es cómo puedes usar el codificador de hardware en OBS:
Paso 1: Abre OBS Studio y ve a Configuración como se mencionó arriba.
Paso 2: Haz clic en Salida en el panel izquierdo en la ventana emergente.
Paso 3: En el panel derecho, selecciona el modo de salida en Avanzado.
Paso 4: En la opción Codificador, escoge Quicksync, AMF, etc.
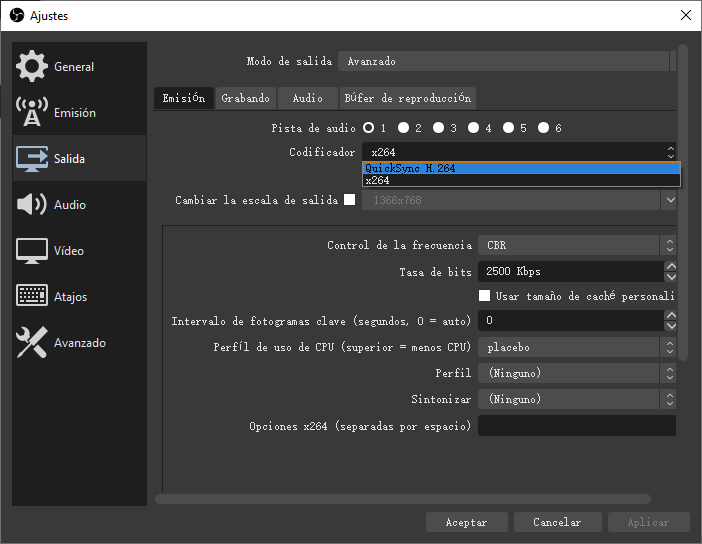
6. Configura a Alta Prioridad OBS
El procesador de la computadora funciona en el principio de la prioridad. No es realista que solo OBS esté ejecutándose en la computadora. En este caso, solo libera tu uso de CPU sencillamente finalizando aquellos procesos innecesarios.
Paso 1: Ejecuta OBS.
Paso 2: Presiona Ctrl + Shift + Esc al mismo tiempo para abrir Administrador de Tareas.
Paso 3: En Administrador de Tareas, toca la pestaña Detalles y encuentra OBS. Haz clic derecho en OBS, seleccionar Establecer prioridad, y luego establece una prioridad mayor para OBS según tu necesidad.
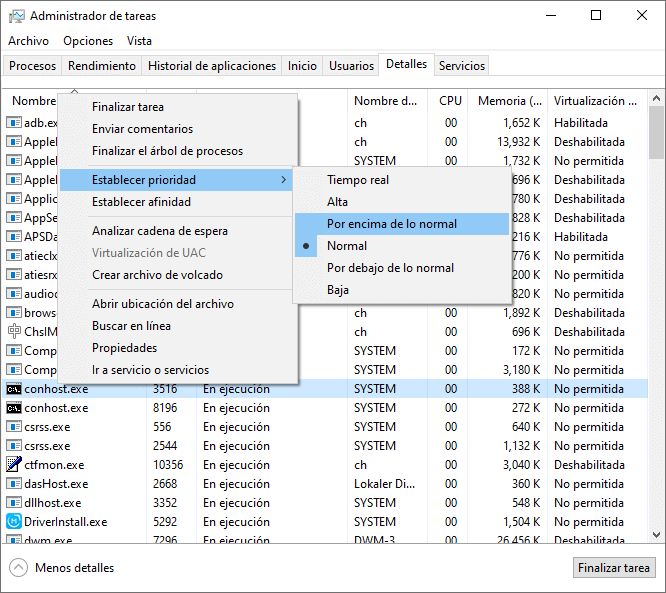
7. Libera el uso de OBS
Si has ejecutado demasiados programas en tu ordenador, ocuparán unos recursos de CPU, por lo tanto poco se queda para que OBS codifique vídeos y causa el error “Sobrecarga al codificar”. En este caso, sólo libera el uso del CPU al cerrar estos procesos innecesarios.
Paso 1: Presiona Ctrl + Shift + Esc para abrir Administrador de Tareas.
Paso 2: En la pestaña Procesos, haz clic derecho en aquellos programas que no necesites, selecciona Finalizar Tarea.
Las soluciones mencionadas deberán de poder resolver el error de sobrecarga al codificar OBS. Si no pudieron serte de ayuda, solo intenta otros grabadores de pantalla como FonePaw Grabador de Pantalla (opens new window).











