"Mi disco duro externo está conectado, pero no aparece en Mi Equipo ni el Explorador de Archivos. Cuando abre el administrador de discos, lo encuentro en la lista. ¿Qué pasa? ¿Cómo solucionar este problemas?"
--Antonio
Muchos usuarios se quejan de que su USB o disco duro externo no aparece en el ordenador al conectarse a PC Windows 10/8/7. En la mayoría de los casos, los usuarios pueden encontrarse con las siguientes 2 condiciones, haz clic en las soluciones para resolver tu problema rápidamente.
|
Caso |
Solución |
|
Disco duro aparece en el administrador de disco, pero no aparece en el explorador de archivos |
|
|
Disco duro aparece en administrador de dispositivo, pero no en el administrador de disco o el explorador de archivos |
Asegúrate de que el USB o disco duro externo esté disponible |
La gente lee:
Cómo convertir formato RAW a NTFS en Windows 10/8/7 (opens new window)
Recuperar partición perdida/eliminada y sus archivos (opens new window)
# Caso 1: Disco duro aparece en el administrador de disco pero no aparece en el explorador de archivos
Te puede pasar que tu USB o tu disco externo esté conectado a la computadora, pero no aparece en el Explorador de Archivos o en Mi Equipo, pero en cambio aparece en el Administrador de Discos. En esta situación, es reconocido como un disco desconocido y muestra que tiene una capacidad de 2048GB en el Administrador de Discos. Para solucionar el problema, sigue los métodos.
Consejo: Si tu disco duro externo aparece en el administrador de dispositivos pero no en el administrador de discos, puedes irte directamente al caso 2.
Asignar una letra de disco al USB/Disco Duro
Algunas veces, al disco no se le ha asignado una letra por Windows, por eso el USB o el disco duro externo no aparece en el Explorador de Archivos pero sí en el Administrador de Discos. En este caso, puedes intentar asignarle una letra al USB o al disco duro externo en el Administrador de Discos.
Paso 1. Navega a “Panel de Control” > “Sistema y Seguridad” > “Herramientas Administrativas”.
Paso 2. Selecciona “Administrador de Equipos”. Provee una contraseña administrativa, si lo piden.
Paso 3. En Administración de Discos, encuentra un disco duro no etiquetado y haz clic derecho para seleccionar “Cambiar la letra y rutas ...”
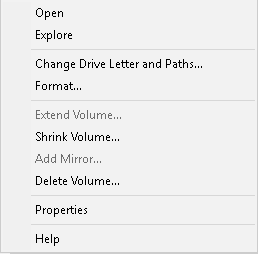
Paso 4. Haz clic en “Agregar” > “OK” para escoger una letra de disco disponible.
Paso 5. Si la letra no aparece en el disco, verifica si el disco está desconectado. Si lo está, haz clic derecho en el número de disco y selecciona En Línea. Luego, sigue las instrucciones otra vez.
Sugerencia:
Si no puedes finalizar la operación en el Administrador de Discos, puedes ejecutar “cmd” para cambiar o asignar una letra de disco.
- Abre Líneas de Comando. (CMD) y teclea “diskpart”.
- En la línea DISKPART, escribe “list volume”. (reduce el número de los volúmenes simples cuya letra deseas asignar)
- En la línea DISKPART, escribe “seleccionar volúmen n [cantidad de volúmenes]” (Selecciona el volumen cuya letra deseas asignar)
- En la línea DISKPART, escribe “asignar letra=N” (N representa la letra que deseas asignar)
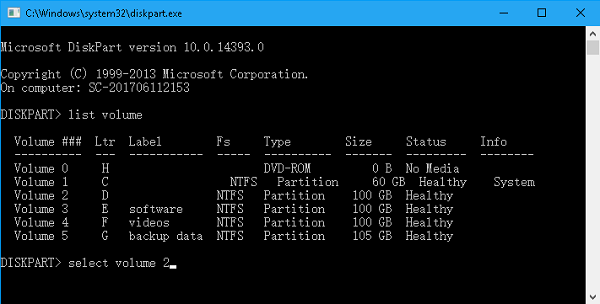
Asegurarte de que el disco duro esté habilitado y conectado
Asegúrate de que el disco duro esté habilitado
Si el disco ha sido deshabilitado, el disco estará invisible en el Explorador de Archivos. Cuando el disco esté deshabilitado, sigue los pasos para Habilitarlo:
Paso 1. Presiona “Windows” + “R” en el teclado para activar el cuadro ejecutar.
Paso 2. Teclea “devmgmt.msc” en el cuadro ejecutar para abrir “Administrador de Dispositivos”.
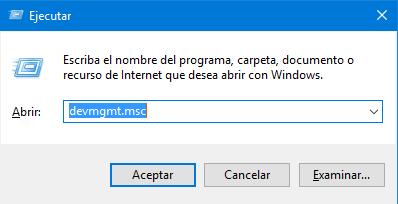
Paso 3. Si un disco está deshabilitado, el disco estará marcado con una flecha para abajo. Ubica el disco duro que desees habilitar.
Paso 4. Haz clic derecho en él y selecciona “Propiedades” > pestaña “Ver”.
Paso 5. Haz clic en “Habilitar Dispositivo” > “OK”.
Paso 6. Después de eso, verifica si la flecha para abajo todavía está ahí.
Asegúrate de que el disco esté conectado
A veces, un disco duro externo está conectado pero no aparece porque el disco está desconectado. Para que Windows lo detecte, puedes seguir los siguientes pasos para verificar el estado actual del disco.
- Ve a “Panel de Control” > “Sistema y Seguridad” > “Herrramientas Administrativas”.
- Selecciona “Administrador de Equipos” y ubica tu disco en “Administrador de Discos”.
- Haz clic derecho en el disco y selecciona “Conectado”.
Actualizar los discos para USB o disco duro externo
Cuando tu USB/disco duro externo no aparece en el explorador de archivos de Windows 10/8/7, puedes intentar actualizar sus discos en Administrador de Dispositivos. Como sabemos, una actualización es creado para solucionar algunas fallas de la versión previa, así como de asegurar de que el USB o disco duro externo aparezca en Mi Equipo otra vez.
Paso 1. Presiona tecla “Windows” + “R” y escribe “devmgmt.msc” en cuadro ejecutar.
Paso 2. Abre “Administrador de Dispositivos” > haz clic en ícono de “Escanear por cambios del programa” en el menú.
Paso 3. Haz clic derecho en USB o disco duro externo inaccesible y selecciona “Actualizar software ...”.
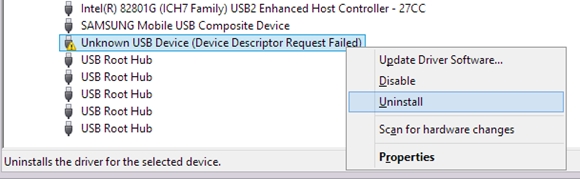
Paso 4. Después de que finalice la actualización, reinicia tu PC y verifica si el dispositivo es accesible.
Recuperar datos de disco duro que no aparece
Cuando hay problemas con discos duros, un disco duro no muestra los archivos, aunque estos existan. Si algún dato importante está en el USB/ disco duro externo cuando este aparece en Administrador de Discos pero no el Explorador de Archivos, puedes utilizar recuperación de datos para recuperar tus datos antes de formatearlo.
Aquí te recomendamos FonePaw Recuperación de Datos (opens new window) la cual puede recuperar datos de USB/ disco duro externo y soporta Windows 10/8/7. Este programa también te ayuda a restaruar los archivos en Windows (opens new window) como fotos, videos, música y otros documentos desde tu disco. Para recuperar los datos desde disco duro, sólo necesitas unos simples pasos.
Paso 1. Ejecuta FonePaw Recuperación de Datos, luego selecciona los tipos de archivos que necesites.
Paso 2. Luego, haz clic en “Escanear” después de seleccionar tu USB/disco duro externo.
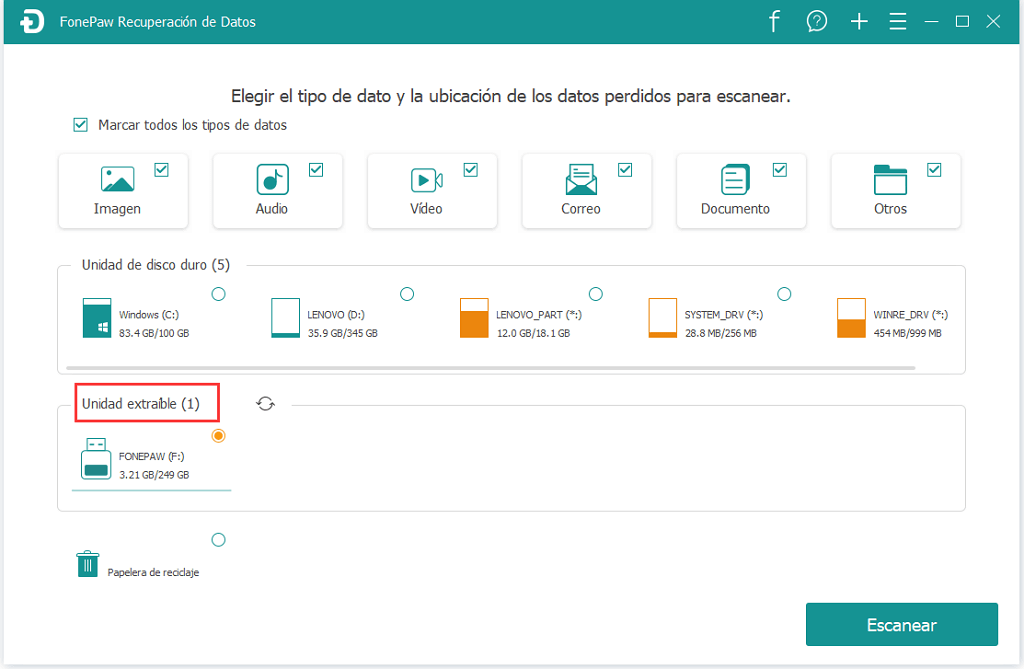
Paso 3. Selecciona los archivos que desees recuperar.
Paso 4. Por último, haz clic en “Recuperar” para finalizar la recuperación de datos.
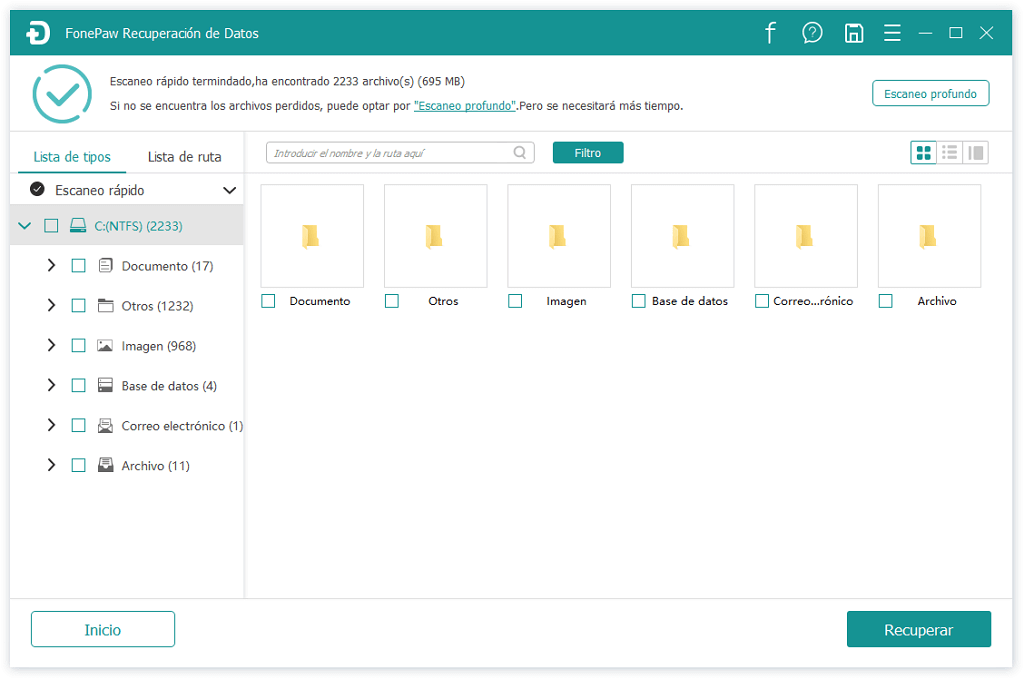
Paso 5. Después de eso, puedes continuar formateando tu USB/ disco duro inaccesible.
# Caso 2: Disco duro aparece en administrador de dispositivo, pero no en el administrador de disco o en el explorador de archivos
A diferencia del caso 1, USB o disco duros externos a veces no son visibles en el Explorador de Archivos en el Administrador de Discos, pero pueden ser detectados en el Administrador de Dispositivos, por ejemplo, un HDD externo no aparecerá en el explorador, pero sí en el Administrador de Dispositivos. Para solucionar el problema, se han enumerado algunos métodos a continuación.
Asegúrate de que el USB o disco duro externo esté disponible
Si no aparece en el Administrador de Discos o en el Explorador de Archivos, puedes intentar conectarlo en otro puerto de tu computadora. Además puedes conectar tu disco externo a otras computadora para verificar si funciona.
Partición y Formateo del disco duro externo
- Ve a “Administrador de Equipos” > haz clic derecho en la barra negra de disco duro invisible para seleccionar “Nueva Partición...” > Sigue las instrucciones para finalizar la partición.
- Haz clic derecho en el disco y selecciona “Formatear”
Deshabilita y habilita el controlador USB
- Navega a “Administrador de Dispositivos” > Busca “Dispositivo USB Desconocido” y haz clic derecho en él > selecciona “Desinstalar”.
- Después de reiniciar tu PC, habilita el controlador USB de nuevo.
- Más leídos
- 5 maneras de recuperar archivos borrados permanentemente en Windows PC
- Grabador de pantalla sin lag para Windows, Mac, iPhone, y Android
- Copiar contactos iPhone a PC en 4 maneras (Guía 2020)
- Mejorar rápidamente la calidad de un video con una resolución superior
- 5 mejores aplicaciones para recuperar conversaciones de WhatsApp para Android











