“¿Qué pasará con la partición si lo borro? ¿Desaparecerá su espacio o se agregará a otra partición? ¿Puedo recuperar la partición eliminada/borrada y obtener de vuelta mis archivos?”
Si necesitas recuperar una partición perdida o eliminada, hay herramientas de recuperación de particiones que puedes usar. Si la partición no se puede recuperar, puedes al menos recuperar los datos de la partición usando un programa de recuperación de datos tal como FonePaw Recuperación de Datos (opens new window). Pero el requisito es que no hayas creado una nueva partición en el espacio no asignado y no hayas escrito muchos datos nuevos en el disco duro. De no ser así, las particiones perdidas y sus nuevos datos pueden se sobrescritas por datos nuevos.
¿Cómo se puede perder una partición y por qué es posible recuperarlo?
Las razones por las que una partición se pierde son muchas y complicadas. Estos se pueden categorizar en las siguientes categorías:
Corrupción de Datos: Cuando la tabla de partición o el sistema de archivo está dañado, el sistema de operación no puede leer archivos en la partición y la partición no se puede encontrar.
Virus y programas maliciosos: Hoy en día muchos virus y programas maliciosos atacan las computadoras dañando los registros de arranque o los datos del sistema de archivo haciendo que la unidad sea inaccesible.
Apagones: la energía inestable puede causar que el sistema actúe raro y que la partición se pierda.
Sectores defectuosos: Sectores defectuosos son causados por daños físicos por el tiempo de uso o disco duro dañado. Sin la ayuda de profesionales, es imposible repararlo.
A pesar de varios errores, todavía es viable restaurar la partición perdida o eliminada y recuperar los datos de la partición. Ya que al borrar la partición sólo se borra la información acerca del tipo de partición, tamaño, ubicación, sistema de archivo y etiqueta al espacio de la unidad como usable, los archivos se almacenan en la unidad hasta que los sectores que los archivos ocupan se sobrescriben por datos nuevos. Por eso, antes de que se sobrescriban datos nuevos, es posible restaurar las particiones borradas.
Pero en caso de que la partición que deseas recuperar sea sobrescrita por archivos nuevos, necesitas dejar de almacenar nuevos archivos en la partición que deseas recuperar hasta que la partición sea recuperada.
Cómo restaurar una partición eliminada o perdida en Windows usando CMD
Usando una herramienta de sistema CMD para restaurar la partición escondida cuya letra ha sido removida puede ser efectiva. La desventaja de este método es que los usuarios necesitan teclear las líneas de comando desconocidas en la ventana de CMD. Sin más demora, veamos los pasos para recuperar la partición eliminada con CMD.
PASO 1 Haz clic derecho en el Menú de Inicio y selecciona Administración de Disco para visualizar que disco no está asignado bajo la pestaña de Estado, memoriza su tamaño para después distinguirlo de otros discos. (Si sabes claramente que disco es, puedes omitir este paso.)
PASO 2 Haz clic derecho en el Menú de Inicio > haz clic en Línea de Comando (Administrador) > teclea en la línea de comando: Diskpart > presiona Entrar.
PASO 3 Teclea en la línea de comando: lista de unidad y presiona Entrar. Luego verás todas las particiones en la parte de abajo, necesitas distinguir la partición no asignada y recordar su letra al compararlo con el tamaño que memorizaste anteriormente.
PASO 4 Teclea: Selecionar Unidad=x (x es la letra de la partición no asignada), presiona Entrar.
PASO 5 Teclea: Asignar letra=H (H es una letra elegida al azar), presiona Entrar.
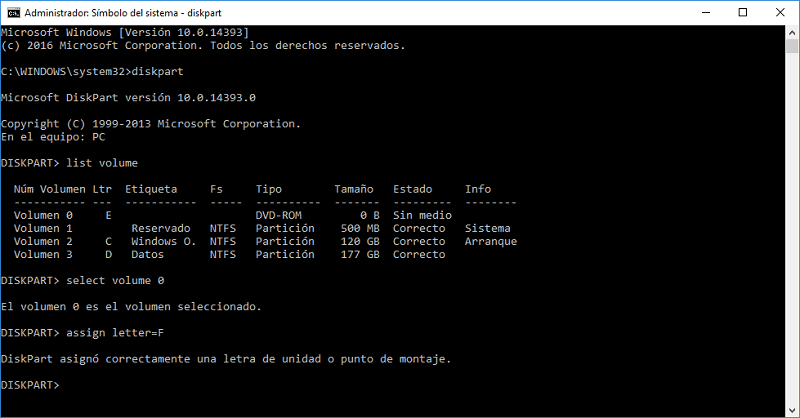
Luego de que aparezca en la parte de abajo “Diskpart se le ha asignado exitosamente letra de disco o punto de montaje”, puedes cerrar la ventana negra.
Después de eso, puedes intentar acceder a la partición para ver si funcionar normalmente.
El mejor programa de recuperación de particiones
# TestDisk
Si las soluciones anteriores no son efectivas, te recomiendo este programa de recuperación de partición llamada TestDisk. TestDisk puede arreglar una tabla de partición para que recupere la partición eliminada. Lo que es más, se puede usar para recuperar sector de arranque FAT32, reconstruir sector de arranque FAT 12/FAT 16/FAT32 y arreglar tablas FAT y más.
TextDisk es un poco complicado de usar, pero es más efectivo. Veamos.
- Descarga TestDisk y descomprímelo (Este es un programa de fuente abierta y portable que no necesita ser instalada.)
- En los archivos descomprimidos, busca “testdisk_win.exe” y haz clic en él para ejecutar la aplicación en una ventana DOS.
- En la ventana negra, usa las teclas de flechas para seleccionar “Crear un nuevo archivo de registro” y luego presiona “Entrar”.
- En la nueva pantalla, también puedes usar las teclas de flechas para seleccionar la partición perdida, presiona “Entar”. (Puedes usar el mismo método para asegurarte que partición está perdida al abrir Administración de Disco.)
- En esta pantalla, necesitas seleccionar la tabla de partición de tu PC. Para los usuarios de Windows, puedes escoger Intel (EFI GPT también es posible) en más de los casos, presiona Entrar. Para usuarios de Macbook/iMac, nada más selecciona la opción de “Mac”.
- En la siguiente ventana, selecciona “Analizar”, presiona Entrar.
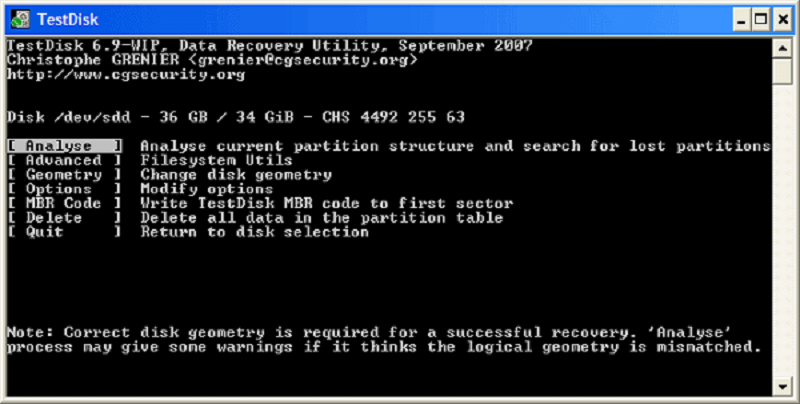
- En la ventana final, podrás ver una lista de disco y particiones. Si no puedes encontrar tu partición perdida, selecciona Búsqueda Rápida en la parte inferior y presiona Entrar.
- Asegúrate de seleccionar la partición perdida con las teclas de flechas y presiona “A” en el teclado. Después de terminar el proceso, cierra la ventana.
# Recuperación de la Partición de Active@
Otra aplicación recomendada es Recuperación de la Partición de Active@, la cual cobra 39,9 € por usarlo. Esta es compatible con sistema de Windows/WinPW/Linux/DOS y también puede restaurar particiones y discos perdidos a su estado operativo. También puede recuperar datos y tiene dos modos de escaneo, escaneo rápido y Super Escaneo. La primera es para escanear los archivos eliminados recientes para ahorra tiempo mientras que el otro puede escanear archivos eliminados hace tiempo.
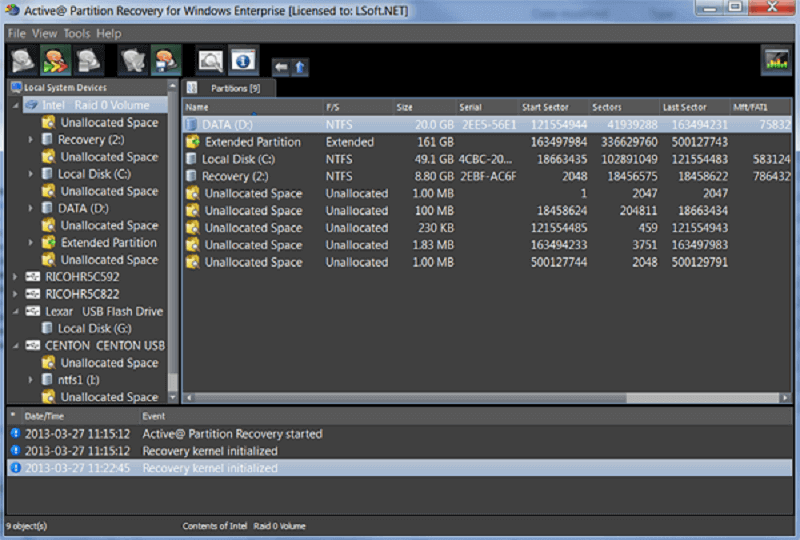
Cómo recuperar datos de una partición borrada por accidente
Las aplicaciones anteriores son difíciles de usar para los principiantes, la partición perdida puede que no se pueda acceder incluso si hayas empleado mucho tiempo y esfuerzo en los métodos anteriores.
Si deseas recuperar primero los datos de la partición eliminada, la forma más segura que te recomiendo es recuperar los datos usando FonePaw Recuperación de Datos (opens new window). Este es muy potente y fácil de usar que casi todos saben usar una vez instalada. Puedes usar FonePaw Recuperación de Datos para recuperar archivos de una partición eliminada del disco duro de la computadora, así como de un disco duro externo.
Veamos cómo usar FonePaw Recuperación de Datos para recuperar datos de una partición eliminada.
PASO 1. Descarga FonePaw Recuperación de Datos con el botón de abajo e instálalo.
PASO 2. Haz doble clic en el ícono de FonePaw Recuperación de Datospara ejecutarlo.
PASO 3. En la página principal, marca los tipos de archivos que deseas recuperar y verifica el disco de la partición perdida.

PASO 4. Haz clic en “Escanear” en la esquina inferior derecha.
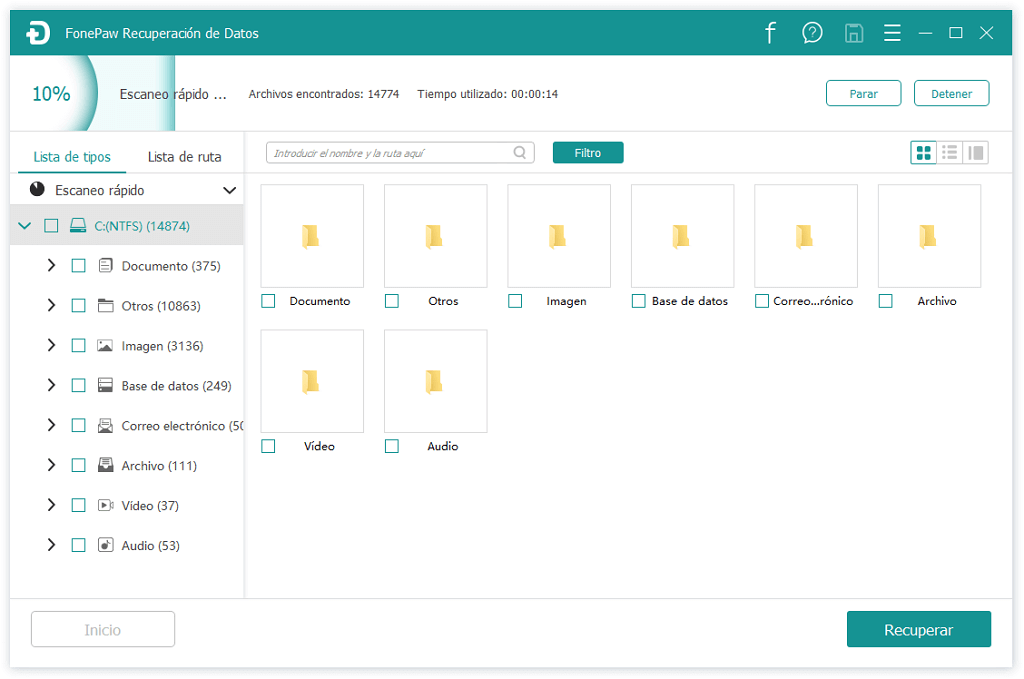
PASO 5. Después de terminar de escanear, visualiza los archivos en la partición en la Lista de Tipo o en la Lista de Ruta y marca los archivos que deseas restaurar.
PASO 6. Haz clic en “Recuperar” en la esquina inferior derecha y selecciona la ruta que en donde deseas que los archivos se salven.
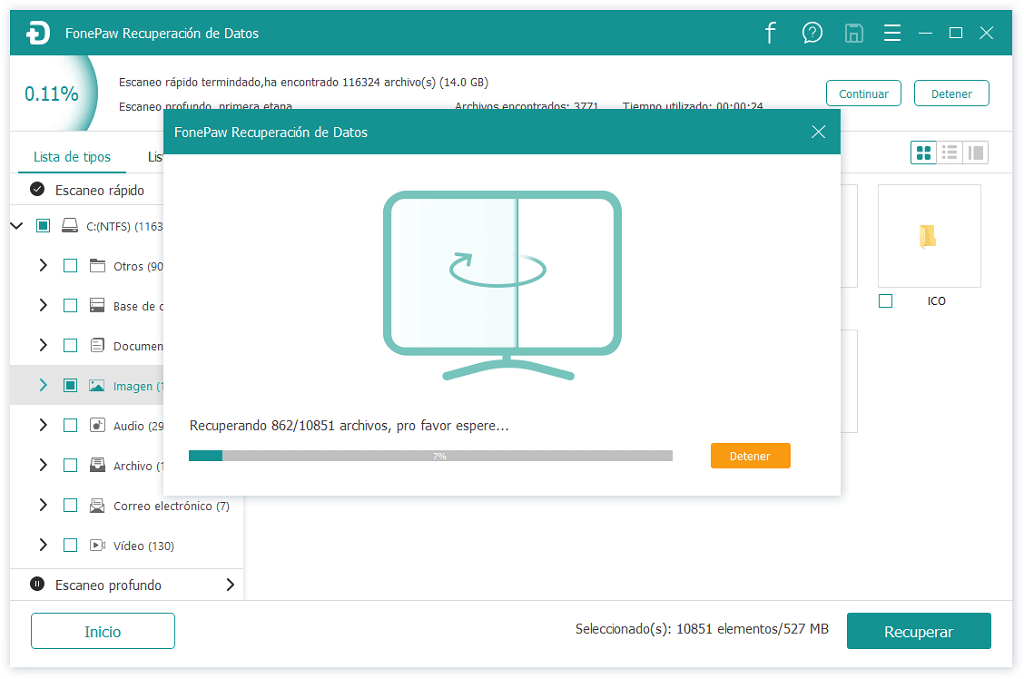
Si no puedes encontrar lo que necesitas, puedes hacer clic en escaneo profundo (es similar al modo de Super Escaneo de la Recuperación de la Partición de Active@) en la parte superior derecha de los resultados escaneados. El escaneo profundo te mostrará más archivos para recuperar.
Así es cómo recuperar partición de disco duro, si tienes cualquier duda acerca de recuperación de partición, déjanoslo en la parte de abajo.
- Más leídos
- 5 maneras de recuperar archivos borrados permanentemente en Windows PC
- Grabador de pantalla sin lag para Windows, Mac, iPhone, y Android
- Copiar contactos iPhone a PC en 4 maneras (Guía 2020)
- Mejorar rápidamente la calidad de un video con una resolución superior
- 5 mejores aplicaciones para recuperar conversaciones de WhatsApp para Android











