Der Artikel zeigt, wie man „Windows Kamera App funktioniert nicht“ von Lenovo, Acer, Dell, Asus usw. wegen verschiedener Gründe beheben kann. Wenn Sie nicht viele Inhalte lesen möchten, können Sie direkt FonePaw Bildschirm Recorder ausprobieren, es wird sich als sehr effektiv erwiesen.
Viele Nutzer berichten, dass entweder die im Laptop integrierte Kamera oder externe Webcams wie Logitech oder Alienware nach dem Windows 10 Update nicht mehr funktionieren. In manchen Fällen lässt sich die Kamera aufgrund der Fehler 0xA00F4244(0x200F4244) oder 0xA00F4246 nicht starten oder es erscheint ein Bild mit grauem Hintergrund und einem durchgestrichenen weißen Kamerasymbol. Oft tritt auch der Fehler „scheinbar wird die Kamera bereits von einer anderen App verwendet.“
In diesem Beitrag erfahren Sie, wie Sie das Problem, dass Ihre Kamera Windows 10 funktioniert nicht in verschiedenen Situationen lösen können, einschließlich Update Windows 11, integrierte Kamera App geht nicht. Hoffentlich finden Sie hier effektive Lösung für Ihre eingebaute oder externe Kamera.
- Kamera Windows 10 funktioniert nicht? Warum denn
- Die integrierte Kamera-App durch andere Webcam-App ersetzen
- Kamera Treiber mit dem Geräte-Manager installieren oder aktualisieren
- Webcam-Treiber zurücksetzen
- Datenschutzeinstellungen der Windows 10 Kamera überprüfen
- Welche Fehlercodes verursachen „Kamera Windows 10 funktioniert nicht“
Kamera Windows 10 funktioniert nicht? Warum denn
Bevor wir das Problem reparieren, sehen wir uns an, was den Fehler Windows 10 Kamera funktioniert nicht verursacht.
Die Hauptursachen für diesen Fehler sind:
- Das Update von Windows 10;
- Uneignete Konfiguration der Einstellungen;
- Sie wird durch Apps blockiert;
- Systemdateien fehlen oder sind beschädigt;
- Hardware-Probleme;
- Andere unbekannte Gründe.
In den folgenden Teilen werden wir Ihnen 4 mögliche Wege zeigen, um das Problem Windows Kamera funktioniert nicht beheben. Wenn Sie aufgrund eines bestimmten Fehlercodes mit einer nicht funktionierenden Kamera konfrontiert sind, können Sie direkt die Methode im letzten Teil ausprobieren, wo wir einige häufige Fehler und die Lösungen auflisten.
Die integrierte Kamera-App durch andere Webcam-App ersetzen
Vielleicht funktioniert Ihre Laptopkamera nach dem Windows 10 Update zwar mit Skype und anderen Apps mit Kamerazugriff, aber nicht mehr mit der integrierten Kamera-App von Windows 10. In diesem Fall empfiehlt es sich, eine Webcam-Anwendung von einem Drittanbieter zu nutzen, um die Kamera-App von Windows zu ersetzen. FonePaw Bildschirm Recorder (opens new window) eignet sich hierbei hervorragend.
Gratis Download Gratis Download
Mit diesem Bildschirmaufnahmeprogramm können Sie auf Ihrem Windows-Computer nicht nur Fotos schießen oder Videos inklusive Ihrer Webcam aufnehmen (opens new window), sondern auch den Inhalt des Bildschirms mit Ton und Ihrer Webcam aufnehmen. Bildschirm Recorder verwandelt das Aufnehmen des Spielinhalts, Präsentationsvideos, Live-Videos und Audio in ein Kinderspiel.
- Online-Kurze aufnehmen, um sie offline anzusehen/anzuhören.
- Bietet eine Kommentarfunktion, um Demonstrationsvideos zu erstellen.
- Ihre Videos in 7 Formaten und Screenshots in 5 Formaten speichern.
- Ermöglicht die Aufnahme von Streaming-Videos/Audios über einen längeren Zeitraum.
- Unterstützt erweiterte Aufnahmefunktionen wie die Einstellung der Aufnahmelänge, das Sperren und Aufnehmen von Videos, den Aufgabenplan, usw.
Schritt 1. Starten Sie FonePaw Bildschirm Recorder. Aktivieren Sie die Webcam, indem Sie den Schalter umlegen.
Gratis Download Gratis Download
Schritt 2. Wenn Sie ein Foto aufnehmen möchten, klicken Sie auf Ein Foto machen.
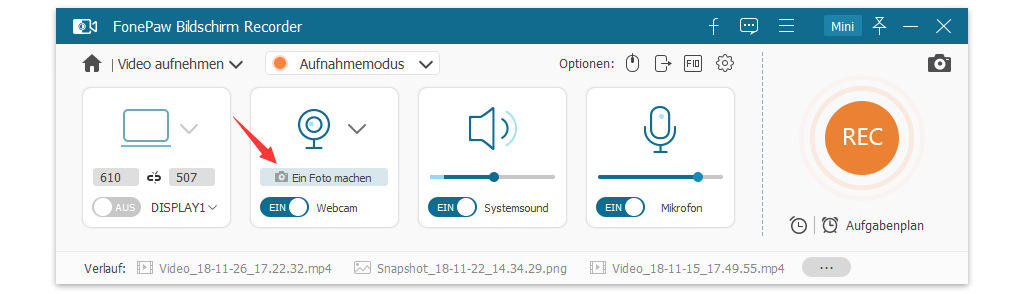
Schritt 3. Wenn Sie mit Ihrer Webcam ein Video aufnehmen möchten, klicken Sie auf die Schaltfläche REC. Das Programm kann zudem auch Systemsounds und das Mikrofon gleichzeitig Zeit aufnehmen.
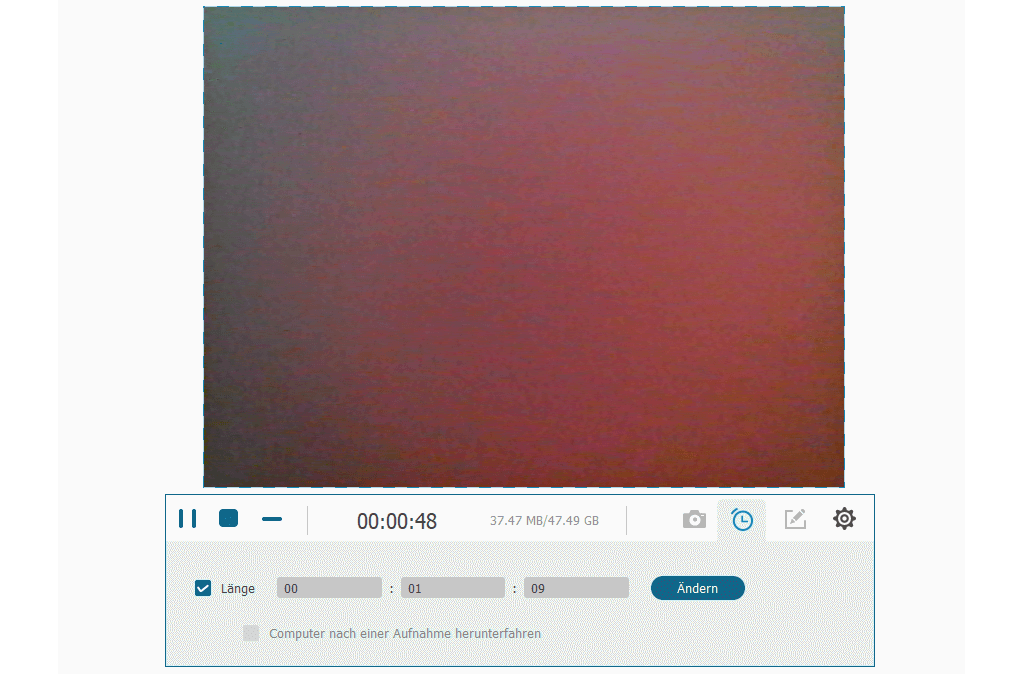
Kamera Treiber mit dem Geräte-Manager installieren oder aktualisieren
Wenn Ihre Kamera nach der Installation eines Updates oder einer neuen Version von Windows 10 nicht mehr funktioniert, besteht die Möglichkeit, dass der Kamera Treiber von Windows 10 Kompatibilitätsprobleme verursacht. So installieren oder aktualisieren Sie den Kameratreiber, um Webcam-Probleme unter Windows 10 zu beheben:
Schritt 1. Öffnen Sie die Einstellungen. Und klicken Sie dann auf Update & Sicherheit.
Schritt 2. Auf der rechten Seite kann man die Auswahl Herunterladen und Installieren & Alle optionalen Updates anzeigen sehen. Wählen Sie Alle optionalen Updates anzeigen aus.
Schritt 3. Wählen Sie unter dem Abschnitt „Treiber-Updates“ das neuere Treiber-Update für die Kamerafenster aus.
Schritt 4. Klicken Sie auf die Schaltfläche Herunterladen und installieren.
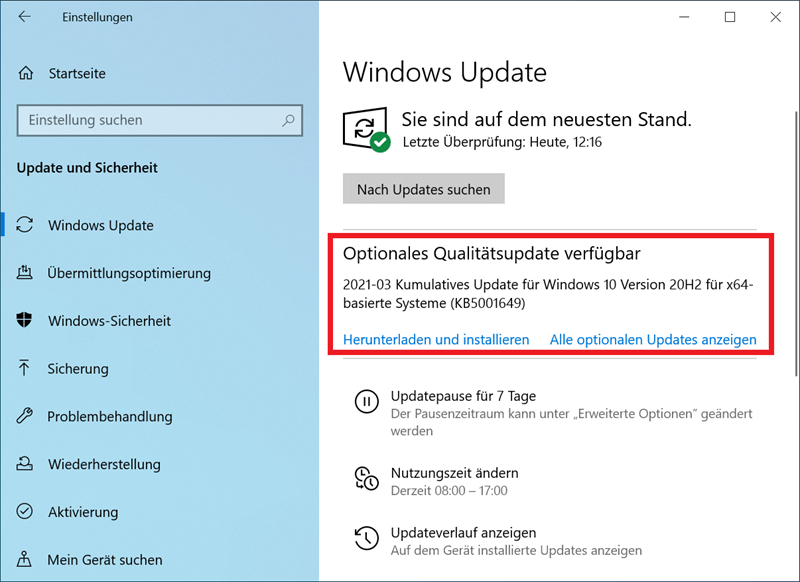
Nachdem Sie den neuesten Kameratreiber installiert haben, können Sie Ihre Kamera mit der Microsoft Kamera-App testen.
Webcam-Treiber zurücksetzen
Manchmal kann die Aktualisierung Ihrer Kameratreiber für Windows 10 zu Problemen führen. Dies liegt in der Regel daran, dass die Kamera vor der letzten Treiberaktualisierung funktioniert hat. Sie können dieses Problem beheben, indem Sie den Treiber mithilfe des Gerätemanagers wiederherstellen und auf die vorherige Version zurücksetzen.
Schritt 1. Öffnen Sie Start. Geben Sie „Geräte-Manager“ ein, um danach zu suchen.
Schritt 2. Finden Sie Bildverarbeitungsgeräte und klicken Sie auf Dropdown-Symbol.
Schritt 3. Klicken Sie mit der rechten Maustaste auf die Kamera und wählen Sie die Option Eigenschaften.
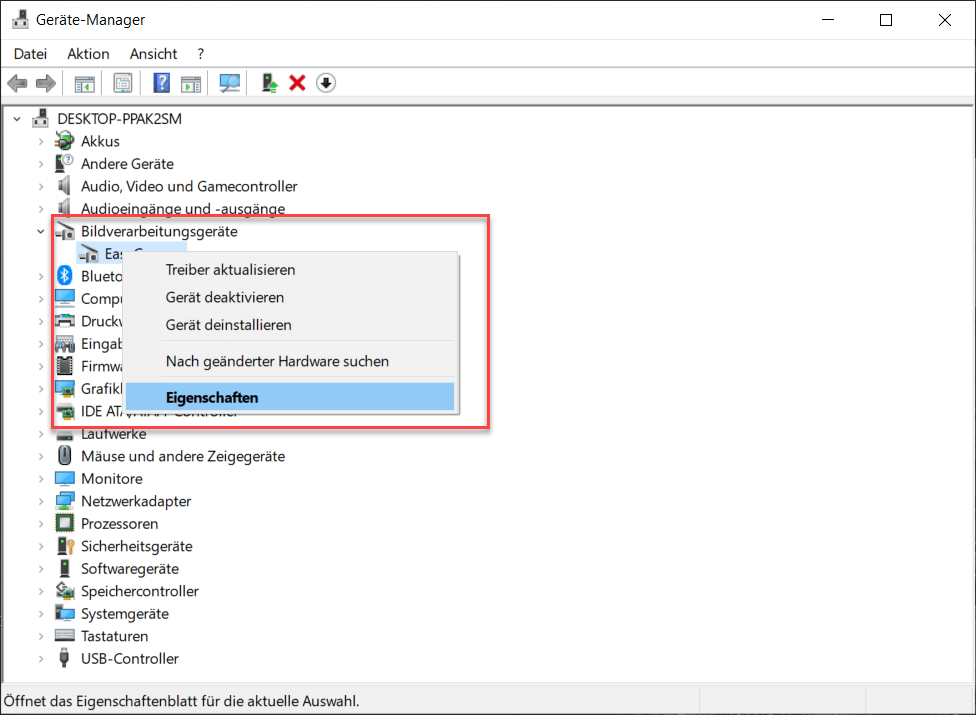
Schritt 4. Wählen Sie dann auf „Treiber > Treiber zurücksetzen aus.
Schritt 5. Aktivieren Sie das Kontrollkästchen „Meine Anwendungen funktionieren nicht mit diesem Treiber“ und klicken Sie auf „Ja“, dann starten Sie Ihren Computer neu.
Nachdem Sie die oben genannten Schritte ausgeführt haben, wird die ältere Version des Webcam-Treibers wiederhergestellt, so dass Ihre Kamera wieder funktioniert.
Datenschutzeinstellungen der Windows 10 Kamera überprüfen
Manchmal liegt das Problem nicht darin, dass die Kamera nicht funktioniert, sondern dass die Kamera für bestimmte Anwendungen (wie Microsoft Teams, Zoom, Skype) aufgrund der Datenschutzeinstellungen von Windows 10 deaktiviert ist. Wenn Ihre Kamera zwar funktioniert und Sie jedoch von einer bestimmten Anwendung aus nicht darauf zugreifen können, können Sie zunächst die Datenschutzeinstellungen überprüfen.
Schritt 1. Öffnen Sie die Einstellungen. Klicken Sie auf Datenschutz. Und klicken Sie dann auf Kamera.
Schritt 2. Klicken Sie unter dem Abschnitt Die Kamerazugriff für dieses Gerät ist aktiviert auf die Schaltfläche Ändern und schalten Sie Zugriff für die Kamera für dieses Gerät auf Ein.
Schritt 3. Schalten Sie im Abschnitt Zulassen, dass Apps auf Ihre Kamera zugreifen den Kippschalter für das Programm ein, dem Sie den Kamerazugriff erlauben möchten.
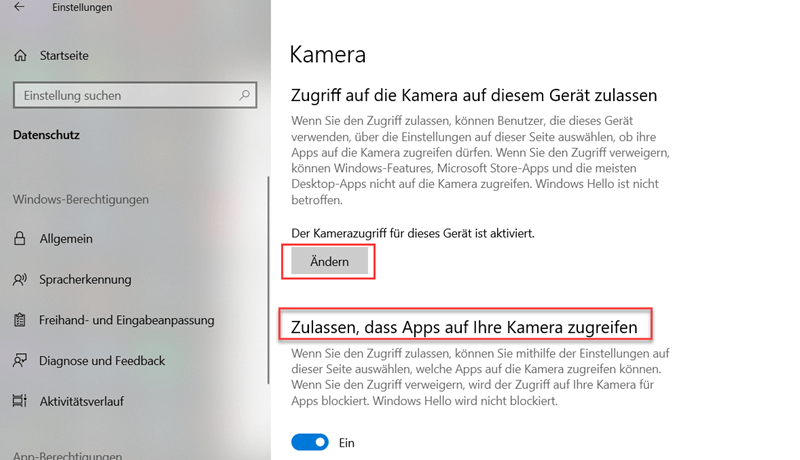
Nachdem Sie die obigen Schritte ausgeführt haben, sollte die Kamera nun für die von Ihnen ausgewählten Apps zugänglich sein.
Welche Fehlercodes verursachen „Kamera Windows 10 funktioniert nicht“
# Fehler 1. Keine Kamera gefunden oder erkannt (0xA00F4244 oder 0x200F4244)
Wie die Fehlermeldung bereits andeutet, kann Ihre Kamera bei Windows 10 nicht gefunden oder gestartet werden, weil sie wahrscheinlich von einer Antivirensoftware blockiert wird oder die Kameratreiber nicht mehr aktuell sind. In diesem Fall können Sie einige Dinge ausprobieren.
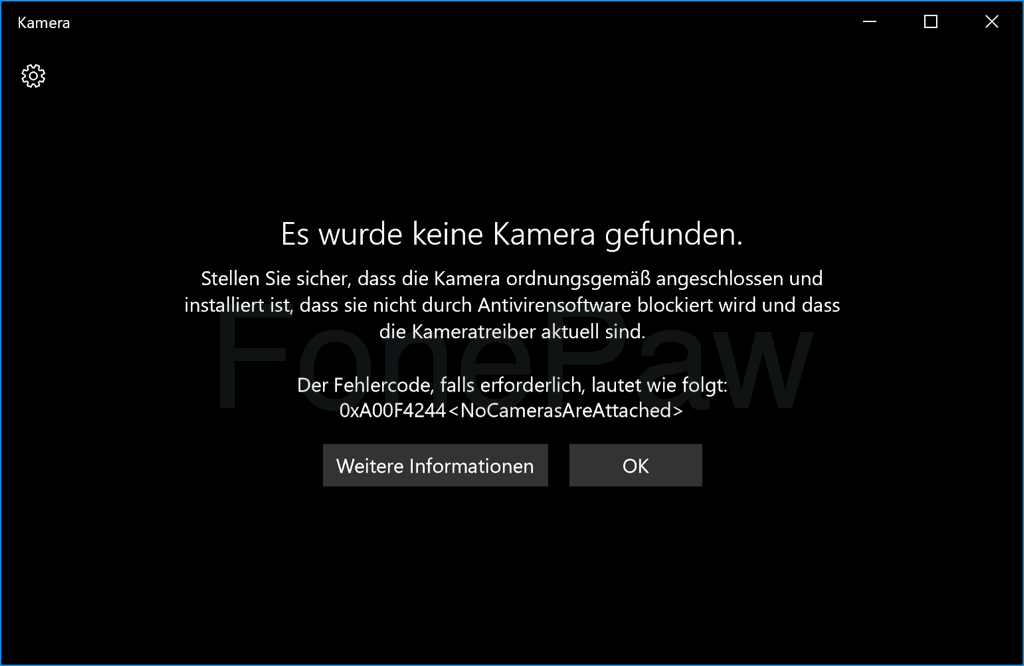
Lösung 1. Apps die Verwendung Ihrer Kamera erlauben
Nach dem Update auf Windows 10, kann es sein, dass einige Apps den Zugriff auf Ihre Kamera verloren haben und diese daher nicht gefunden und gestartet werden kann.
- Klicken Sie auf Ihren Computer auf „Start“ und wählen Sie daraufhin Einstellungen > Datenschutz > Kamera.
- Legen Sie den Schalter unter Apps auswählen, die Ihre Kamera verwenden können um und wählen Sie alle Apps, die Ihre Kamera nutzen möchten.
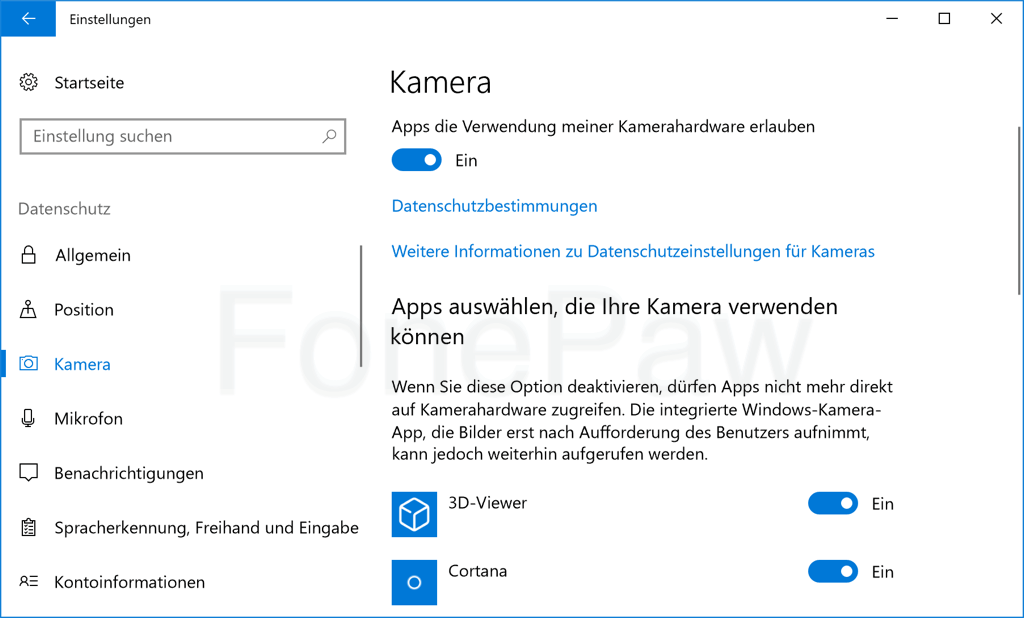
Lösung 2. Drücken Sie F8
Es ist nicht klar, weshalb genau dieser Trick funktioniert, aber bei manchen Nutzern funktionierte die Kamera wieder, nachdem Sie die F8-Taste gedrückt hatten. Diese Methode funktioniert nicht immer, erfordert jedoch keine Müh und sollte daher einfach mal ausprobiert werden.
Lösung 3. Kamera-App auf Windows 10 zurücksetzen
Indem Sie die Kamera-App zurücksetzen, können Systemfehler behoben und die App frisch gestartet werden.
- Öffnen Sie auf Ihrem PC die Einstellungen > Apps > Apps & Features > Kamera.
- Wählen Sie die Kamera-App und klicken Sie auf Erweiterte Optionen.
- Klicken Sie auf Zurücksetzen.
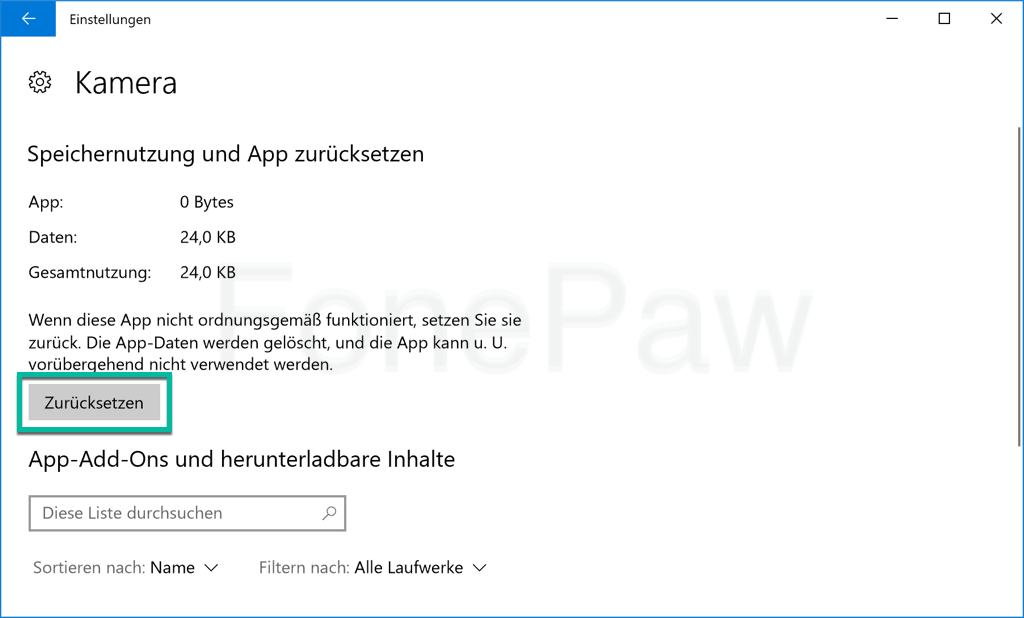
Lösung 4. Microsoft Kameratreiber überprüfen
Es kann auch sein, dass Ihre Kamera auf Windows 10 nicht funktioniert, weil ein Problem mit dem Kameratreiber vorliegt. Dies können Sie sehr leicht überprüfen:
- Öffnen Sie den Geräte-Manager.
- Navigieren Sie zu Kameras.
- Klicken Sie mit der rechten Maustaste auf Ihren Kameratreiber und wählen Sie Eigenschaften.
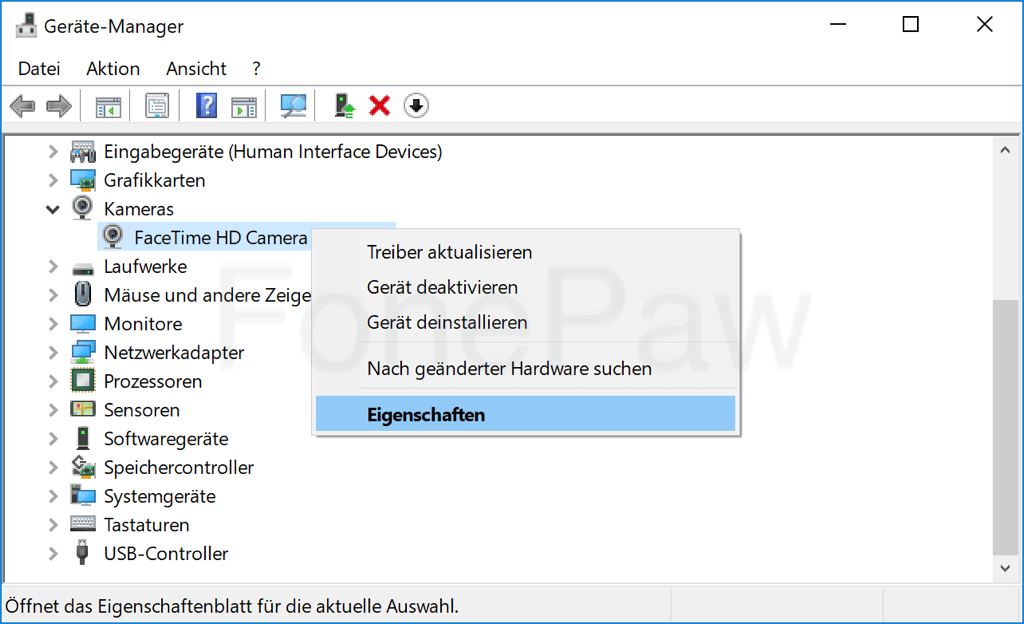
- Klicken Sie im Tab „Treiber“ nun auf Treiberdetails und überprüfen Sie, ob es eine Datei namens stream.sys gibt. Wenn dem so ist, ist Ihre Kamera nicht mehr aktuell und nicht länger mit Windows 10 kompatibel. Sie müssen sich eine neue Webcam kaufen.
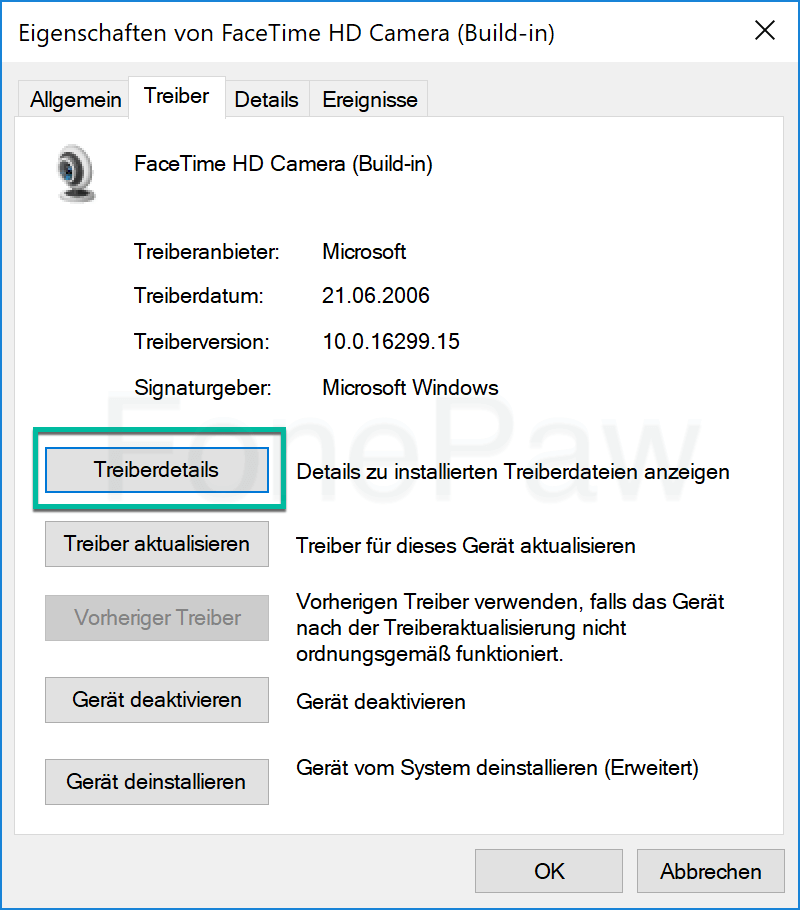
Lösung 5. Vorherigen Treiber nutzen oder Webcamtreiber aktualisieren
Wenn Ihr Webcamtreiber nicht über die „stream.sys“-Datei verfügt, funktioniert die Kamera noch, aber Sie müssen ihren Treiber entweder aktualisieren oder zur vorherigen Version wechseln.
- Finden Sie Ihren Kameratreiber im Geräte-Manager.
- Klicken Sie mit der rechten Maustaste auf den Treiber und wählen Sie Eigenschaften.
- Öffnen Sie den Tab „Treiber“. Wenn die Option Vorheriger Treiber verfügbar ist, klicken Sie darauf, um eine ältere Version des Treibers zu nutzen.
- Wenn die Option „Vorheriger Treiber“ nicht verfügbar ist, klicken Sie auf „Gerät deinstallieren“ und entfernen Sie die Treibersoftware für das Gerät. Kehren Sie daraufhin zum Geräte-Manager zurück und klicken Sie auf den Tab „Aktion“ > Nach geänderter Hardware suchen und installieren Sie den Kameratreiber erneut.
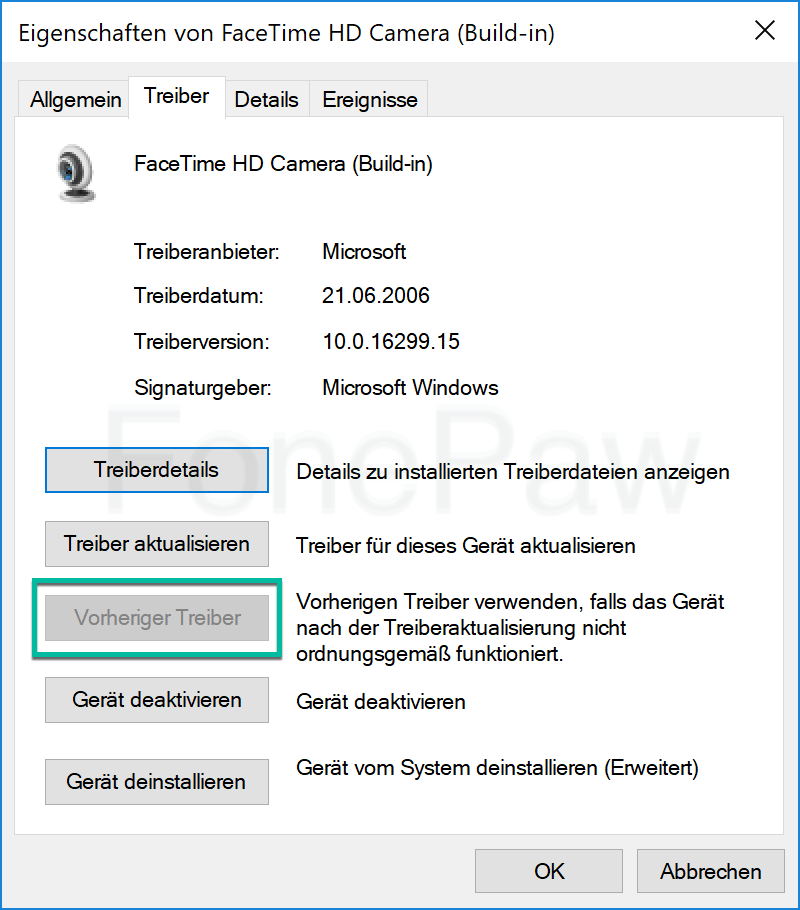
Starten Sie Ihren Computer erneut, damit die Einstellungen wirksam werden.
Wenn Sie im Gerätetreiber keine Bildschirmverarbeitungsgeräte und keine integrierte Kamera finden können, sollten Sie nach geänderter Hardware suchen und den Treiber erneut installieren. Sollte keine der oben aufgeführten Methoden helfen, überprüfen Sie, ob eine Antivirensoftware aktiviert ist. Falls ja, deaktivieren Sie diese vorübergehend und überprüfen Sie erneut, ob die Kamera bei deaktiviertem Antivirenprogramm nun funktioniert.
# Fehler 2. Laptop-Webcam funktioniert nicht (Fehlercode: 0xA00F4246/0x887A0004)
Nach dem Windows 10 Update funktioniert nicht Kamera-App nicht länger und Ihnen wird der Fehlercode 0xA00F4246(0x887A0004) angezeigt. Um diesen Fehler zu beheben, können Sie Folgendes versuchen:
- Kamera-App zurücksetzen. Öffnen Sie Einstellungen > System > Apps & Features.
- Privatsphäreeinstellungen überprüfen. Stellen Sie sicher, dass die Kamera-App und andere Anwendungen Ihre Kamera benutzen dürfen.
- Problembehandlung für Hardware und Geräte durchführen. Klicken Sie mit der rechten Maustaste auf das Startmenü > Suchen > öffnen Sie die Problembehandlung > klicken Sie auf Hardware und Geräte. Führen Sie die Problembehandlung durch.
- Kameratreiber neu installieren oder aktualisieren. Öffnen Sie den Geräte-Manager und wählen Sie Bildschirmverarbeitungsgeräte oder die integrierte Webcam Ihres Laptops aus. Aktualisieren Sie den Treiber. Falls kein Update zur Verfügung steht, entfernen Sie den Treiber und installieren Sie ihn daraufhin erneut.
Wenn keine der obengenannten Lösungen bewirken, dass Ihre integrierte oder externe Webcam wieder funktioniert, können Sie versuchen, einen neuen Registrierungswert hinzuzufügen.
- Öffnen Sie den Registrierungs-Editor. Drücken Sie die Windows-Taste + R, um das Ausführen-Fenster zu öffnen. Geben Sie nun den Befehl regedit ein und drücken Sie die Entertaste.
- Klicken Sie auf HKEY_LOCAL_MACHINE > SOFTWARE > Microsoft > Windows Media Foundation > Platform.
- Klicken Sie mit der rechten Maustaste auf den leeren Bereich unter Platform und wählen Sie Neu > DWORD-Wert (32-Bit) und erstellen Sie einen neuen Wert namens EnableFrameServerMode.
- Klicken Sie zweimal auf den Wert EnableFrameServerMode und geben Sie für seinen Wert 0 ein. Klicken Sie dann auf OK.
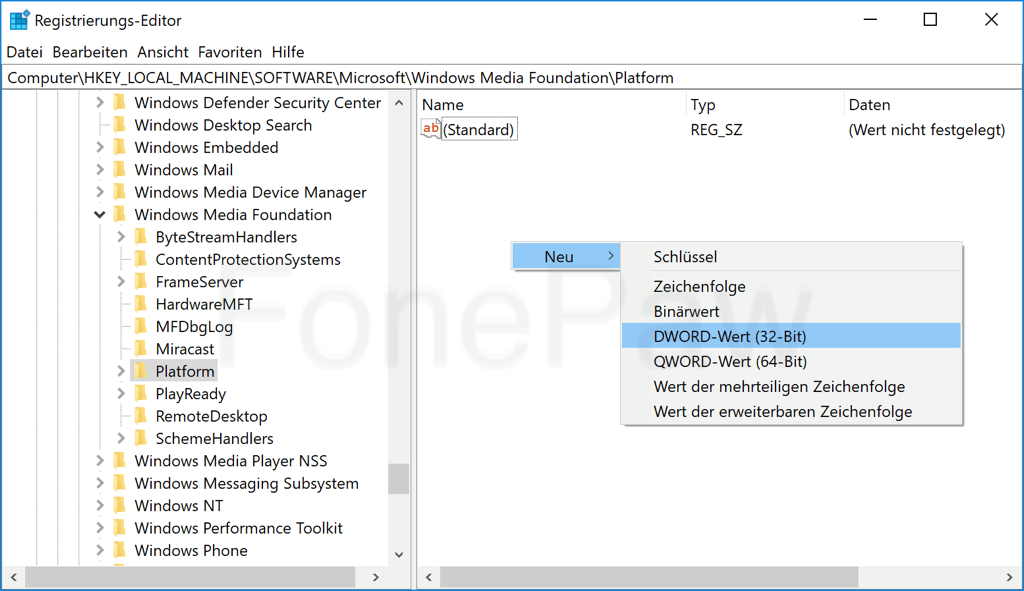
Starten Sie Ihren Computer erneut und Ihre Kamera sollte nun wieder wie gewohnt funktionieren.
# Fehler 3. Webcam-Treiber Windows 10 Kamera funktioniert nicht (Fehlercode: 0xA00F4243)
Nach dem Windows 10 Update funktioniert die integrierte Kamera Ihres Laptops nicht mehr mit der Kamera-App oder Anwendungen wie Skype aufgrund des Fehlers 0xA00F4243, laut dem Sie andere Apps schließen sollen, denn scheinbar wird die Kamera bereits von einer anderen App verwendet.
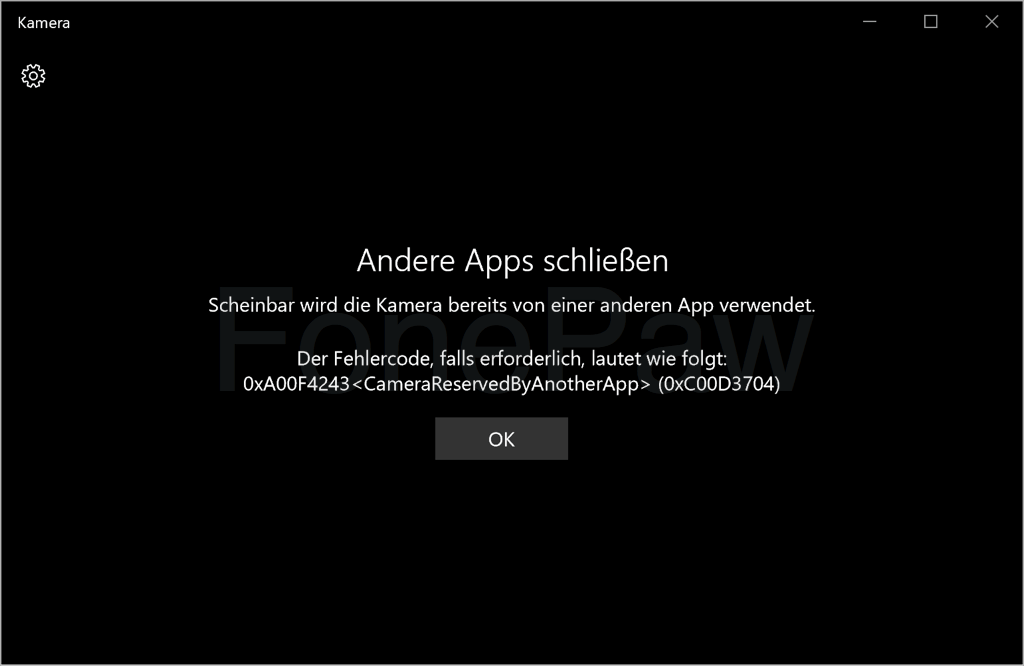
Wenn Sie dasselben Fehler „Die Kamera wird gerade von einer anderen Anwendung genutzt“ haben, probieren Sie die unteren Lösungen aus.
Lösung 1. Anwendungen, die die Kamera benutzen, deaktivieren
- Öffnen Sie Einstellungen > Datenschutz > Kamera.
- Deaktivieren Sie die Nutzung der Kamera für alle Apps, die Zugriff auf sie besitzen.
Wenn Sie nun eine App öffnen, die Ihre Kamera benutzen möchte, werden Sie um Ihre Erlaubnis gefragt. Auf diese Weise können Sie sicher sein, dass die Kamera nur von der App, die Sie gerade geöffnet haben, benutzt wird.
Lösung 2. Task-Manager überprüfen
- Klicken Sie auf den leeren Platz auf der Toolbar und wählen Sie den Task-Manager aus dem Menü aus.
- Sobald sich der Task-Manager geöffnet hat, navigieren Sie zu den Prozessen und beenden Sie das Ausführen aller Apps, die wahrscheinlich gerade Ihre Kamera benutzen.
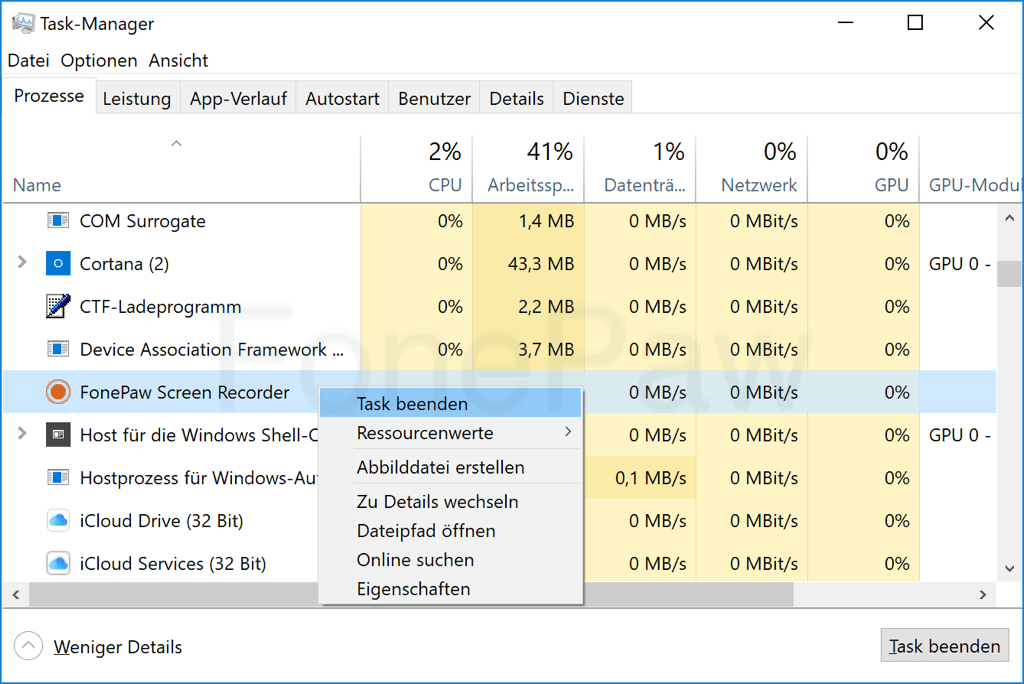
Falls Sie unter den Prozessen entdecken, dass Dienste wie Intel(R)RealSense(TM)Depth Camera Manager im Dienste-Tab gestoppt wurden, funktioniert die Kamera laut vielen Nutzern wieder, sobald Sie diese ausführen.
Lösung 3. Kamera-App zurücksetzen oder neu installieren
Öffnen Sie zunächst Einstellungen > Apps & Features > Kamera > Erweiterte Optionen und klicken Sie auf Zurücksetzen. Wenn Sie Kamera auch nach dem Zurücksetzen noch immer nicht funktioniert, können Sie versuchen, die App erneut zu installieren.
Damit Sie die Standard-Apps von Windows deinstallieren können, müssen Sie PowerShell benutzen.
- Führen Sie PowerShell als Administrator aus.
- Geben Sie den folgenden Befehl ein: Get-AppxPackage *Microsoft.WindowsCamera* | Remove-AppxPackage. Drücken Sie die Entertaste.
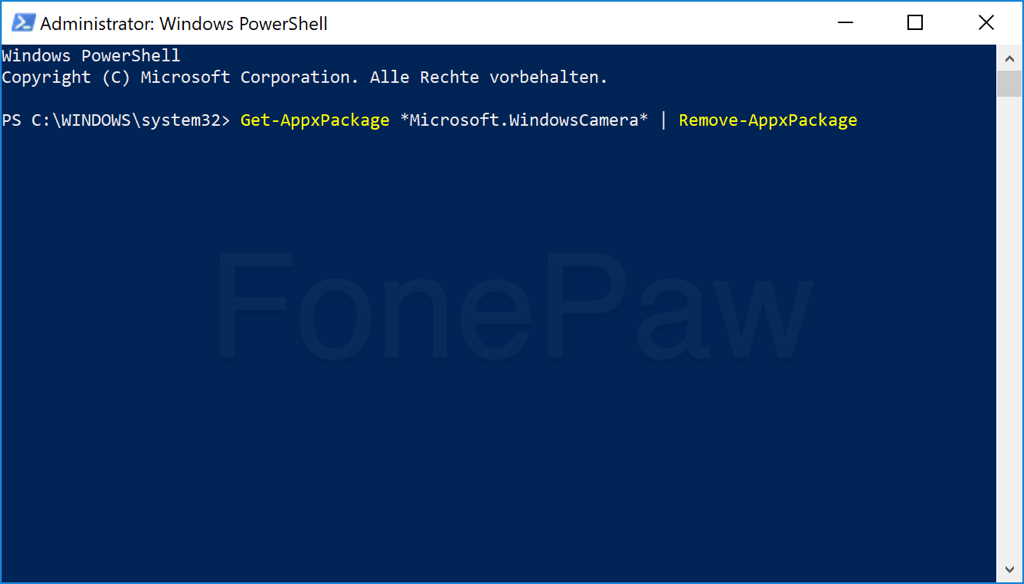
Die Kamera-App wurde nun deinstalliert. Sie können die Anwendung nun über den Microsoft Store wieder auf Ihrem Computer installieren.
Lösung 4. Kameratreiber aktualisieren
Der Fehler 0xA00F4243 kann auch durch einen veralteten oder beschädigten Kameratreiber hervorgerufen werden.
Damit Ihre Kamera unter Windows 10 wieder richtig funktioniert, müssen Sie diesen aktualisieren.
- Öffnen Sie den Geräte-Manager > Kameras.
- Klicken Sie mit der rechten Maustaste auf Ihre Webcam und wählen Sie die Option „Treiber aktualisieren“. Folgen Sie den Anweisungen auf dem Bildschirm, um die Aktualisierung durchzuführen.
Wir hoffen, dass Ihre Kamera nach dem Windows 10 Update wieder funktioniert. Falls nicht, beschreiben Sie uns Ihr Problem unten in den Kommentaren.
- Hot Artikel
- 5 Wege: Gelöschte Dateien wiederherstellen auf Windows 10/8/7
- Top 6 kostenlose Bildschirm-Recorder ohne Wasserzeichen
- Android: USB-Debugging aktivieren trotz Display Defekt und Daten retten
- Wie man ein Amazon Prime Video auf den PC und Mac herunterlädt und rippt
- [Kostenlos] Das beste USB-Stick-Reparieren-Tool
















