USB-Sticks sind tragbar und einfach zu verwenden, aber manchmal können sie unerwartete Fehler aufweisen. Vielleicht sind Sie schon einmal in eine solche Situation geraten: Sie schließen einen USB-Stick an Ihren Computer an, er wird erkannt und als Laufwerk angezeigt. Aber wenn Sie versuchen, es zu öffnen, erscheint eine Fehlermeldung: „Legen Sie einen Datenträger in das USB-Laufwerk (Wechseldatenträger) ein“.
Dieser Fehler wird in der Regel durch den USB-Treiber verursacht. Daher werden in dieser Fehlerbehebung 8 Möglichkeiten zur Behebung des Fehlers vorgestellt. Außerdem wird beschrieben, wie Dateien vom USB-Laufwerk gelesen werden können, wenn dieses nicht mehr zugänglich oder verfügbar ist.
Was bedeutet die Fehlermeldung „Legen Sie einen Datenträger in das USB-Laufwerk ein“?
Die Fehlermeldung „Legen Sie einen Datenträger in das USB-Laufwerk ein“ bedeutet normalerweise, dass der Computer das USB-Gerät aus irgendeinem Grund nicht erkennt und daher nicht auf die Dateien auf dem Laufwerk zugreifen kann. Wenn Sie diesen Fehler sehen und dann die Eigenschaften des Laufwerks überprüfen, werden Sie feststellen, dass sowohl der „freie Speicherplatz“ als auch der „belegte Speicherplatz“ als „0 Bytes“ angezeigt werden. Hier sind einige mögliche Gründe für den Fehler „Legen Sie einen Datenträger in das USB-Laufwerk ein“, obwohl Sie Ihr USB-Laufwerk an den PC angeschlossen haben:
- Die Spannung des USB-Anschlusses vorne/hinten ist instabil.
- Das Laufwerk ist beschädigt und kann nicht gelesen werden.
- Die Firmware des USB-Herstellers kann nicht von Ihrem Computer-Controller geladen werden, so dass das Laufwerk im Failsafe-Modus startet.
- Ihr Laufwerk versucht, auf einen zugewiesenen oder reservierten Laufwerksbuchstaben zuzugreifen.
- Windows kann das Laufwerk nicht erweitern.
Und mehr…
Wenn Sie nicht auf die Dateien auf dem USB-Laufwerk zugreifen können, lesen Sie die folgenden Lösungsvorschläge, um das Problem zu beheben.
Tipp: Daten von einem USB-Stick sichern und wiederherstellen
Wenn Sie Probleme mit USB-Geräten haben, kann das richtige Tool den Wiederherstellungsprozess erheblich vereinfachen. Wir empfehlen die professionelle Software FonePaw USB Datenrettung.
Liegt das Problem bei Ihrem Computer, z. B. wenn der USB-Stick von einem Computer nicht richtig erkannt wird, kann FonePaw USB Datenrettung Ihnen helfen, Ihre Daten zu sichern und wiederherzustellen. Wenn das Problem beim USB-Stick selbst liegt, kann FonePaw nach der Reparatur des USB-Sticks die verlorenen Daten und Dateien wiederherstellen.
Schritt 1. Laden Sie FonePaw USB Datenrettung herunter.
Gratis Download Gratis Download
Schritt 2. Schließen Sie zunächst den USB-Stick an den Computer an. Starten Sie das Programm FonePaw USB Datenrettung. Wählen Sie dann unter Wechseldatenträger die gewünschten Dateitypen und die entsprechende Festplatte aus. Klicken Sie auf „Scannen“.

Schritt 3. Wählen Sie nach dem Scanvorgang die gewünschten Dateien aus und klicken Sie auf „Wiederherstellen“, um die Dateien vom USB auf den PC wiederherzustellen.

Lösung 1. Grundlegende Überprüfung zur Fehlerbehebung
Um USB-Probleme zu beheben, ziehen Sie zunächst den USB-Stick ab und schließen Sie ihn erneut an. Verwenden Sie einen anderen USB-Anschluss oder testen Sie den USB-Stick an einem anderen Computer. Nach dem Neustart des Computers können Sie den USB-Stick wieder anschließen, um zu sehen, ob der Fehler behoben ist. Wenn Sie ein USB-Kabel verwenden, versuchen Sie es mit einem anderen Kabel. Sie können auch versuchen, den USB-Stick mit einem Fön vorzuwärmen oder ihn mit Druckluft abzukühlen, während er an den Computer angeschlossen ist. Auch das Einstecken des USB-Sticks vor dem Start von Windows kann helfen.
Lösung 2. USB-Treiber aktualisieren
Die Aktualisierung des USB-Treibers ist eine weitere gute Möglichkeit, einen nicht funktionierenden USB-Stick zu reparieren. Befolgen Sie diese einfachen Schritte, um Ihren USB-Treiber zu aktualisieren:
Schritt 1. Geben Sie „Geräte-Manager“ in die Suchfunktion ein und klicken Sie auf das erste Ergebnis.
Schritt 2. Klicken Sie auf „Universal Serial Bus Controller“, um den Treiber zu finden, der aktualisiert werden muss.
Schritt 3. Klicken Sie mit der rechten Maustaste auf den Treiber und wählen Sie „Treiber aktualisieren“.
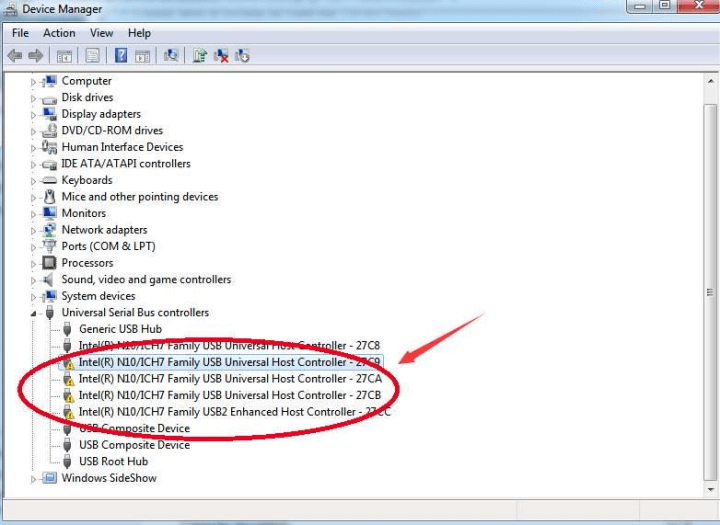
Lösung 3. USB-Treiber im Gerätemanager neu installieren/deinstallieren
Wenn der USB-Stick nicht in der Datenträgerverwaltung erscheint, kann eine Neuinstallation im Geräte-Manager Abhilfe schaffen.
Schritt 1. Gehen Sie zu „Computerverwaltung“ > "System“ > "Geräte-Manager“.
Schritt 2. Wählen Sie „Ansicht“ > „Ausgeblendete Geräte anzeigen“.
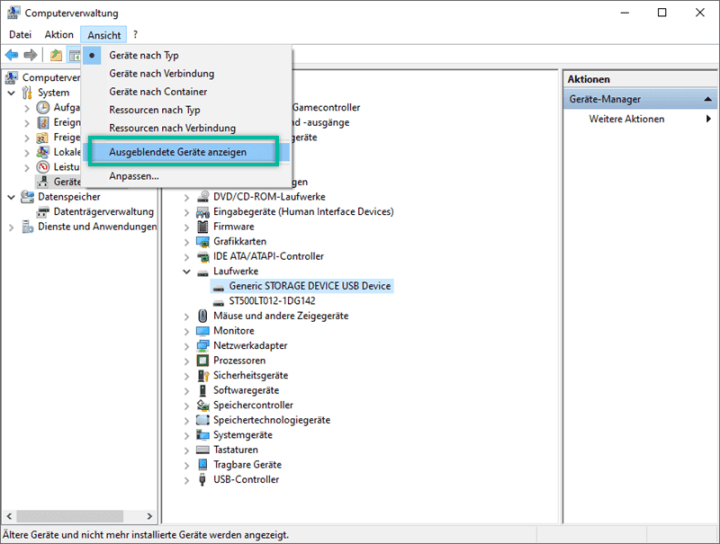
Schritt 3. Klicken Sie im Bereich „Laufwerke“ mit der rechten Maustaste auf die ausgegrauten Laufwerke und wählen Sie „Gerät deinstallieren“.
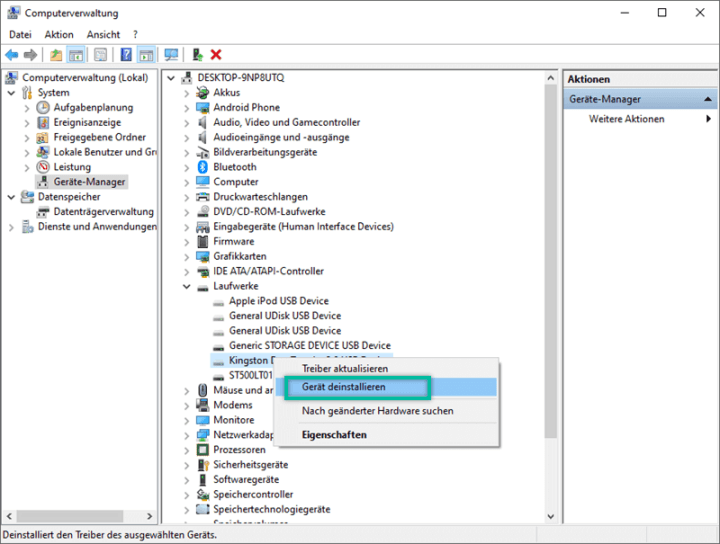
Nach der Neuinstallation des Treibers starten Sie den Computer neu und schließen den USB-Stick erneut an den Computer an, um zu überprüfen, ob der USB-Stick korrekt erkannt wird.
Lösung 4. Neuen Laufwerksbuchstaben zuweisen
Dieser USB-Laufwerksfehler kann auftreten, wenn Ihr USB-Stick versucht, das Laufwerk zu belegen, dem Sie denselben Laufwerksbuchstaben zugewiesen haben. Wenn der Laufwerksbuchstabe einen Konflikt enthält, weisen Sie Ihrem USB-Stick manuell einen neuen Laufwerksbuchstaben zu.
Schritt 1. Gehen Sie zu „Computerverwaltung“ > „Datenspeicher“ > „Datenträgerverwaltung“.
Schritt 2. Klicken Sie mit der rechten Maustaste auf Ihren Wechseldatenträger und wählen Sie im Menü „Laufwerksbuchstaben und -pfade ändern“.
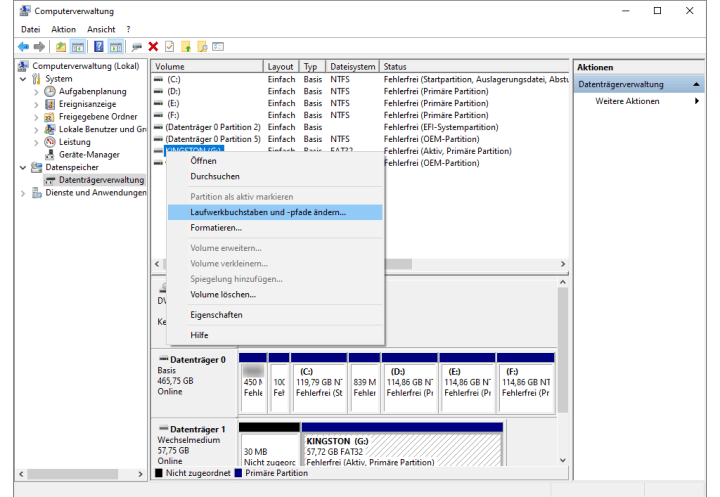
Schritt 3. Klicken Sie auf „Ändern“ und wählen Sie den neuen Laufwerksbuchstaben für den USB-Stick, der vom PC nicht erkannt wird. Tippen Sie dann auf „OK“, um die Änderung zu bestätigen.
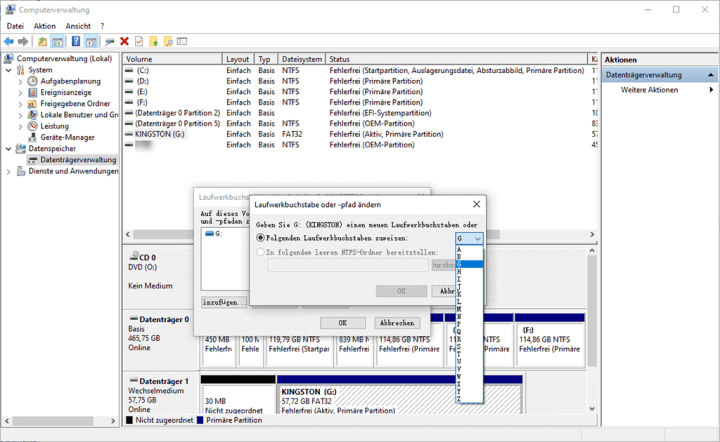
Lösung 5. Defekte Sektoren auf dem USB-Stick mit CHKDSK überprüfen
Wenn die USB-Festplatte einige logische Fehler aufweist, wie z. B. ein beschädigtes Dateisystem und fehlerhafte Sektoren, können Sie das in Windows integrierte CHKDSK-Tool verwenden, um die Festplatte zu überprüfen. Eine Anleitung dazu finden Sie weiter unten.
Schritt 1. Drücken Sie gleichzeitig die Windows-Taste und die R-Taste. Geben Sie dann „cmd“ in das Fenster ein.
Schritt 2. Geben Sie „chkdsk #: / R“ ein und drücken Sie die Enter-Taste („#“ ist der Laufwerksbuchstabe, z.B. „chkdsk H: / R“), um die Überprüfung und Reparatur zu starten.
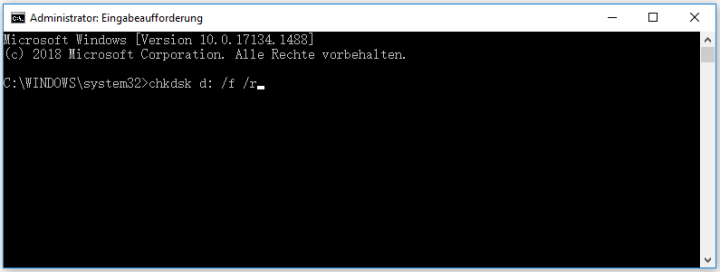
Nach Abschluss des Vorgangs können Sie im Fenster der Eingabeaufforderung die Ergebnisse der Überprüfung einsehen und feststellen, ob die Fehler erfolgreich repariert wurden.
Lösung 6. USB-Stick formatieren
Wenn ein USB-Stick von Ihrem Computer nicht erkannt wird, hilft in der Regel das Formatieren. Bitte befolgen Sie die folgenden Schritte, um Ihren USB-Stick zu formatieren:
Schritt 1. Schließen Sie den USB-Stick an Ihren Computer an, öffnen Sie „Dieser Computer“ und suchen Sie Ihren USB-Stick.
Schritt 2. Klicken Sie mit der rechten Maustaste auf das USB-Laufwerk und wählen Sie „Formatieren“.
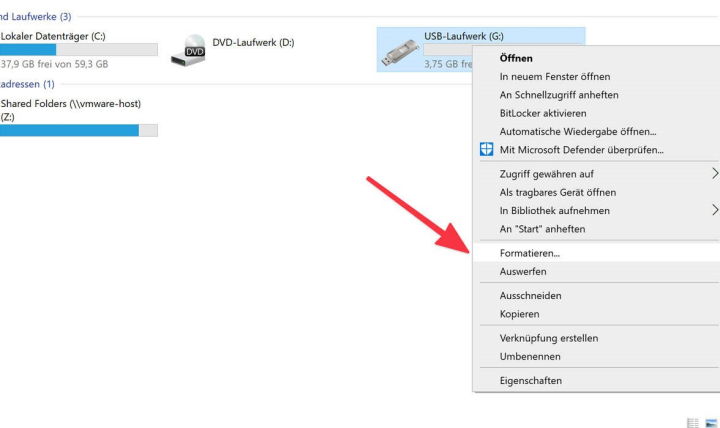
Schritt 3. Wählen Sie im Pop-up-Fenster das Dateisystem (z. B. FAT32, NTFS usw.) und andere Formatierungsoptionen aus.
Schritt 4. Klicken Sie auf „Starten“, um die Formatierung zu starten.
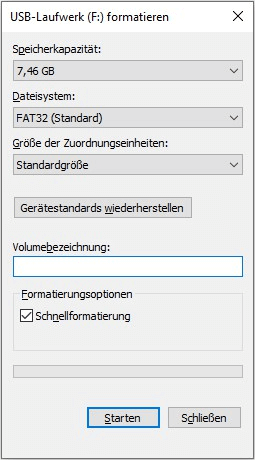
Sobald die Formatierung abgeschlossen ist, sollte Ihr USB-Laufwerk von Ihrem Computer erkannt und normal verwendet werden.
Lösung 7. Problembehandlung für Hardware und Geräte ausführen
Um dieses Problem zu beheben, können Sie auch die in Windows integrierte Problembehandlung für Hardware und Geräte verwenden. Die Systemproblembehandlung identifiziert das Geräteproblem und behebt das Problem.
Schritt 1. Klicken Sie auf das Startmenü und wählen Sie „Update & Sicherheit“ > „Problembehandlung“.
Schritt 2. Wählen Sie „Hardware und Geräte“ > „Problembehandlung laufen“. Die Problembehandlung erkennt das Problem automatisch.
Schritt 3. Nach dem Scannen können Sie mit dem Programm das Problem beheben.
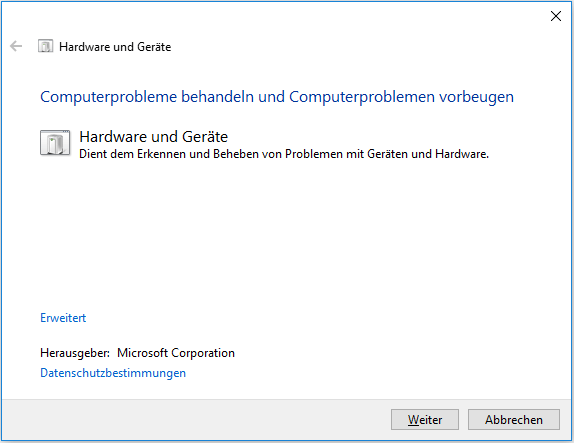
Lösung 8. Systemdatei-Überprüfungsprogramm ausführen
Das Systemdatei-Überprüfungsprogramm kann Ihnen helfen, Windows nach beschädigten Dateien zu durchsuchen und diese wiederherzustellen.
Schritt 1. Drücken Sie gleichzeitig die Windows-Taste und die R-Taste. Geben Sie dann „cmd“ in das Fenster ein. Klicken Sie mit der rechten Maustaste darauf und wählen Sie die Option „Als Administrator ausführen“.
Schritt 2. Geben Sie im Systemdatei-Überprüfungsprogramm „DISM.exe /Online /Cleanup-image/Restorehealth“ ein. Drücken Sie anschließend die Enter-Taste, um das DSIM-Tool (Deployment Image Servicing and Management) zu starten.
Wenn Sie Windows 7 verwenden, fahren Sie mit Schritt 3 fort.
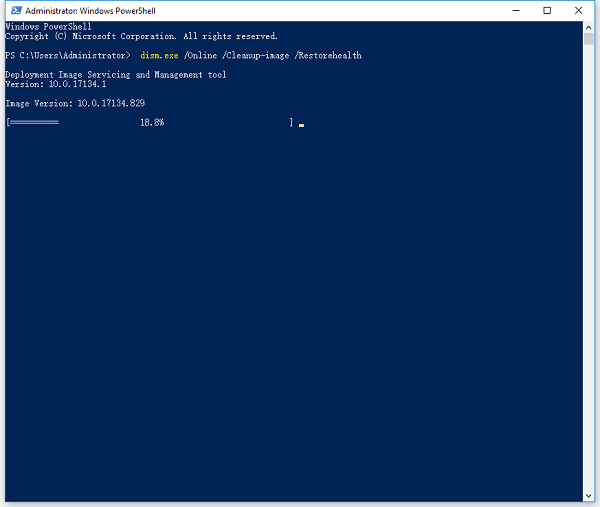
Für diesen Befehl ist Windows Update erforderlich. Wenn Ihr Windows Update-Client defekt ist, führen Sie folgenden Befehl aus: „DISM.exe /Online /Cleanup-Image /RestoreHealth /Source:C:\RepairSource\Windows/LimitAccess“. Dadurch wird der Speicherort C:\RepairSource\Windows durch den Speicherort Ihrer Reparaturquelle ersetzt.
Schritt 3. Geben Sie „sfc/scannow“ ein und drücken Sie die Enter-Taste. Der Reparaturprozess startet nun automatisch. Wenn der Prozess 100% erreicht hat, testen Sie nun Ihren USB-Stick. Möglicherweise funktioniert Ihr USB-Stick jetzt wieder normal.
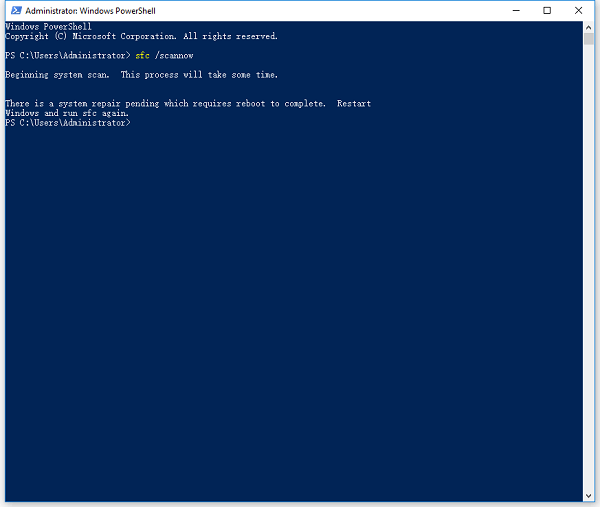
Schritt 4. Danach erhalten Sie eine der folgenden Meldungen.
- „Windows Resource Protection hat keine Integritätsverletzungen festgestellt.“ - In diesem Fall werden keine Systemdateien fehlen oder beschädigt.
- „Windows Resource Protection konnte den angeforderten Vorgang nicht ausführen.“ - In diesem Fall müssen Sie die Systemdateiprüfung im abgesicherten Modus ausführen und sicherstellen, dass die Ordner PendingDeletes und PendingRenames unter %WinDir%\WinSxS\Temp vorhanden sind.
- „Windows Resource Protection hat beschädigte Dateien gefunden und erfolgreich repariert. Details sind im CBS.Log% WinDir%\Logs\CBS\CBS.log enthalten.“ oder „Windows Resource Protection hat beschädigte Dateien gefunden und erfolgreich repariert. Details finden Sie im CBS.Log %WinDir%\Logs\CBS\CBS.log.“ - Um dieses Problem zu beheben, müssen Sie Details des Systemdatei-Überprüfungsprozesses anzeigen, um die beschädigten Dateien zu finden und dann manuell durch eine als funktionierend bekannte Kopie der Dateien zu ersetzen.
Lösung 9. Reparaturtool des Herstellers verwenden
Das Reparaturtool des Herstellers ist ebenfalls eine gute Möglichkeit, um Probleme mit dem USB-Laufwerk zu beheben. Laden Sie die ausführbare Datei von der Website herunter, führen Sie sie aus und folgen Sie den Anweisungen, um den Reparaturvorgang abzuschließen. Wenn Sie auch damit Schwierigkeiten haben, können Sie auch den offiziellen technischen Support in Anspruch nehmen. Zum Beispiel können Sie auf der offiziellen USB-Support-Website von Kingston nach Hilfe suchen, indem Sie die Modellnummer Ihres USB-Sticks eingeben.
Fazit
Wenn der USB-Anschluss vom Computer nicht erkannt wird, kann dies auf Treiberprobleme, Hardwarefehler oder andere Gründe zurückzuführen sein. Um dieses Problem zu beheben, können Sie versuchen, den USB-Anschluss neu anzuschließen, den USB-Anschluss auszutauschen, den Treiber mit einem Gerätemanager neu zu installieren oder das Dateisystem durch Formatieren zu reparieren. Für die Datenwiederherstellung und andere komplexe Probleme bieten professionelle Software-Tools wie FonePaw USB Datenrettung jedoch eine umfassendere Lösung. FonePaw hilft Ihnen nicht nur bei der Wiederherstellung verlorener Daten, sondern bietet auch eine Reihe von Hilfsprogrammen zur Diagnose und Lösung von Problemen mit USB-Geräten. Daher empfehlen wir FonePaw als erste Wahl für die Lösung von USB-Identifikationsproblemen.

















