Wenn Sie Ihr Video selber modifizieren und bearbeiten möchten, können Sie natürlich die Tonspur aus dem Video entfernen und dann stattdessen die Musik oder Ihre Erläuterung selber einfügen.
Mithilfe diesen 3 praktischen Wege können Sie komplett den Ton aus Video unter Windows, Mac und iPhone, Android entfernen und sodass das Video stumm machen!
Nicht verpassen
(Anleitung) Video Rauschen entfernen & verwackelte Videos stabilisieren (opens new window)
Wie kann man Video Helligkeit und Kontrast bearbeiten (opens new window)
Teil 1: Tonspur aus Video entfernen/extrahieren
Zuerst empfehlen wir Ihnen das professionelle Tool FonePaw Video Converter Ultimate (opens new window), der Ihnen dabei helfen, Tonspur direkt aus dem Video zu entfernen. Darüber hinaus können Sie selber den neuen Ton hinzufügen und die Verzögerung einrichten. Sodass können Sie Ihre coolen Videoclips mit eigener Tonspur wie Kinderspiel bearbeiten und modifizieren.
Gratis Download Gratis Download
Befolgen Sie diese detaillierte Anleitung und entfernen Sie die Tonspur komplett aus Ihrem Video:
Schritt 1: Starten Sie das Programm FonePaw Video Converter auf Ihrem Computer. In dem Programmfenster klicken Sie auf „Dateien hinzufügen“ und wählen Sie das erwünschte Video aus.
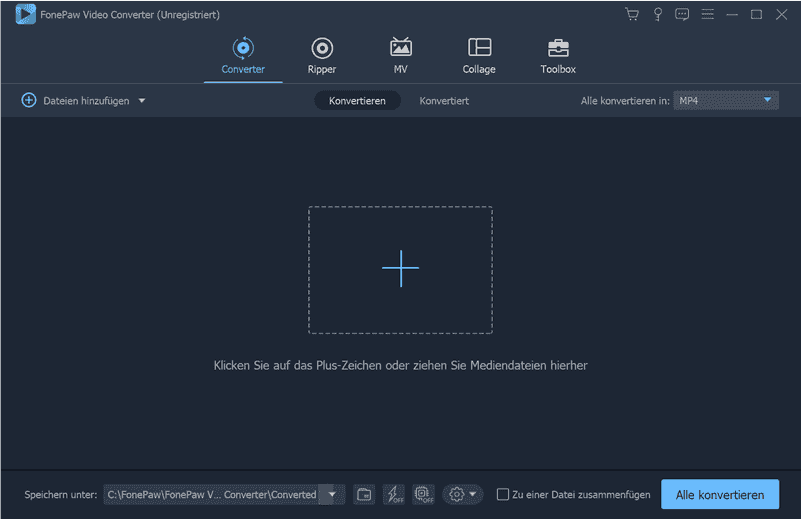
Schritt 2: Klicken Sie auf den hinzugefügten Videoclip mit dem rechten Mausklick und wählen Sie die Option „Bearbeiten“ aus.
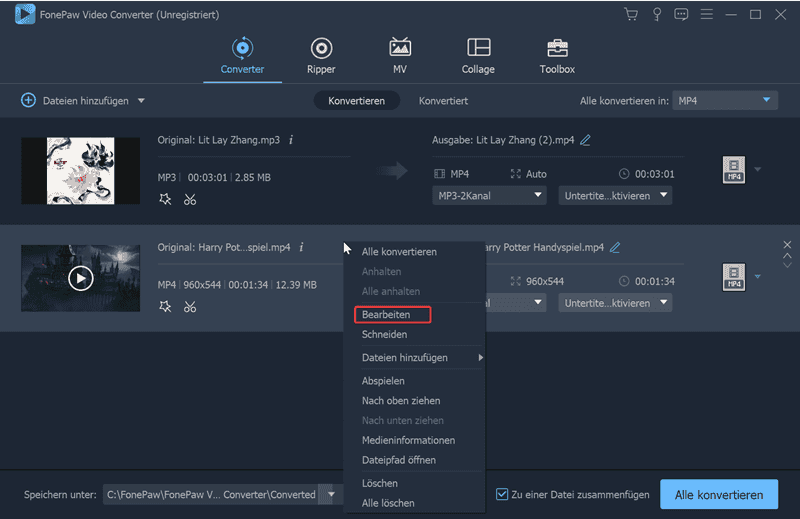
Schritt 3: In dem Menü der Videobearbeitung klicken Sie auf „Audio“. Neben dem Bereich „Audiospur“ wählen Sie die Option „Audiospur deaktivieren“ in dem Drop-Down-Menü, um das Video komplett stumm zu machen.
Hinweis: In diesem Fenster können Sie auch die Lautstärke und die Verzögerung der Audiospur einrichten. Oder nur klicken Sie auf den Plus-Button und wählen Sie das beliebte Lied als die Hintergrundmusik aus.
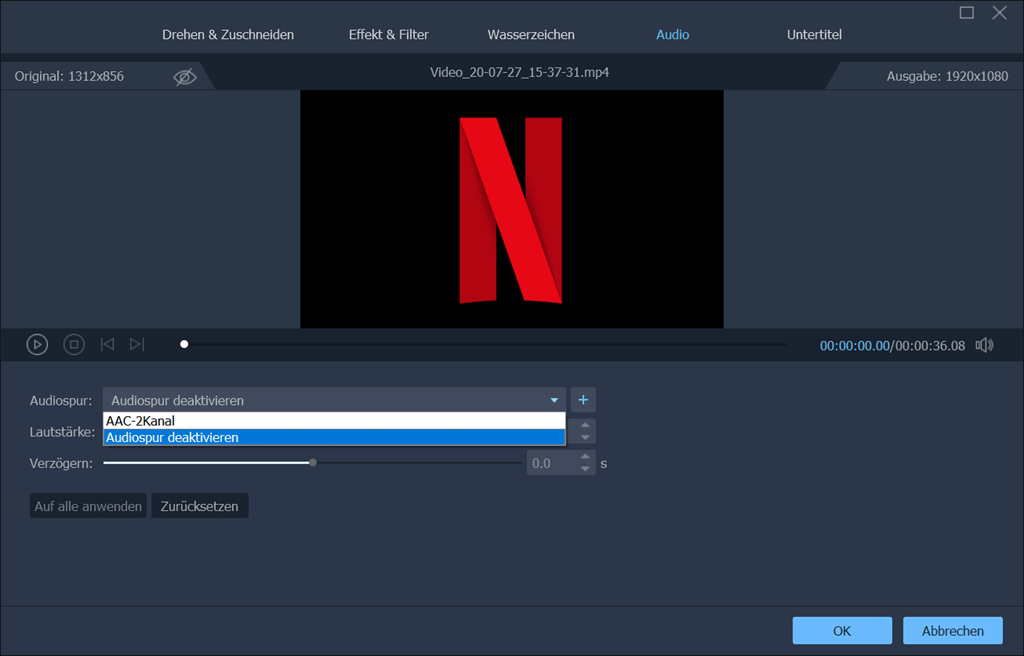
Schritt 4: Dann klicken Sie auf „OK“ > „Alle konvertieren“. Das Programm wird dann ohne Tonspur konvertiert.
Hinweis: Wenn Sie die Audiospur des Videos extrahieren möchten, können Sie das Video direkt in das passende Audioformat umwandeln, wie MP3, WMA, WAV und so weiter. Dann können Sie den Video Ton aus dem Video extrahieren und speichern.
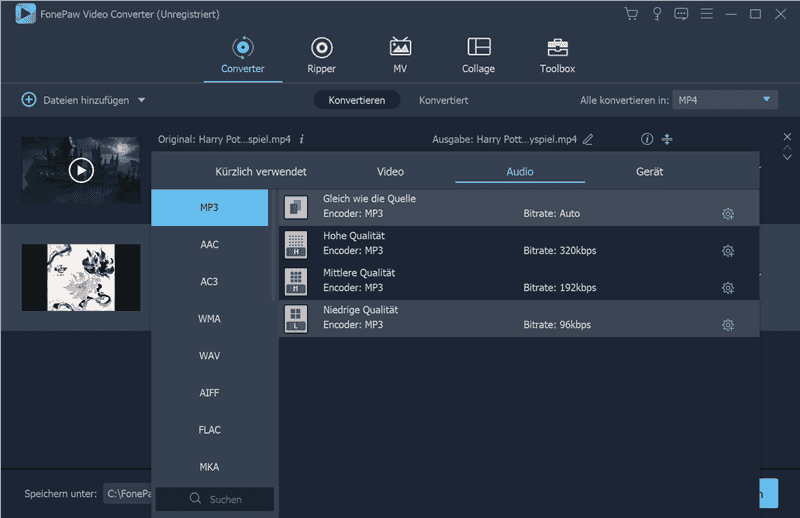
Mithilfe des Tools FonePaw Video Converter Ultimate (opens new window) können Sie innerhalb von 4 einfachen Schritten den Video Ton entfernen. Und diese professionelle Software kann Ihnen dabei helfen, das Video zu optimieren, wie Erhöhen der Videoauflösung und so weiter.
Teil 2: Video Ton entfernen auf Mac mit iMovie
Wenn Sie einen Mac verwenden, bietet Apple eine offizielle Methode zum Entfernen des Video Tons: iMovie, mit dem man das Audio von dem Videoclip trennen und extrahieren kann. Dann kann man den extrahierten Ton in einem anderen Video hinzufügen und zur Bearbeitung verwenden.
So trennen Sie das Audio von dem Videoclip auf dem Mac:
Schritt 1: Starten Sie das Programm iMovie und dann fügen Sie das gewünschte Video in dem Programm hinzu.
Schritt 2: Wählen Sie in der Timeline dieser Software des Videoclips und dann klicken Sie auf „Ändern“ > „Audio trennen“ in dem Menü.
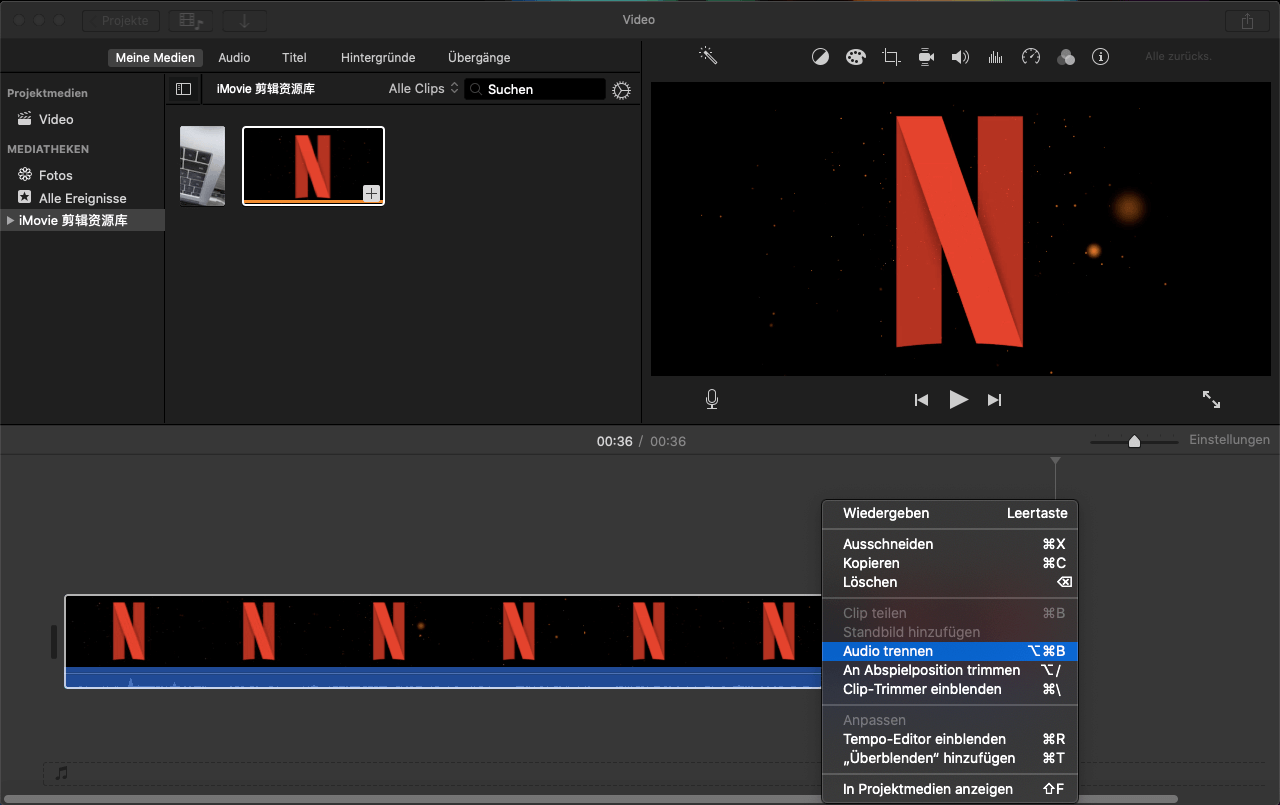
Schritt 3: Die Tonspur wird dann aus dem Video entfernt und als einen separaten Audioclip mit einer grünen Linie unter dem Videoclip angezeigt.
Hinweis: Zunächst können Sie direkt das Audio nach dem Trennen löschen oder als ein Material exportieren.
Schritt 4: Nur exportieren Sie das Video ohne die Audiospur zu der internen Festplatte Ihres Mac,
Teil 3: iPhone Video Ton entfernen
Obwohl iMovie auch kompatibel mit dem iOS, kann man unter iOS 13 direkt mit der Foto-App den Video Ton entfernen, ohne eine zusätzliche App aus dem App Store herunterzuladen.
Schritt 1: Starten Sie die Foto-App auf Ihrem iPhone und dann wählen Sie das erwünschte Video, aus dem Sie den Ton entfernen möchten.
Schritt 2: Danach klicken Sie auf die Taste „Bearbeiten“. In dem nächsten Fenster klicken Sie auf die Stumm-Taste oben links.
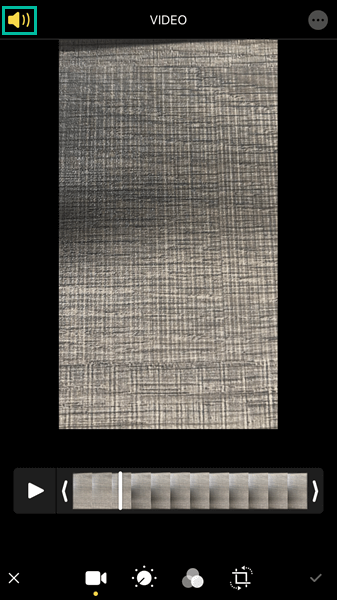
Schritt 3: Zunächst können Sie das Video speichern. Wenn Sie noch einmal das Video spielen, wird diese Videodatei total stumm.
Jetzt können Sie das Video ohne Audio speichern und mit dem System-Player abspielen.
Teil 4: Video Ton entfernen auf Android Handy
Auf dem Android-Handy gibt es bestimmt zahlreiche Apps für Videobearbeitung. Doch empfehlen wir Ihnen hier die Online-Webseite speziell für Entfernen von dem Video Ton: Audioremover.com, ohne die Videodatei erneut zu enkodieren.
Schritt 1: Auf dem Webbrowser öffnen Sie bitte die Seite https://www.audioremover.com/de/.
Schritt 2: In der Hauptseite klicken Sie auf „Durchsuchen“. Dann können Sie das erwünschte Video aus der Galerie auswählen und hochladen.
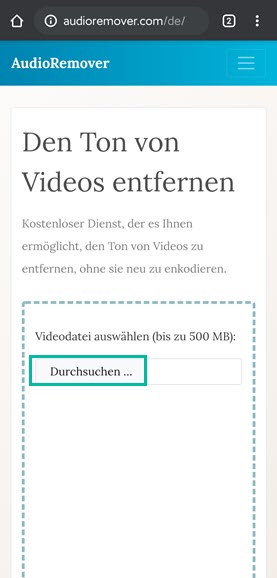
Schritt 3: Nachdem Sie das Video auf diese Seite hochgeladen haben, wird diese Seite automatisch den Video Ton zu entfernen beginnen.
Schritt 4: In einigen Minuten wird der Prozess des Entfernens vom Video Ton abgeschlossen. Nur klicken Sie direkt auf den Link und downloaden Sie das Video nach dem Trennen der Tonspur, wie den Screenshot darunter:
 dabei Ihnen helfen!
- Hot Artikel
- 5 Wege: Gelöschte Dateien wiederherstellen auf Windows 10/8/7
- Top 6 kostenlose Bildschirm-Recorder ohne Wasserzeichen
- Android: USB-Debugging aktivieren trotz Display Defekt und Daten retten
- Wie man ein Amazon Prime Video auf den PC und Mac herunterlädt und rippt
- [Kostenlos] Das beste USB-Stick-Reparieren-Tool















