Das Apple iPad wird von vielen Leuten als Laptop-Alternative genutzt. Ein Problem, das viele iPad-Nutzer jedoch oft haben, ist die Verbindung von USB-Geräten mit dem iPad. iPads, die vor Ende 2018 ausgeliefert wurden, haben keinen USB-Port, und wenn Sie ein USB-Flash-Drive mit dem iPad verbinden möchten, müssen Sie das passende USB-Zubehör finden.
Dieser Beitrag zeigt Ihnen 2 Methoden, damit Sie Ihr USB-Stick mit verschiedenen an iPad anschließen können, das beinhaltet das iPad Pro, iPad Air, iPad Mini und iPad 2/3/4. Lesen Sie weiter, um nützliche Lösungen für Ihr Gerät kennenzulernen.
Wenn Sie nicht das passende USB-Zubehör für Ihr iPad haben, aber Daten von einer USB-Stick auf Ihr iPad übertragen müssen, können Sie DoTrans (opens new window) für das Übertragen von Fotos, Videos, etc. von USB zu iPad benutzen.
Sehen Sie auch:
Wie kann ich iPhone/iPad Backup auf eine externe Festplatte erstellen (opens new window)
Hat das iPad USB-Ports?
Zwei iPad Pro Modelle von 2018 und 2019 – das 12.9“ iPad Pro und das 11“ iPad Pro – verfügen über USB-C-Ports. Das bedeutet, dass Sie USB-Sticks, SD-Karten und externe Festplatten direkt an Ihr iPad anschließen können. Mit dem neuen iPad-Betriebssystem iPadOS hilft Ihnen die überarbeitete Dateien App bei der Verwaltung Ihrer Dateien auf dem iPad. Wenn Sie einen USB-Stick an das iPad anschließen, wird die Dateien App die Daten des Flash-Mediums lesen. Sie unterstützt auch die Datenübertragung zwischen iPad und dem USB-Speichermedium.
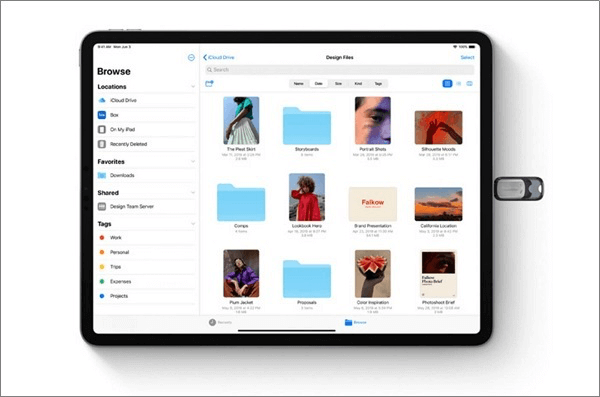
Wenn Ihr iPad ein iPad mini/Air, iPad Pro von vor 2018 (wie das 10,5“ iPad Pro mit Lightning-Anschluss) ist, können Sie eine USB-Festplatte nicht direkt an das iPad anschließen, da diese Modelle keinen USB-Port haben.
Um USB-Geräte mit dem iPad zu verbinden benötigen Sie einen Apple Lightning auf USB Kamera-Adapter oder einen Drittanbieter-Adapter. Beachten Sie, dass das iPad Air und iPad mini seit 2019 mit einem solchen Kabel geliefert werden, sie müssen also kein weiteres kaufen.
USB-Stick direkt an das iPad anschließen
Wenn Sie ein iPad Pro mit USB-C-Anschluss haben, also das iPad Pro mit 11“ und das iPad Pro mit 12.9“ (3. Generation), brauchen Sie nur einen geeigneten USB-Stick, die Sie direkt an das iPad anschließen können. Die Festplatte muss einen USB-C-Anschluss haben und mit iPad Pro kompatibel sein. Vergewissern Sie sich außerdem, dass das Betriebssystem zum neuesten iPadOS upgedated wurde.
Wenn Sie ein altes USB-Speichermedium haben, z.B: mit Type-A-Anschluss, brauchen Sie einen Adapter, um das USB-Speichermedium mit dem iPad Pro mit USB-C-Anschluss verbinden zu können.

Für €25 können Sie Apples USB-C auf USB Adapter kaufen. Stecken Sie Ihr USB-Gerät einfach in den Adapter und verbinden Sie es dann mit dem USB-C-Port Ihres iPads. Sobald die Verbindung steht, können Sie Daten zwischen den beiden Geräten austauschen.
Nicht verpassen: (Kostenlos) Das beste USB-Stick-Reparieren-Tool 2024 (opens new window)
iPad mit USB-Stick verbinden per Adapter
Die meisten iPads haben statt USB-C-Ports Lightning-Anschlüsse. Wenn Sie also USB-Geräte mit dem iPad Air oder iPad mini ohne USB-Port verbinden möchten, ist ein Adapter notwendig – und Apples Lightning auf USB Kamera-Adapter empfehlen wir Ihnen hier wärmstens. Sie können auch Drittanbieter-Adapter finden, wenn diese besser als der empfohlene sind. Zu aller erst überprüfen Sie jedoch, ob das USB-Gerät mit dem iPad und dem Adapter kompatibel ist.

- Nach der Überprüfung verbinden Sie die Lightning-Schnittstelle des Adapters mit dem Lightning-Anschluss auf der Unterseite Ihres iPads.
- Verbinden Sie das USB-Speichermedium mit dem anderen Ende des Adapters.
- Wenn Ihr USB-Gerät verbunden ist, öffnet sich die Foto-App auf Ihrem iPad automatisch und liest die Bilder und Videos von Ihrem USB-Gerät. Danach können Sie Fotos, und Filme von dem USB-Gerät auf Ihrem iPad ansehen.
Achtung: Wenn Sie einen Adapter benutzen, um das Speichermedium mit dem iPad zu verbinden, können Sie nicht auf andere Daten, wie Musik und PDF-Dokumente, zugreifen.
Dateien und Fotos vom iPad auf USB-Stick übertragen Alternative
Wenn Sie Dateien zwischen einer USB-Festplatte und einem iPad ohne USB-C-Port verschieben möchten, dann ist ein Desktop-File-Transfer-Tool eine gute Wahl für Sie. Unter vielen Desktop-Transfer-Tools ist FonePaw DoTrans (opens new window) eine gute Software, um Dateien effizient zwischen USB-Festplatten und iPad zu verschieben.
Im Gegensatz zu Adaptern unterstützt FonePaw DoTrans eine weite Auswahl an Dateitypen. Es kann einfach Bilder, Videos, Musik, Filme, Dateien, etc. von USB-Geräten zu iPad Pro/Air/mini verschieben und Dateien von iPad auf dem USB-Gerät speichern. Außerdem kann es Daten zwischen iPad, iPhone und Android verschieben (opens new window). Die folgenden Schritte werden Ihnen zeigen, wie Sie Daten zwischen iPad und einem Flash-Medium mit FonePaw DoTrans verschieben.
 Tipp
Tipp
Gratis Download Gratis Download
Schritt 1: Verbinden Sie das iPad und die USB-Festplatte mit dem Computer
Klicken Sie auf den Download-Button, um das Programm kostenlos herunterzuladen. Nach der Installation starten Sie das Programm auf Ihrem Computer und verbinden Ihr iPad und der USB-Stick mit dem Computer.
Problemlösung: USB-Stick kann nicht erkannt werden, das können Sie tun (opens new window)
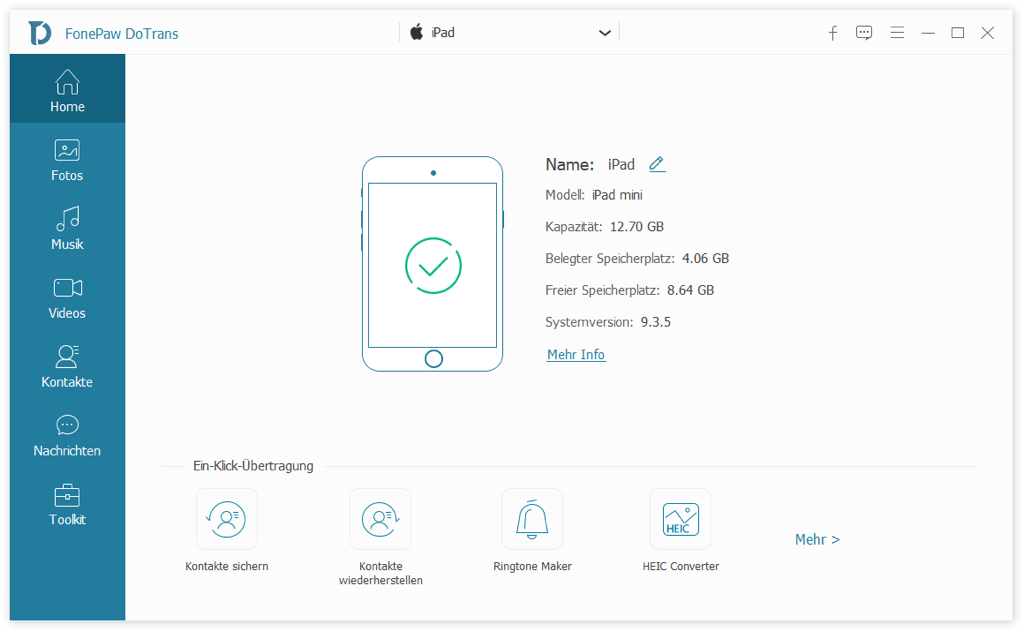
Schritt 2: Verschieben Sie Dateien zwischen iPad und dem USB-Gerät
- Um Daten auf das iPad zu verschieben: klicken Sie auf Dateien hinzufügen und markieren Sie dann die Dateien auf Ihrem USB-Stick.
- Um Daten von dem iPad auf das USB-Medium zu kopieren: klicken Sie auf „Auf PC exportieren“ und wählen Sie die USB-Festplatte als Zielordner Ihrer iPad-Dateien.
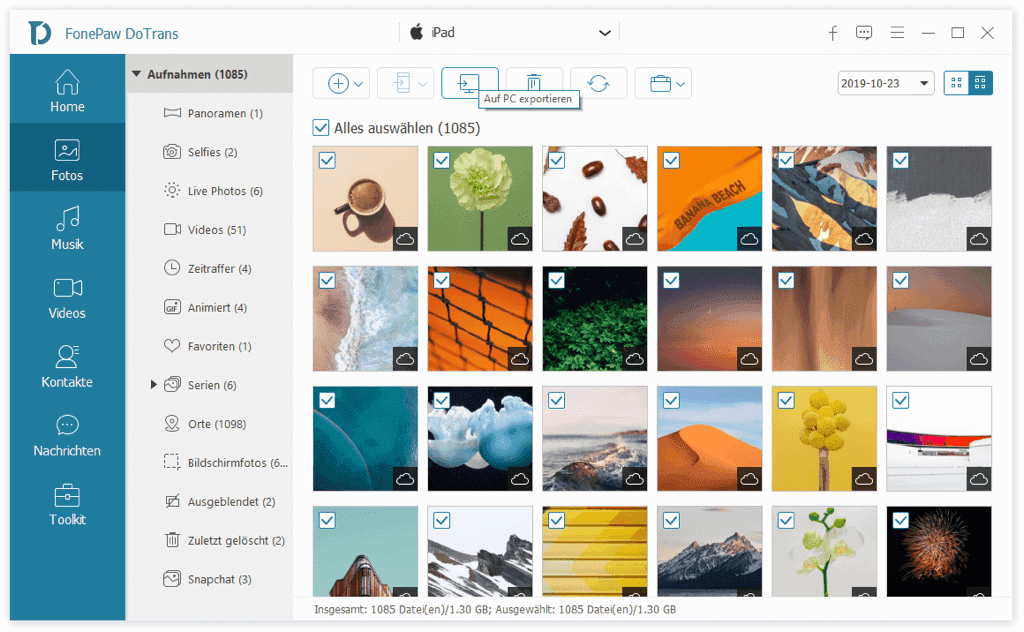
Das war's schon. Ich hoffe, dass diese Methoden Ihnen bei der Lösung Ihres Problems helfen konnten. Wenn Sie Fragen haben, schreiben Sie uns doch ein Kommentar!
- Hot Artikel
- 5 Wege: Gelöschte Dateien wiederherstellen auf Windows 10/8/7
- Top 6 kostenlose Bildschirm-Recorder ohne Wasserzeichen
- Android: USB-Debugging aktivieren trotz Display Defekt und Daten retten
- Wie man ein Amazon Prime Video auf den PC und Mac herunterlädt und rippt
- [Kostenlos] Das beste USB-Stick-Reparieren-Tool















