WhatsApp ist eine weit verbreitete und beliebte Chatsoftware. Tauschen Sie oft Fotos mit Ihren Freunden und Ihrer Familie aus, während Sie mit ihnen chatten? Speichern Sie diese WhatsApp-Bilder dauerhaft auf Ihrem Handy, damit Sie sie jederzeit ansehen können. So gehen die schönen Momente, die man miteinander teilt, nicht verloren. Oder chatten Sie mit einem Kollegen, der Ihnen Fotos von der Arbeit schickt? Auch diese WhatsApp-Bilder sollten Sie rechtzeitig auf Ihrem Handy speichern und gut aufbewahren. Wie kann man also WhatsApp-Bilder speichern? Die genauen Methoden werden in diesem Artikel beschrieben.
WhatsApp-Bilder manuell in Galerie speichern
Sie können WhatsApp-Bilder manuell in Galerie speichern. Allerdings müssen Sie die Bilder einzeln speichern. Das kann sehr lange dauern, wenn Sie viele WhatsApp-Bilder speichern. Es ist sowohl auf Android als auch auf iOS einfach, aber es gibt einen kleinen Unterschied zwischen den beiden Betriebssystemen.
Eine Anleitung zum manuellen Speichern von WhatsApp-Bildern unter iOS finden Sie hier:
Schritt 1. Öffnen Sie den Chat in WhatsApp, der das Bild enthält, das Sie speichern möchten.
Schritt 2. Klicken Sie auf dieses Bild, um es zu vergrößern.

Schritt 3. Nachdem das Bild vergrößert auf dem Bildschirm angezeigt wird. Wählen Sie Teilen-Symbol in der linken unteren Ecke aus.
Schritt 4. Es öffnet sich ein Menü mit verschiedenen Optionen. Wählen Sie die Option „Sichern“ aus. Das Bild wird in der Galerie Ihres Handy gespeichert, so dass Sie es jederzeit wieder verwenden können.
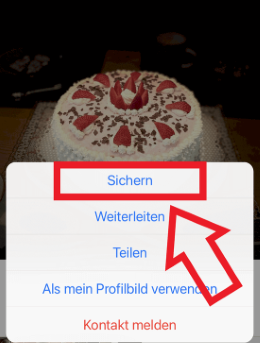
So können Android-Benutzer WhatsApp-Bilder manuell in der Galerie ihres Handys speichern:
Schritt 1. Klicken Sie im Chat auf das Bild, das Sie speichern möchten. Wählen Sie dann die drei Punkten in der oberen rechten Ecke.
Schritt 2. Gehen Sie in den angezeigten Optionen auf „Teilen“.
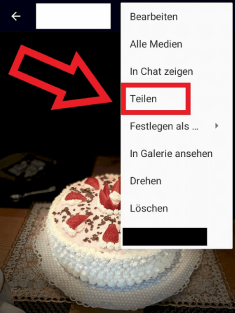
Schritt 3. Suchen Sie in dem neu geöffneten Fenster nach der App „Auf Google Fotos hochladen“. Sie sehen nun Ihr Google-Konto. Klicken Sie auf „Hochladen“ in der unteren rechten Ecke.
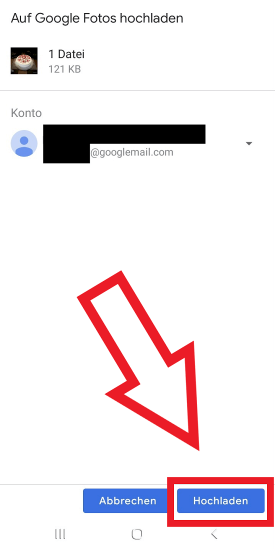
Schritt 4. Öffnen Sie die Google-Anwendung „Fotos“. Wählen Sie hier das Bild aus, klicken Sie dann auf die drei Punkte und schließlich auf die Option „Herunterladen“. Das WhatsApp-Bild sollte nun in Ihrer Galerie angezeigt und gespeichert werden.
WhatsApp-Bilder automatisch speichern
Neben dem mühsamen manuellen Speichern können Sie in WhatsApp einstellen, WhatsApp-Bilder automatisch auf Ihrem Handy zu speichern. Die automatische Speicherung spart Ihnen im Vergleich zur manuellen Speicherung viel Zeit. Der Prozess ist sehr einfach, aber die Schritte für iOS und Android sind etwas unterschiedlich.
Wenn Sie das iOS-Betriebssystem verwenden, können Sie die folgenden Schritte ausführen:
Schrrit 1. Gehen Sie zunächst auf „Einstellungen“ in der unteren rechten Ecke der WhatsApp. Tippen Sie auf Chats > Sichern in „Aufnahmen“.
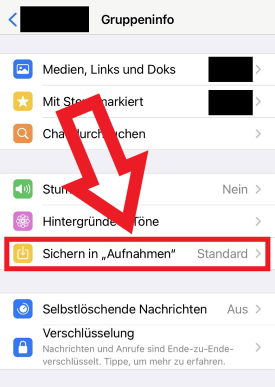
Schritt 2. In der „Fotos“-App Ihres iPhones finden Sie nun einen Ordner mit dem Namen „WhatsApp“. Alle Bilder, die Sie per WhatsApp erhalten, landen nun in diesem Ordner.
 Tipp:
Tipp:
- Sie können für jeden Chat festlegen, ob empfangene Medien gespeichert werden sollen oder nicht. Tippen Sie dazu im Chat oben auf den Namen und dann auf „Sichern in ‚Aufnahmen‘“. Es gibt drei Optionen: „Standard“ richtet sich nach den allgemeinen Einstellungen, „Immer“ speichert alle empfangenen Bilder, und „Niemals“ speichert keine.
Wenn Sie Android-Benutzer sind, finden Sie hier eine Anleitung, um WhatsApp-Bilder automatisch auf Android speichern:
Schritt 1. Klicken Sie in WhatsApp oben rechts auf die drei Punkte, dann wählen Sie Einstellungen>Chats.
Schritt 2. Aktivieren Sie die Option „Sichtbarkeit von Medien“. Wenn diese Option aktiviert ist, werden empfangene WhatsApp-Bilder automatisch unter „WhatsApp Images“ in Ihrer „Galerie“-App gespeichert.
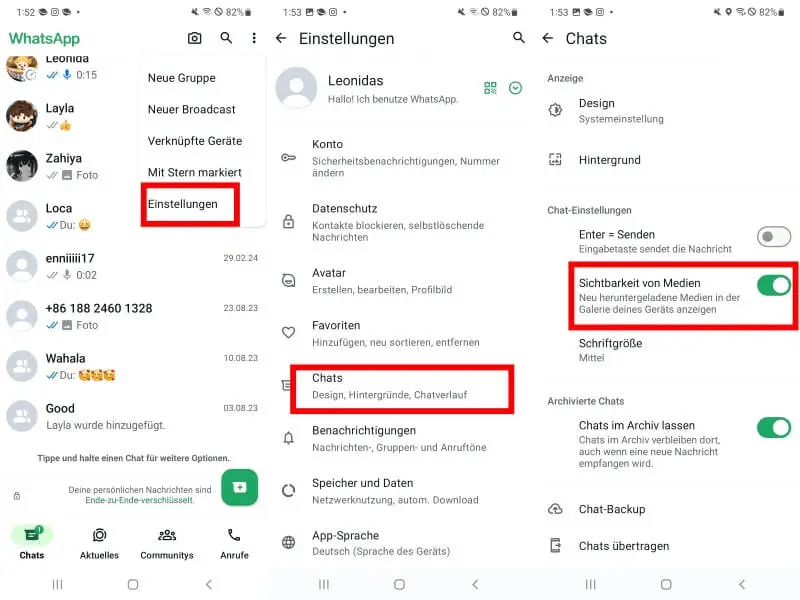
 Tipp:
Tipp:
- Sie können festlegen, ob WhatsApp-Bilder von bestimmten Personen oder Gruppen automatisch in Ihrer Galerie gespeichert werden. Tippen Sie dazu im Chat oben auf den Namen und dann auf „Sichtbarkeit in Medien“. Wählen Sie „Nein“, wenn die Medien dieses Chats nicht in Ihrer Galerie erscheinen sollen.
Bilder aus WhatsApp mit Cloud-Speicher sichern
Sie können WhatsApp-Bilder nicht nur auf Ihrem Handy speichern, sondern auch in Cloud-Speicher sichern. Praktisch ist auch, dass man in WhatsApp einstellen kann, wie oft die Bilder automatisch gesichert werden sollen.
Wie kann man WhatsApp-Bilder bei iPhone sichern? Hier sind die detaillierten Schritte für Sie:
Schritt 1. Öffnen Sie WhatsApp und klicken Sie unten auf „Einstellungen“. Dort tippen Sie Chat > Chat-Backup.
Schritt 2. Sie können dann direkt ein Backup erstellen, indem Sie auf „Backup jetzt erstellen“ klicken. Alternativ können Sie auch die „Autom. Backup“ aktivieren. Je nach Einstellung werden Ihre Chats dann täglich, wöchentlich oder monatlich automatisch in der iCloud gesichert.
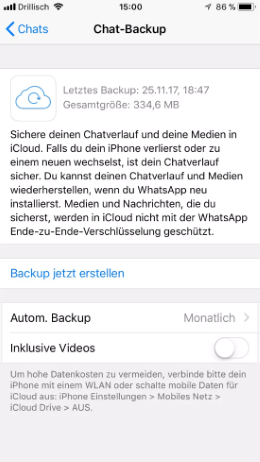
So kann man WhatsApp-Bilder auf Android sichern:
Schritt 1. Öffnen Sie WhatsApp auf Ihr Android-Handy, dann gehen Sie zu „Einstellungen“.
Schritt 2. Tippen Sie danach auf Chats > Chat-Backup.
Schritt 3. Klicken Sie auf „Sichern“, um ein Backup zu erstellen. Wenn Sie über ein Google Drive-Konto verfügen, können Sie dort auch automatisch Backups erstellen lassen. Je nach Einstellung werden Ihre Chats dann täglich, wöchentlich oder monatlich auf Google Drive gesichert.
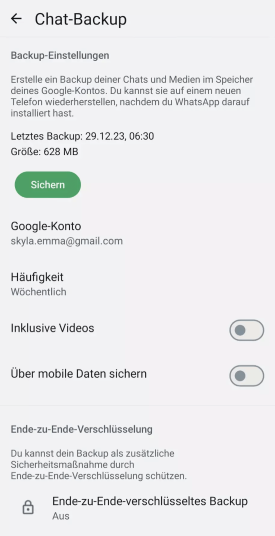
WhatsApp-Bilder mit FonePaw auf PC sichern [100% Erfolg]
Wenn Sie noch sicherer sein möchten, können Sie mit FonePaw WhatsApp Transfer Ihre WhatsApp-Bilder auch auf PC speichern. Auf diese Weise können Sie die Bilder auf Ihrem Computer wiederfinden, selbst wenn Sie Ihr Handy versehentlich verlieren oder Ihr Mobilgerät wechseln. Sobald Sie Ihre WhatsApp-Bilder auf Ihrem Computer gespeichert haben, können Sie sie auch einfach auf Ihrem Telefon löschen, um Speicherplatz auf Ihrem Telefon freizugeben.
FonePaw WhatsApp Transfer kann unter Windows verwendet werden. Es kann also alle Ihre WhatsApp-Daten, nicht nur die Bilder auf Ihrem Computer sichern. Die Sicherung ist mit wenigen Klicks erledigt, sehr schnell und zeitsparend.
- Drahtlose Verbindung unterstützt. Ihr Android-Handy und Computer können sich drahtlos verbinden.
- Gute Kompatibilität. Android-Geräte mit einer Version ab Android 5.0 und iPhones ab iPhone 4/4s werden unterstützt.
- Schnelle Sicherung von WhatsApp-Bildern. Innerhalb von 10 Minuten (je nach Datengröße und Internetgeschwindigkeit).
- Sehr hohe Erfolgsquote. 100% Erfolgsquote bei der Sicherung von WhatsApp-Bildern.
- Benutzerfreundlich. Saubere und intuitive Schnittstelle, einfach zu bedienen.
- Wiederherstellung von Backups unterstützt. Unabhängig vom System des Empfangsgeräts.
- Systemübergreifende Übertragung unterstützt. WhatsApp-Daten können von Android auf Apple und umgekehrt übertragen werden.
Schritte zur Sicherung von WhatsApp-Bilder mit FonePaw
Schritt 1. Laden Sie FonePaw WhatsApp Transfer auf Ihrem Computer herunter, und installieren Sie es.
Gratis Download Gratis Download
Schritt 2. Wählen Sie auf dem Hauptbildschirm „WhatsApp“ aus und klicken Sie auf „WhatsApp sichern“. Klicken Sie dann unten auf „Starten“.
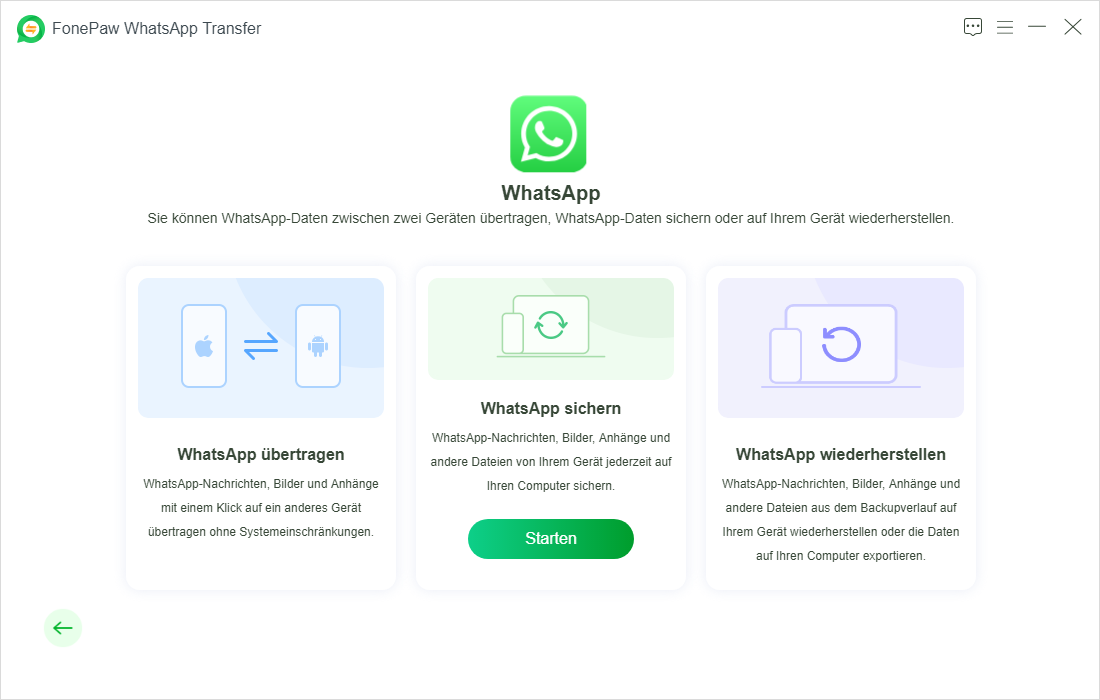
Schritt 3. Verbinden Sie Ihr Handy mit Ihrem Computer.
 Tipp:
Tipp:
- Wenn Sie WhatsApp-Bilder auf Ihrem iPhone speichern möchten, müssen Sie eine Verbindung mit Ihrem Computer über ein USB-Kabel herstellen.
- Wenn Sie WhatsApp-Bilder auf Ihrem Android-Handy speichern möchten, können Sie zwischen einer drahtlosen oder einer kabelgebundenen Verbindung wählen.
Schritt 4. Wenn Sie drahtlose Verbindung wählen, klicken Sie zunächst in der Mitte des Verbindungsbildschirms auf „Android drahtlose Verbindung“. Sie können dann den Anweisungen auf dem Bildschirm folgen, um Ihr Android-Handy mit dem Computer drathlos verbinden.
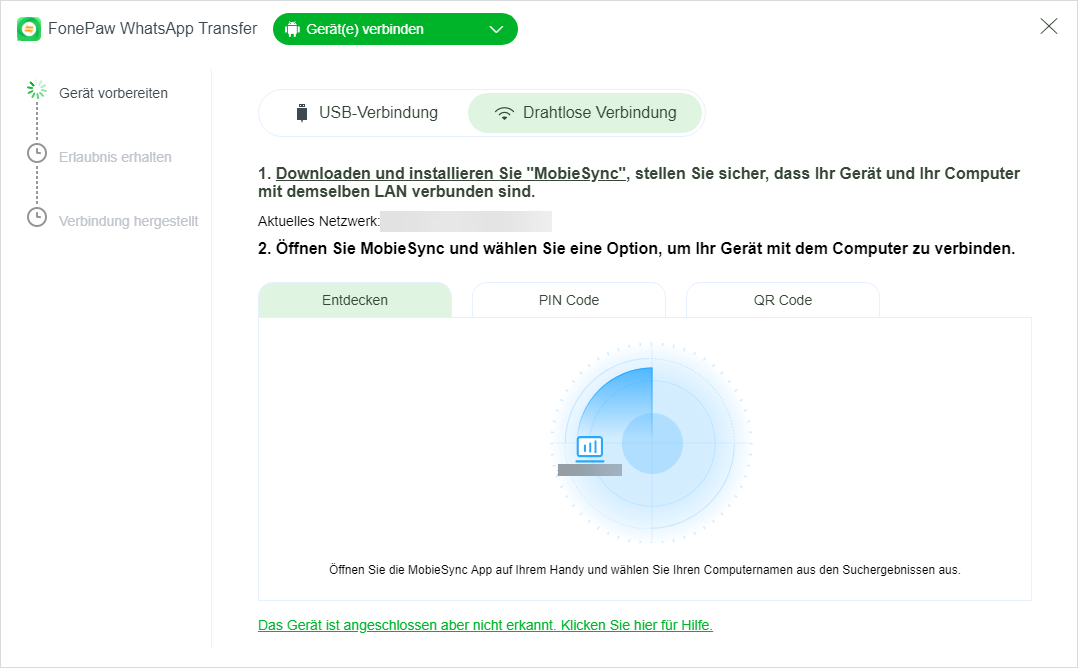
Wenn Sie sich mit einem USB-Kabel verbinden, ändern Sie auf Ihrem Handy den Verbindungsmodus auf „Datenübertragung“.
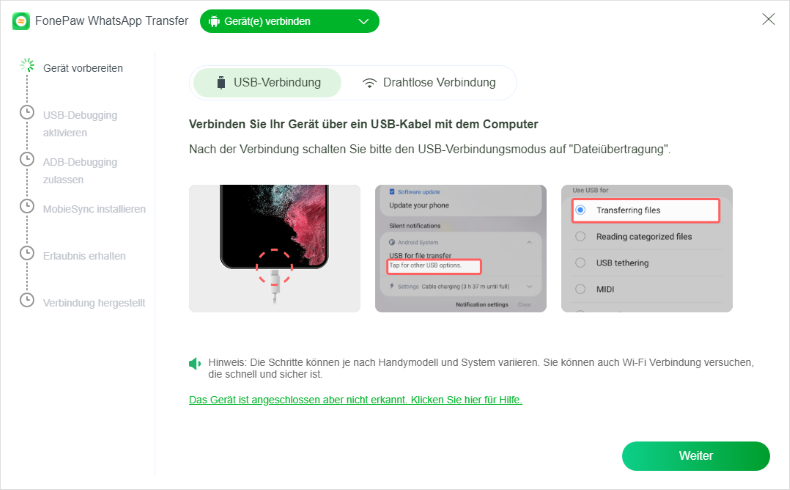
Schritt 5. Nach erfolgreicher Verbindung klicken Sie auf „Backup starten“ in der unteren rechten Ecke, um WhatsApp-Bilder auf PC zu speichern.
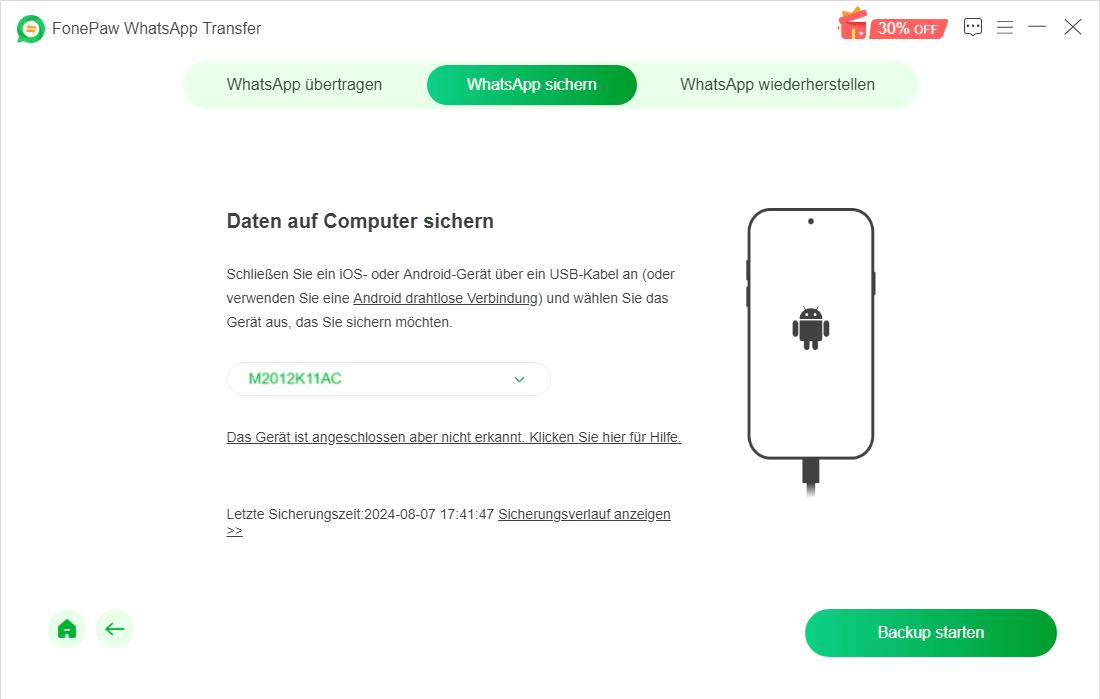
Schritt 6. Folgen Sie den Anweisungen auf dem Bildschirm, um die Autorisierung usw. auf Ihrem Handy durchzuführen. Klicken Sie unten rechts auf „Fertig“, wenn die Sicherung der WhatsApp-Bilder abgeschlossen ist.
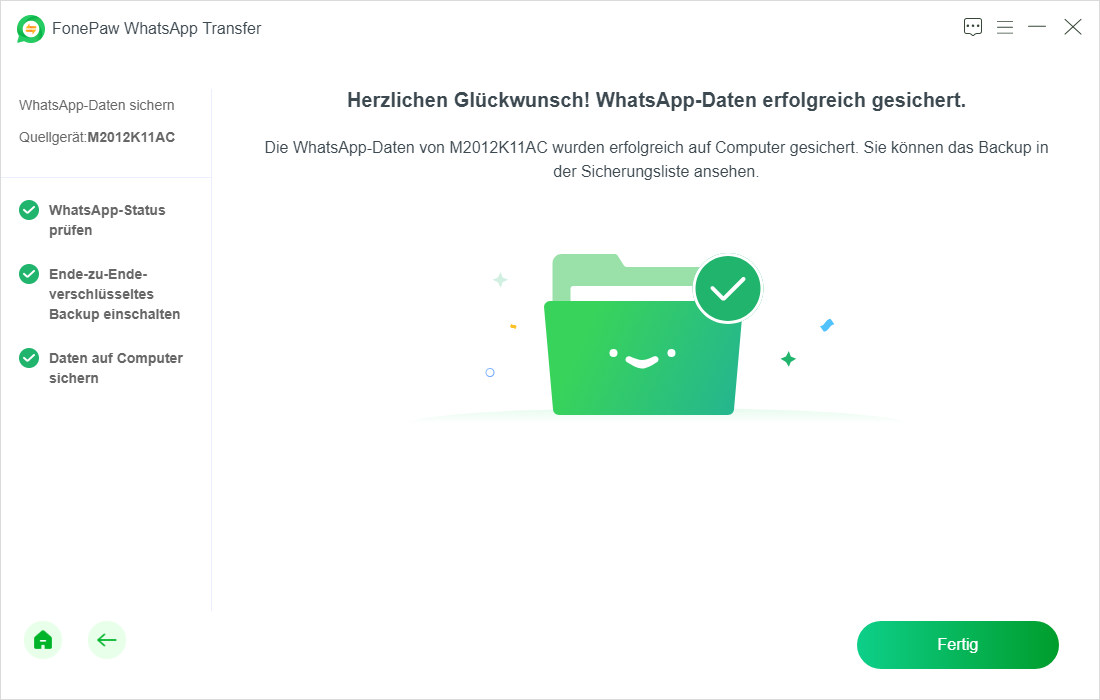
Fazit
Es gibt insgesamt 4 Methoden, die in diesem Artikel vorgestellt werden. Wenn Sie WhatsApp-Bilder automatisch oder manuell speichern, wird der Speicher Ihres Handys beansprucht. Sie können die gespeicherten Bilder auch nicht wiederherstellen, wenn Sie Ihr Handy verlieren. Außerdem ist das manuelle Speichern von WhatsApp-Bildern sehr zeitaufwändig.
WhatsApp-Bilder mit Cloud-Speicher zu sichern beansprucht keinen Speicherplatz auf Ihrem Handy. Aber die Gebühren für Cloud-Speicher richten sich nach der Menge der gespeicherten Daten. Je größer die Datenmenge, desto höher die monatlichen Kosten. Dies sollten Sie berücksichtigen. Außerdem unterstützt der Cloud-Dienst keine systemübergreifende Wiederherstellung von Backups. Das bedeutet, dass Sie Ihre vorherigen WhatsApp-Bilddaten nicht wiederherstellen können, wenn Sie das System Ihres Geräts wechseln.
In den meisten Fällen empfehlen wir Ihnen FonePaw WhatsApp Transfer. Es beansprucht nicht nur keinen Speicher Ihres Handys, sondern stellt auch sicher, dass Sie Ihre WhatsApp-Bild nicht verlieren. Neben der Ein-Klick-Sicherung Ihrer WhatsApp-Bilder unterstützt es auch die Wiederherstellung dieser WhatsApp-Daten auf Ihrem Handy, unabhängig vom System. Dadurch wird die Verwaltung Ihrer WhatsApp-Daten deutlich einfacher und bequemer. Es ist ein sehr umfassendes Tool zum Sichern und Übertragen von WhatsApp-Daten.
Klicken Sie auf die Schaltfläche unten, um das Programm herunterzuladen und kostenlos zu testen!
Gratis Download Gratis Download

















