Während der Nutzung von WhatsApp kommt es vielleicht oft vor, dass Sie versehentlich wichtige Nachrichten löschen. Dann versuchen Sie, das WhatsApp-Backup wiederherzustellen, um diese Nachrichten zu finden. Vielleicht haben Sie auch Ihr Handy gewechselt und möchten Ihre WhatsApp-Backups auf Ihr neues Gerät übertragen, um weiterhin auf Ihre alten Chats zugreifen zu können. Es stellt sich also die Frage, wie Sie diese WhatsApp-Backups auf Ihrem Gerät wiederherstellen können. Keine Sorge! In diesem Artikel werden drei Methoden im Detail vorgestellt, wie Sie WhatsApp-Backups wiederherstellen können.
Methode 1. WhatsApp lokales Backup wiederherstellen
Die Funktion, WhatsApp-Backups wiederherzustellen, wird von WhatsApp offiziell nicht angeboten. Das liegt daran, dass Ihre Chats nicht auf den Servern von WhatsApp gespeichert werden. Wenn Sie jedoch ein Android-Nutzer sind und Google Drive nicht als Speicherort für Ihre Backups gewählt haben, werden einige Daten lokal auf Ihrem Android-Gerät gespeichert. Diese lokalen Backups enthalten jedoch nur die letzten 7 Tage der Chatverläufe, und ältere Informationen werden durch neue Daten überschrieben. Das bedeutet, dass Sie nur gelöschte WhatsApp-Daten der letzten 7 Tage wiederherstellen können. Diese Methode gilt nur für Android-Geräte und nicht für iOS-Nutzer.
Nachstehend finden Sie eine detaillierte Beschreibung des Vorgangs, wie kann man WhatsApp lokales Backup wiederherstellen.
Schritt 1. Sie können den Dateimanager verwenden, um das WhatsApp-Backup auf Ihrem Android-Gerät zu finden. Gehen Sie dazu zu „/sdcard/WhatsApp/Databases“. Ein einzelnes Backup wird wie folgt benannt: „msgstore-YYYY-MM-DD.dv.crypt7“.
Schritt 2. Wählen Sie das gewünschte Backup aus und benennen Sie es in „msgstore.db.crypt7“ um.
Schritt 3. Deinstallieren Sie WhatsApp von Ihrem Smartphone.
Schritt 4. Installieren Sie WhatsApp neu und wählen Sie die Option „Wiederherstellen“.
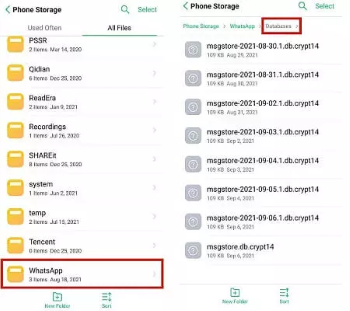
Methode 2. Mit Cloud-Speicher WhatsApp aus Backup wiederherstellen
Wenn Sie den Cloud-Speicherdienst für WhatsApp wählen, können Sie mit Cloud-Speicher WhatsApp-Backup wiederherzustellen. Android-Geräte verwenden Google Drive, um WhatsApp-Backup bei Android wiederherzustellen. Für Apple-Nutzer wird iCloud verwendet, um WhatsApp-Backup auf iPhone wiederherzustellen. Das liegt daran, dass jeder Cloud-Speicher seine eigene Art hat, mit Datensicherheit und Datenschutz umzugehen. iOS verschlüsselt Backup-Daten über iCloud, während Android sie über Google Drive verschlüsselt.
Im Folgenden werden wir Ihnen die Vorgehensweisen für Android- und iOS-Systeme getrennt vorstellen.
Hier sind die Schritte zur Wiederherstellung der WhatsApp-Backup auf Android:
Schritt 1. Stellen Sie zunächst sicher, dass Sie Ihre WhatsApp-Daten in Google Drive gespeichert haben. Öffnen Sie WhatsApp und gehen Sie zu Einstellungen > Chats > Chat-Backup. Dort sehen Sie den Zeitpunkt der letzten Sicherung.
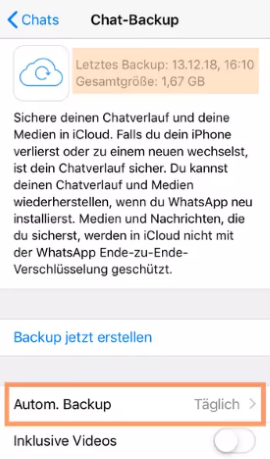
Schritt 2. Deinstallieren Sie WhatsApp auf Ihrem Android-Handy, laden Sie es dann neu und installieren Sie es aus dem Google Play Store.
Schritt 3. Starten Sie WhatsApp und verifizieren Sie Ihre Telefonnummer. Sie müssen dieselbe Telefonnummer wie bei der Sicherung verwenden. Wenn Sie vorher ein Backup erstellt haben, wird WhatsApp das Backup erkennen.
Schritt 4. Nur klicken Sie auf „Wiederherstellen“, um die WhatsApp-Nachrichten aus dem Backup zurückzubekommen.

Hier sind die Schritte zur Wiederherstellung der WhatsApp-Backup auf iPhone:
Schritt 1. Stellen Sie zunächst sicher, dass das iCloud-Backup von WhatsApp für Sie verfügbar ist. Dazu müssen Sie wissen, wann Sie das letzte Mal ein WhatsApp-Backup erstellt haben: Gehen Sie in WhatsApp auf Einstellungen > Chat > Chat-Backup.
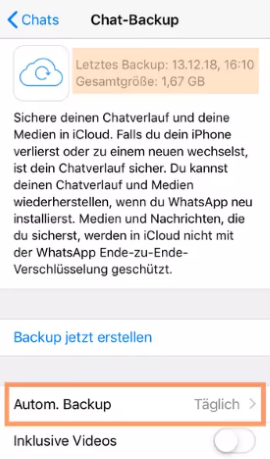
Schritt 2. Deinstallieren Sie WhatsApp auf Ihrem iPhone, nachdem Sie sichergestellt haben, dass Sie ein WhatsApp-Backup in iCloud haben.
Schritt 3. Laden Sie die neueste Version von WhatsApp aus dem Appstore herunter. Verifizieren Sie Ihre Telefonnummer in WhatsApp. Beachten Sie, dass Sie die gleiche Telefonnummer wie bei der Sicherung verwenden müssen.
Schritt 4. Folgen Sie den Anweisungen auf dem Bildschirm. Wenn die Aufforderung zur Wiederherstellung aus iCloud angezeigt wird, klicken Sie auf „Chatverlauf wiederherstellen“.
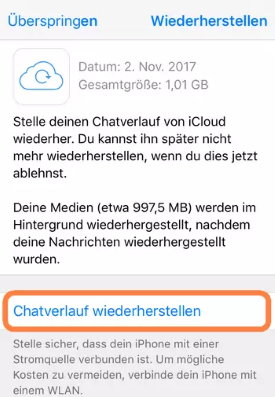
Methode 3. Mit FonePaw WhatsApp-Chat wiederherstellen
Neben Software von Drittanbietern wie Cloud-Speicher können Sie mit FonePaw WhatsApp Transfer, das sowohl für Android als auch für iOS verfügbar ist. Mit dem können Sie alle WhatsApp-Daten auf Ihrem Telefon ohne Datenverlust sichern. Darüber hinaus können Sie WhatsApp Chats-Backups wiederherstellen, unabhängig vom System des empfangenden Geräts.
- Drahtlose Verbindung unterstützt - Ihr Android-Handy und Computer können sich drahtlos verbinden.
- Gute Kompatibilität - Android-Geräte mit einer Version ab Android 5.0 und iPhones ab iPhone 4/4s werden unterstützt.
- Schnelle Wiederherstellung von Backups - Innerhalb von 10 Minuten (je nach Datengröße und Internetgeschwindigkeit).
- Sehr hohe Erfolgsquote - bis zu 99% oder mehr.
- Alle WhatsApp-Chats zu sichern - alle Daten können vollständig übertragen werden.
- Benutzerfreundlich - saubere und intuitive Schnittstelle, einfach zu bedienen.
- Systemübergreifende Übertragung unterstützt- WhatsApp-Daten können von Android auf Apple und umgekehrt übertragen werden.
Nachfolgend finden Sie eine detaillierte Anleitung, wie kann man WhatsApp-Backup mit FonePaw WhatsApp Transfer wiederherstellen.
WhatsApp Chat-Backup mit FonePaw wiederherstellen
Schritt 1. Laden Sie zuerst FonePaw WhatsApp Transfer herunter, und installieren Sie es auf Ihrem Computer.
Gratis Download Gratis Download
Schritt 2. Bevor Sie Ihr Backup wiederherstellen, müssen Sie zuerst Ihre WhatsApp-Daten über WhatsApp Transfer sichern. Öffnen Sie WhatsApp Transfer, klicken Sie auf „WhatsApp“ in der Hauptschnittstelle, dann wählen Sie „WhatsApp sichern“, dann klicken Sie auf „Starten“.
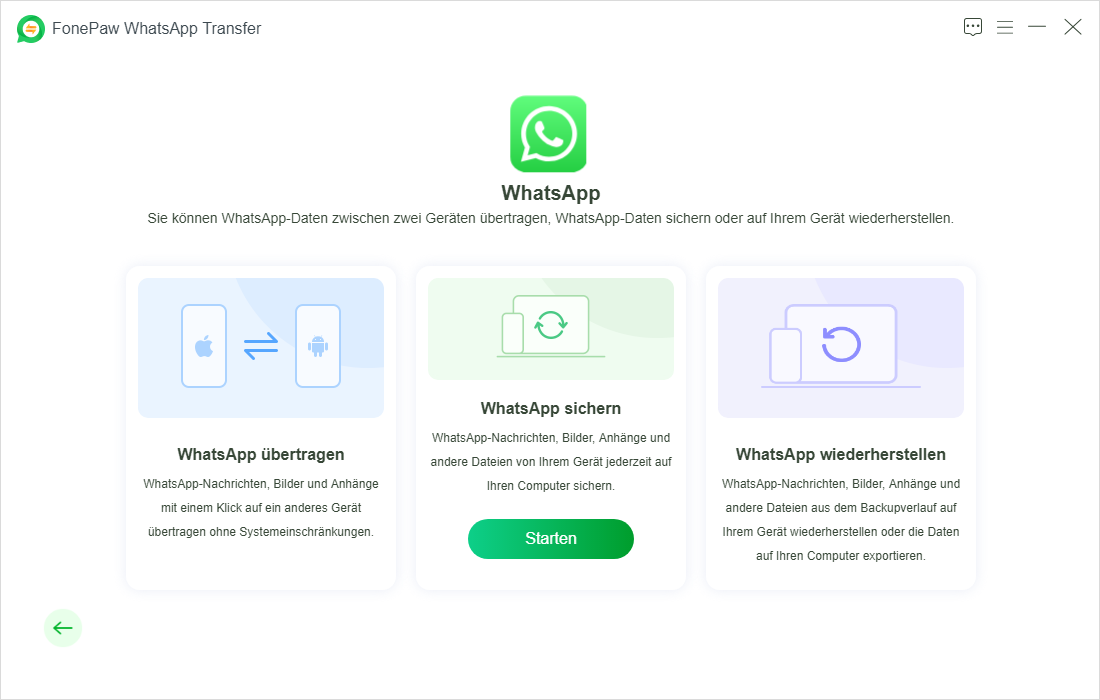
Schritt 3. Verbinden Sie das Gerät, das Sie wiederherstellen möchten, mit Ihrem Computer. Wenn Sie ein iOS-Benutzer sind, können Sie nur mit einem USB-Kabel verbinden. Bei Android können Sie zwischen einer drahtlosen Verbindung und einer USB-Verbindung wählen.
Wenn Sie drahtlose Verbindung wählen, klicken Sie zunächst in der Mitte des Verbindungsbildschirms auf „Android drahtlose Verbindung“. Dann klicken Sie auf „Downloaden und installieren Sie ‚Mobie Sync‘“. Ein QR-Code wird angezeigt. Scannen Sie diesen, um die App herunterzuladen.
Nach dem Herunterladen können Sie Ihr Android-Handy mit dem Computer verbinden, indem Sie dasselbe WLAN verwenden, den PIN-Code auf dem Handy eingeben oder den QR-Code auf dem Computer scannen.
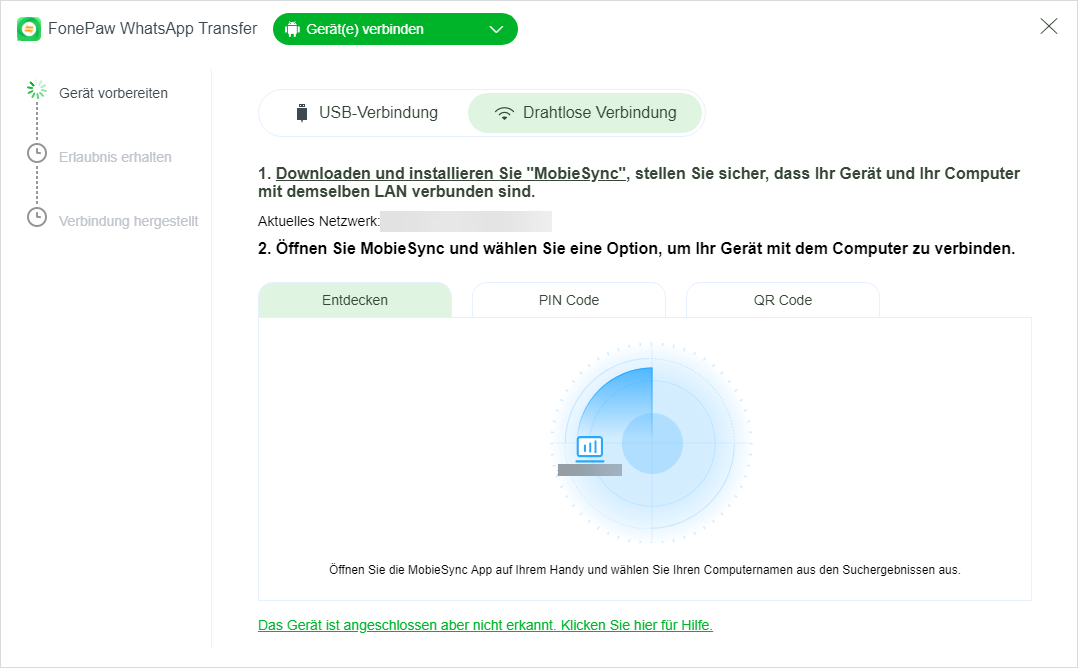
Wenn Sie sich mit einem USB-Kabel verbinden, müssen Sie auf Ihrem Handy den Verbindungsmodus auf Datenübertragung ändern.
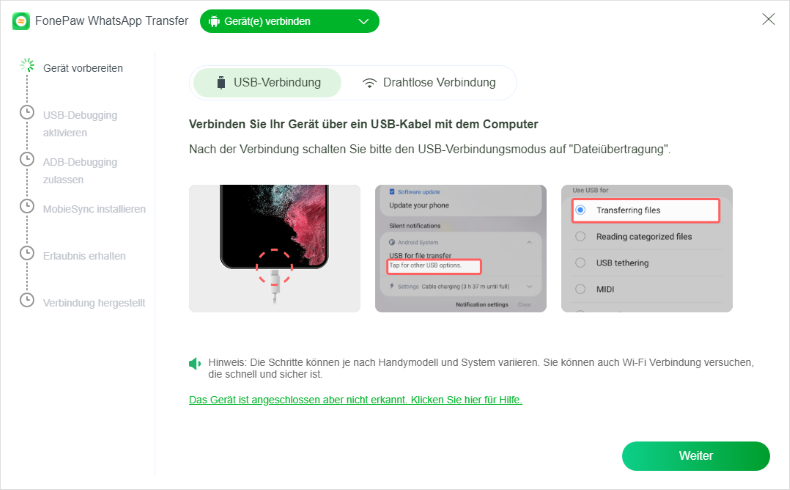
Schritt 4. Klicken Sie auf „Backup starten“ in der unteren rechten Ecke.
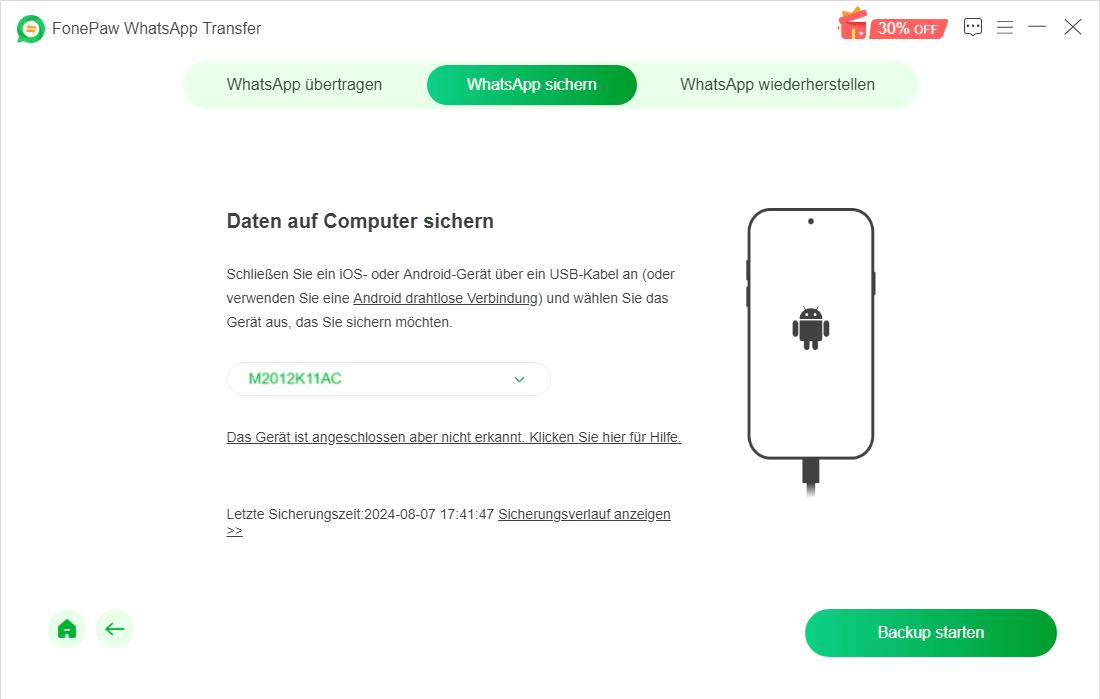
Schritt 5. Folgen Sie den Anweisungen auf dem Bildschirm, um die Sicherung abzuschließen. Klicken Sie auf die Schaltfläche „Fertig“ in der unteren rechten Ecke.
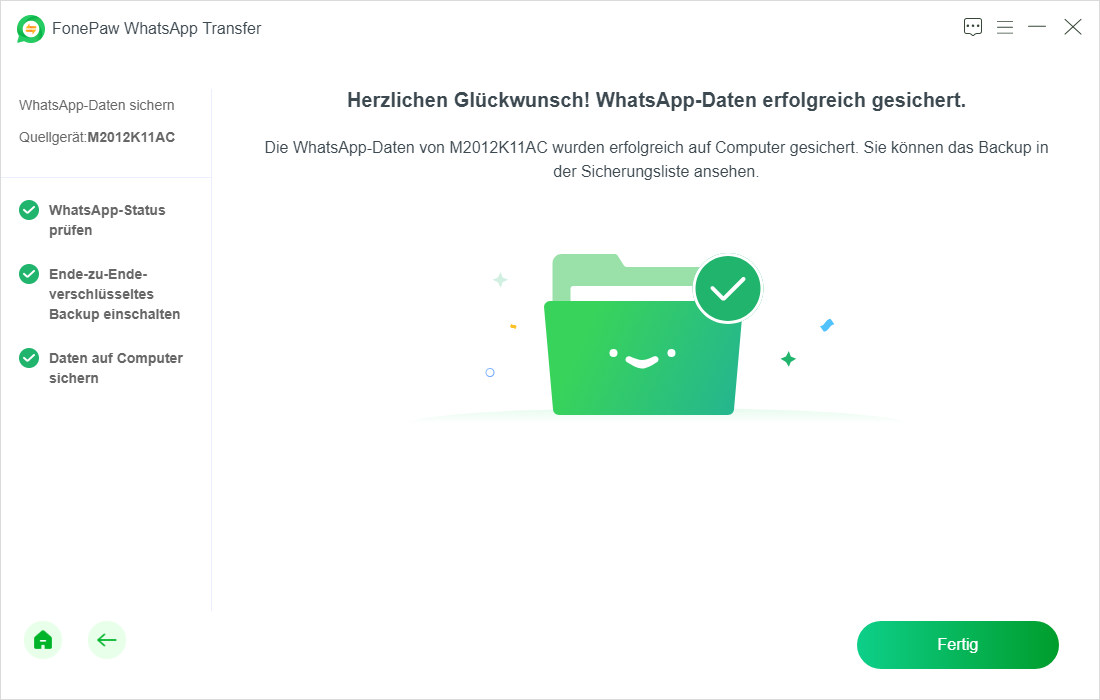
Schritt 6. Klicken Sie im oberen Teil der Seite auf „WhatsApp wiederherstellen“ und wählen Sie die Sicherung aus, die Sie wiederherstellen möchten. Klicken Sie auf „Wiederherstellen“.
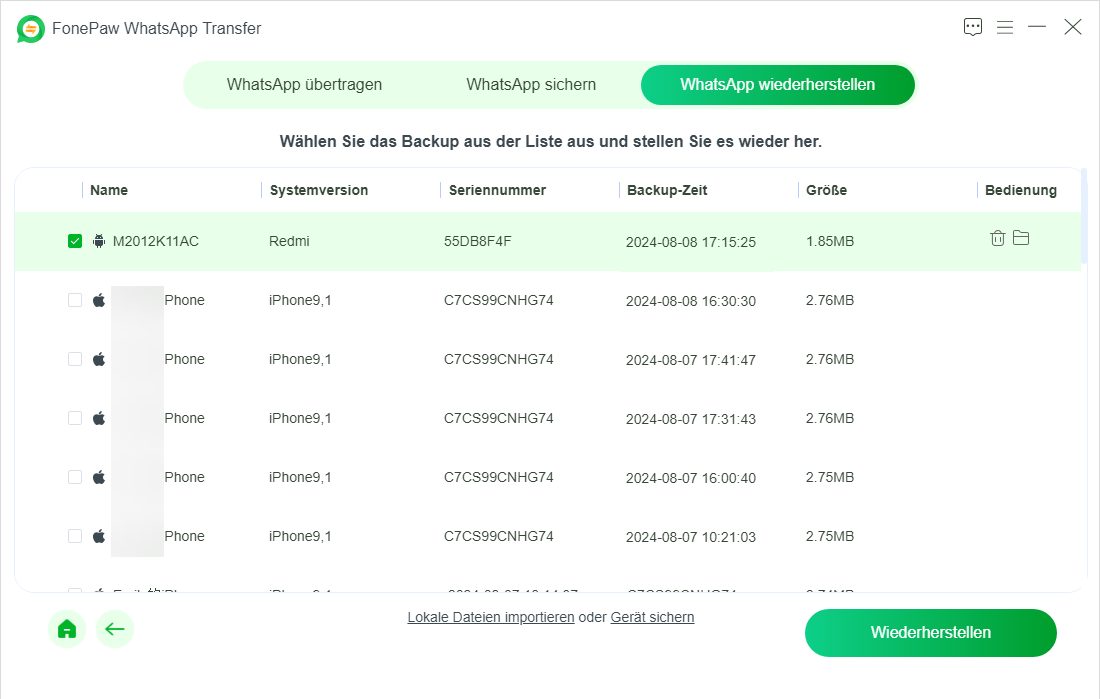
Schritt 7. Folgen Sie Schritt 3, um Ihr Mobiltelefon, das Sie wiederherstellen möchten, mit Ihrem Computer zu verbinden. Nach erfolgreicher Verbindung, klicken Sie dann auf „Wiederherstellen“.
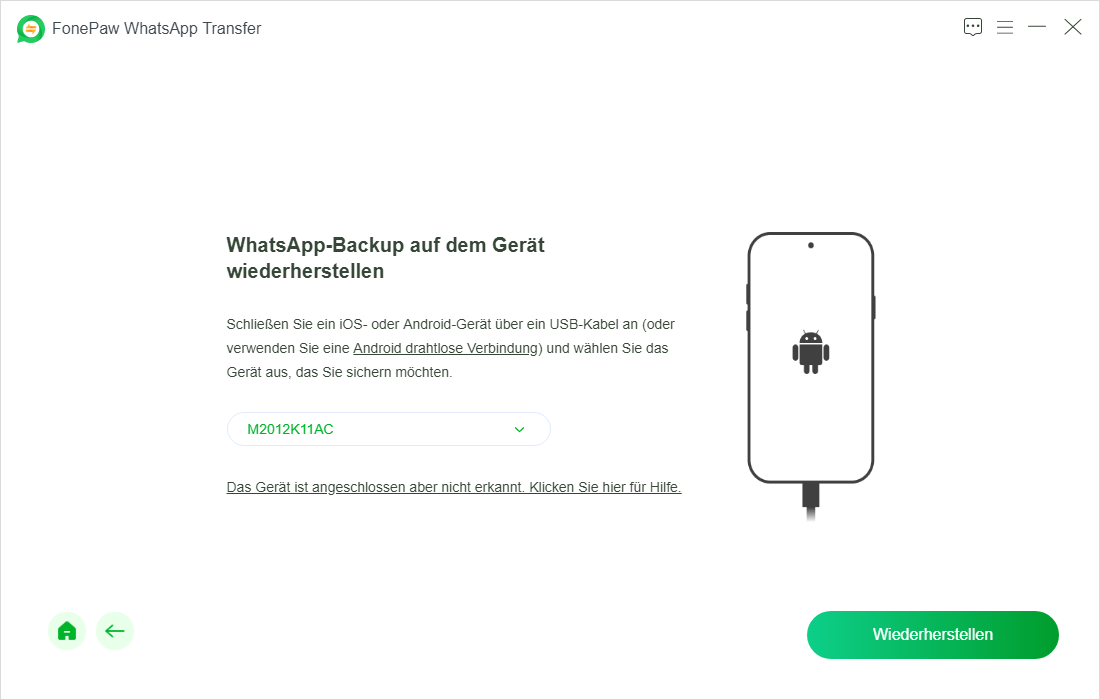
Schritt 8. Folgen Sie den Anweisungen auf dem Bildschirm, um die Sicherung abzuschließen. Tippen Sie unten rechts auf „Fertig“.
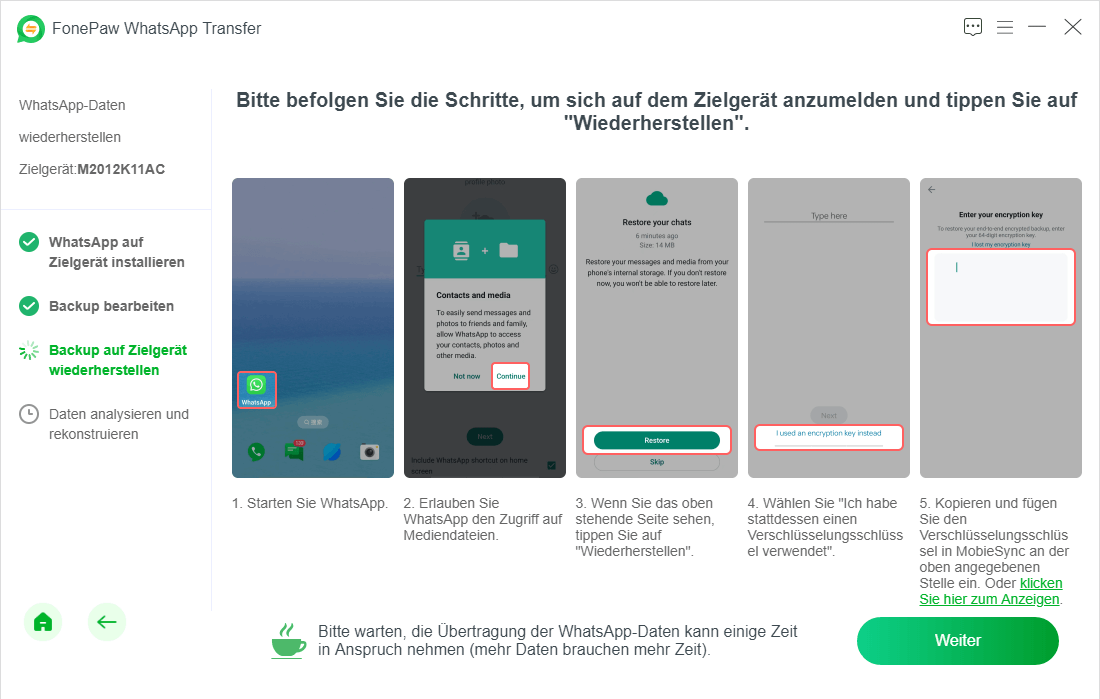
Fazit
Von den 3 in diesem Artikel beschriebenen Methoden, WhatsApp-Backup zu wiederherstellen, ist die erste Methode eingeschränkter. Es stellt nicht alle Backups wieder her und steht iOS-Nutzern nicht zur Verfügung. Methode 2 ist einfach zu verwenden und stellt sicher, dass alle Ihre WhatsApp-Daten gesichert und wiederhergestellt werden. Aber Sie müssen dafür eine monatliche Gebühr bezahlen. Und wenn Sie iCloud für Backups verwenden, können Sie diese nicht auf Ihrem Android-Gerät wiederherstellen und umgekehrt.
Mit der Verwendung von Methode 3, FonePaw WhatsApp Transfer, lassen sich alle Nachteile der zuvor genannten Methoden umgehen. Die Software ermöglicht nicht nur die vollständige Sicherung Ihrer WhatsApp-Daten auf dem Computer, sondern auch die Wiederherstellung des Backups auf jedes beliebige Gerät – unabhängig vom Betriebssystem. Als professionelle App bietet sie Ihnen einen umfassenden WhatsApp-Datensicherungsdienst, sodass Sie sich keine Sorgen mehr um den Verlust Ihrer Daten machen. Laden Sie FonePaw WhatsApp Transfer kostenlos herunter und testen Sie sie, indem Sie auf die Schaltfläche unten klicken!
Gratis Download Gratis Download
FAQs zum Exportieren von WhatsApp-Chats
Wo finde ich mein WhatsApp Backup?
Für Android-Nutzer können lokale WhatsApp-Backups im Pfad „/sdcard/WhatsApp/Databases“ gefunden werden. Wenn Sie Google Drive aktiviert haben, können Sie das Backup auch in Google Drive finden. Für iOS-Nutzer ist das Backup in Ihrer iCloud zu finden.
Werden WhatsApp-Nachrichten irgendwo gespeichert?
WhatsApp-Nachrichten werden im internen Speicher des Smartphones gespeichert. Der genaue Speicherort variiert je nach Betriebssystem. Bei Android-Systemen befinden sich die Daten normalerweise im Verzeichnis „Internes Speichern/WhatsApp/“. Bei iOS-Systemen sind die Daten ebenfalls lokal gespeichert, jedoch ist der Zugriff auf diese Daten von außerhalb der App stark eingeschränkt.
Wie komme ich an meine alten WhatsApp Nachrichten?
Der Zugriff auf Ihre alten WhatsApp-Nachrichten hängt davon ab, ob Sie eine Sicherungskopie Ihrer Chats erstellt haben. Wenn Sie Ihre WhatsApp-Nachrichten nicht gesichert haben und sie von Ihrem aktuellen Gerät gelöscht wurden oder Sie ein neues Gerät haben, können Sie sie normalerweise nicht wiederherstellen. Wir empfehlen Ihnen, FonePaw für Backups zu verwenden, damit Sie diese zwischen verschiedenen Systemen übertragen können.

















