Unter Windows 10 verwenden Sie den integrierten Sprachrekorder zur Audioaufnahme ohne andere zusätzliche Software aus dem Dritten. Aber Sie finden den Sprachrekorder, den von Microsoft speziell für Windows sich entwickelt werden, manchmal nicht so gut funktioniert.
Wenn Sie auch das gleiche Problem während der Verwendung vom Sprachrekorder unter Windows 10 treffen, lesen Sie bitte den Beitrag weiter, um die 7 einfachsten Lösungen zur Problembehebung zu erfahren.
- Lösung 1: Computer neustarten
- Lösung 2: Mikrofon in den Einstellungen aktivieren
- Lösung 3: Überprüfen Sie, ob Ihr Gerät angeschlossen ist
- Lösung 4: Windows Sprachrekorder aus Firewall freigeben
- Lösung 5: Audiotreiber aktualisieren
- Lösung 6: Alternative zum Windows Sprachrekorder verwenden
- Lösung 7: Problembehandlung für Audiorekorder laufen
Lösung 1: Computer neustarten
Obwohl Sie nicht so klar das Grund für das Funktionsproblem vom Sprachrekorder unter Windows 10 wissen, können Sie auch zuerst Ihren Computer neustarten, um den kleinen Softwarefehler zu fixen.
Schritt 1: Auf dem Desktop klicken Sie auf die Windows-Taste. Danach tippen Sie auf die Taste „Ein/Aus“.
Schritt 2: In dem Menü klicken Sie auf die Option „Neu starten“. Dann warten Sie bitte noch einen Moment, bis der Computer erneut eingeschaltet wird.
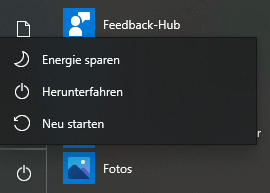
Lösung 2: Mikrofon in den Einstellungen aktivieren
Wenn der Sprachrekorder beim Windows 10 nicht funktionieren kann, wird die möglichste Ursache für das Problem die Deaktivierung des Systemmikrofons.
Befolgen Sie bitte der Lösung hier, um das Mikrofon in den Einstellungen erneut zu aktivieren und die Mikrofonpegel anzupassen.
Schritt 1: Auf der Taskleiste auf dem Desktop klicken Sie auf den Lautsprecher-Symbol mit der rechten Maustaste. Danach klicken Sie auf „Sound-Einstellungen öffnen“.
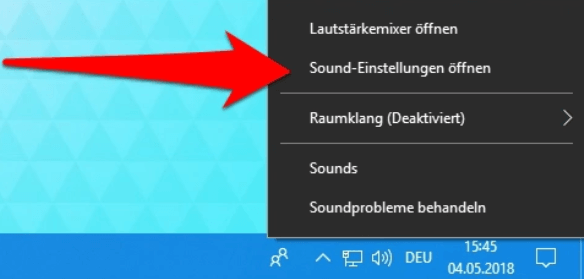
Schritt 2: Klicken Sie auf „Sound-Systemsteuerung“. In dem Pop-Up-Fenster wählen Sie bitte die Option „Aufnahme“. Dann werden alle vorhandenen Aufnahmegeräte aufgelistet.
Schritt 3: Klicken Sie auf „Mikrofon“ mit der rechten Maustaste und tippen Sie auf „Aktivieren“.
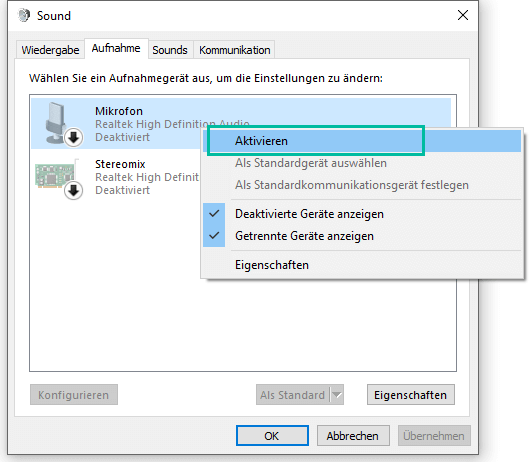
Notiz: Weil die deaktivierten Geräte möglichweise verborgen werden, öffnen Sie das Rechtsklickmenü und klicken Sie auf die Option „Deaktivierte Geräte anzeigen“.
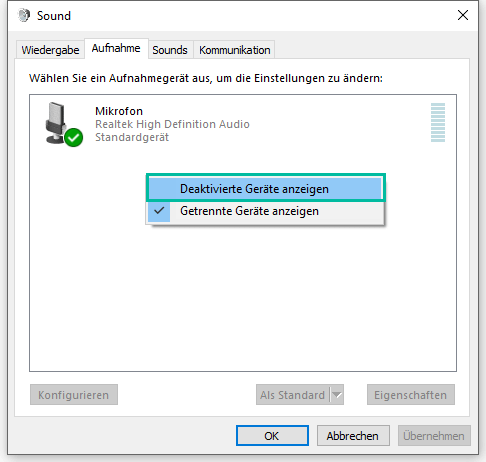
Danach klicken Sie auf das angezeigte Gerät mit der rechten Maustaste und auf „Eigenschaften“. Neben dem Bereich „Gerätverwendung“ wählen Sie die Option „Gerät verwenden (aktivieren)“.
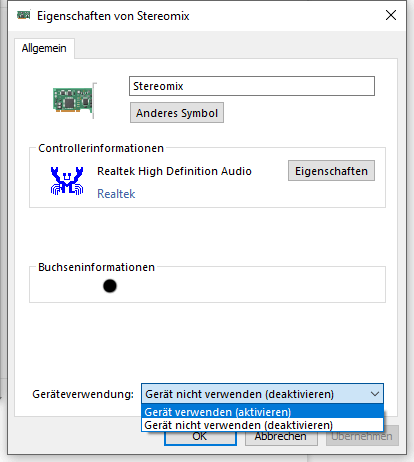
Oder können Sie die Mikrofon-Lautstärke manuell einrichten, um die Stimme durch Mikrofon besser zu empfangen:
Auf dem Fenster „Aufnahme“ klicken Sie mit der rechten Maustaste auf Ihr Mikrofon oder Aufnahmegerät und wählen Sie „Eigenschaften“. Unter dem Bereich „Pegel“ bewegen Sie die Schieberegler nach rechts, um die Mikrofonlautstärke zu erhöhen.
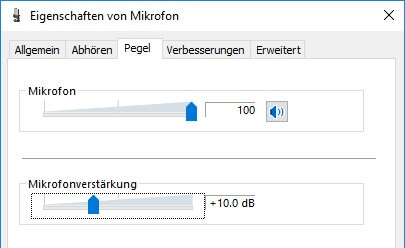
Lösung 3: Überprüfen Sie, ob Ihr Gerät angeschlossen ist
Außerdem sollten Sie auch checken, ob Ihr Gerät angeschlossen ist. Wenn auf Ihrem Computer mehrere Aufnahmegeräte installiert sind, kann Windows wahrscheinlich nicht bestätigen, welches Gerät verwendet werden soll.
Daher sollten Sie das Standardaufzeichnungsgerät manuell auswählen.
Schritt 1: Zuerst tippen Sie auf die Lautsprecher-Taste mit der rechten Maustaste, um die Sound-Einstellungen zu öffnen.
Schritt 2: Wählen Sie „Aufnahme“ und dann klicken Sie mit der rechten Maustaste auf das erwünschte Aufnahmegerät und wählen Sie „Als Standardgerät auswählen“.
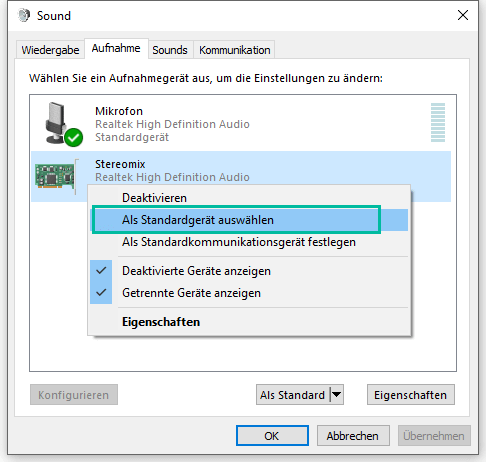
Lösung 4: Windows Sprachrekorder aus Firewall freigeben
Obwohl Firewall Ihren PC vor der Malware oder dem Virus schützen kann, kann der Firewall auch möglichweise einige Software blocken.
Daher sollten Sie überprüfen, ob der Firewall die Ausführung von Windows Sprachrekorder zulässt.
Lösung 5: Audiotreiber aktualisieren
Wenn der Windows Sprachrekorder mit dem Audiotreiber nicht kompatibel ist, funktioniert der Rekorder in dem System einfach nicht. Um das Kompatibilitätsproblem zu beheben, sollen Sie den Auditreiber aktualisieren.
Schritt 1: Zuerst klicken Sie auf die Start-Taste und geben Sie „Geräte-Manager“ in dem Suchfeld ein.
Schritt 2: In dem Geräte-Manager wählen Sie „Audio, Video und Gamecontroller“. Darunter wählen Sie die Audiokarte Ihres Computers und öffnen Sie das Rechtsklickmenü der Karte. Danach klicken Sie auf „Treiber aktualisieren“.
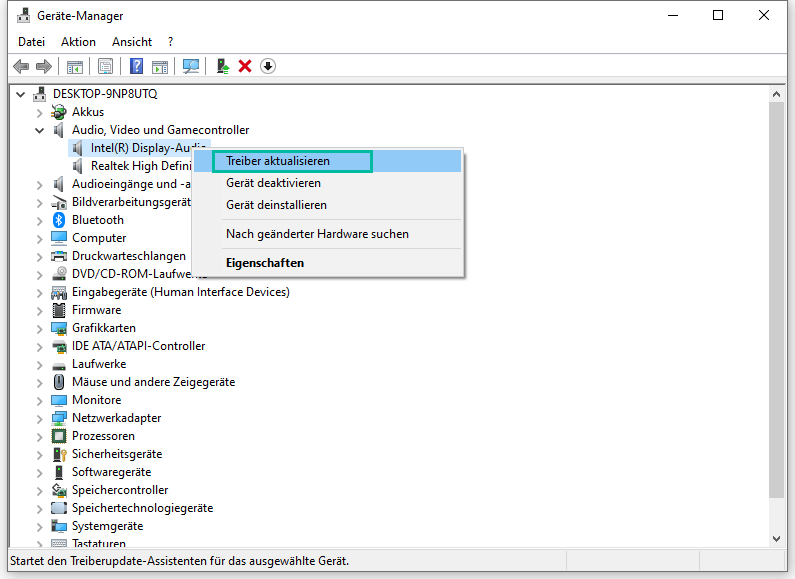
Schritt 3: Zunächst klicken Sie auf „Automatisch nach aktualisierter Treibersoftware suchen“. Befolgen Sie die Ausweisung danach, um die Aktualisierung des Treibers zu beginnen.
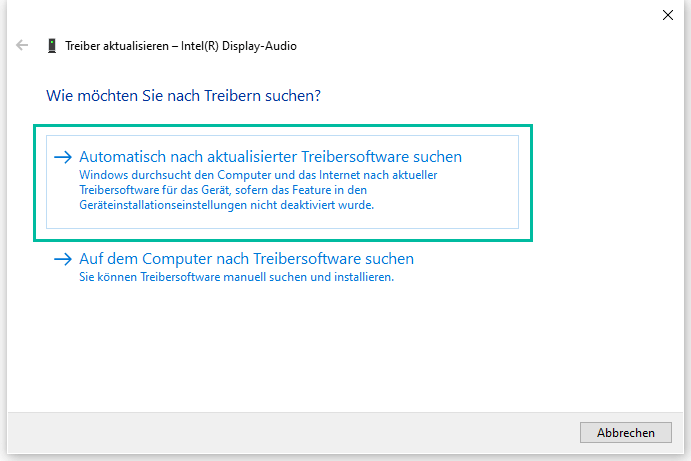
Nach dem Update der Treibersoftware können Sie danach den Sprachrekorder erneut testen, um zu checken, ob der Rekorder richtig funktionieren kann.
Lösung 6: Alternative zum Windows Sprachrekorder verwenden
Wenn der Windows-Sprachrekorder noch nicht funktionieren kann, obwohl Sie alle ober genannten Methoden verwendet haben, sollen Sie eine alternative bessere Aufnahmesoftware überlegen.
Hier empfehlen wir Ihnen die professionelle Aufnahmesoftware FonePaw Audio Recorder (opens new window), um die Online-Audiosendung oder Musiktitel mit einem Klick aufzunehmen:
-
Audio als MP3, WMA, M4A, AAC ohne Qualitätsverlust mit einem Klick aufnehmen, damit Sie mit meisten Audio Player die Aufnahmedatei abspielen können.
-
Systemsound und Mikrofon gleichzeitig oder getrennt aufnehmen, um eine bessere Video-Anleitung oder Video-Anrufe aufzuzeichnen.
-
Ungesicherte Aufnahme wiederherstellen kann: wenn man unabsichtlich ohne Speichern vom Programm abtreten, kann man diese Aufnahme beim Neustart des Programms auf einem Hinweisfenster oder unter Funktion „Aufnahmeverlauf“ wiederherstellen
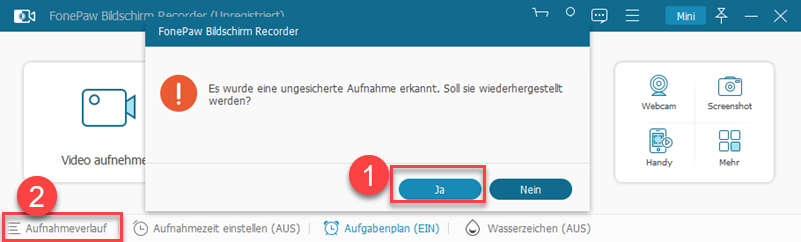
Gratis Download Gratis Download
Schritt 1: Starten Sie das Programm und dann wählen Sie die Funktion „Audio Recorder“ auf dem Hauptfenster.

Schritt 2: Danach können Sie den Systemsound oder Mikrofon für die Aufnahme gleichzeitig aktivieren, ohne die zusätzliche Software oder ein anderes Plug-in zu installieren.
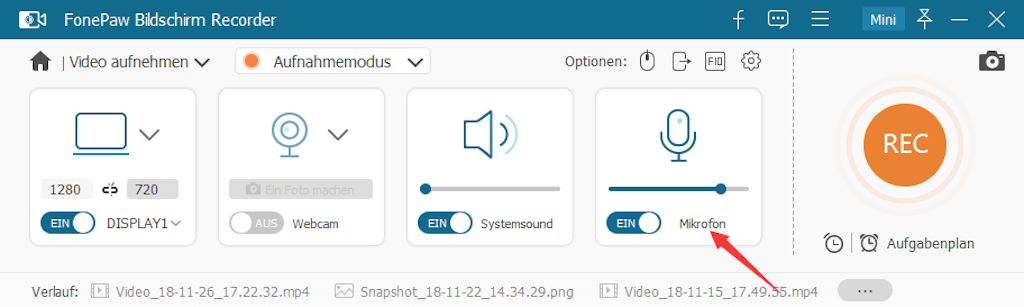
Schritt 3: Nachdem Sie alle Optionen richtig eingerichtet haben, klicken Sie bitte auf die REC-Taste, um die Audioaufnahme zu beginnen.
Schritt 4: Wenn Sie die Aufnahme beenden möchten, klicken Sie auf die Stopp-Taste. In dem Vorschaufenster können Sie die Audioaufnahme überprüfen und auf „Speichern“ klicken, um die Aufnahmedatei zu speichern.
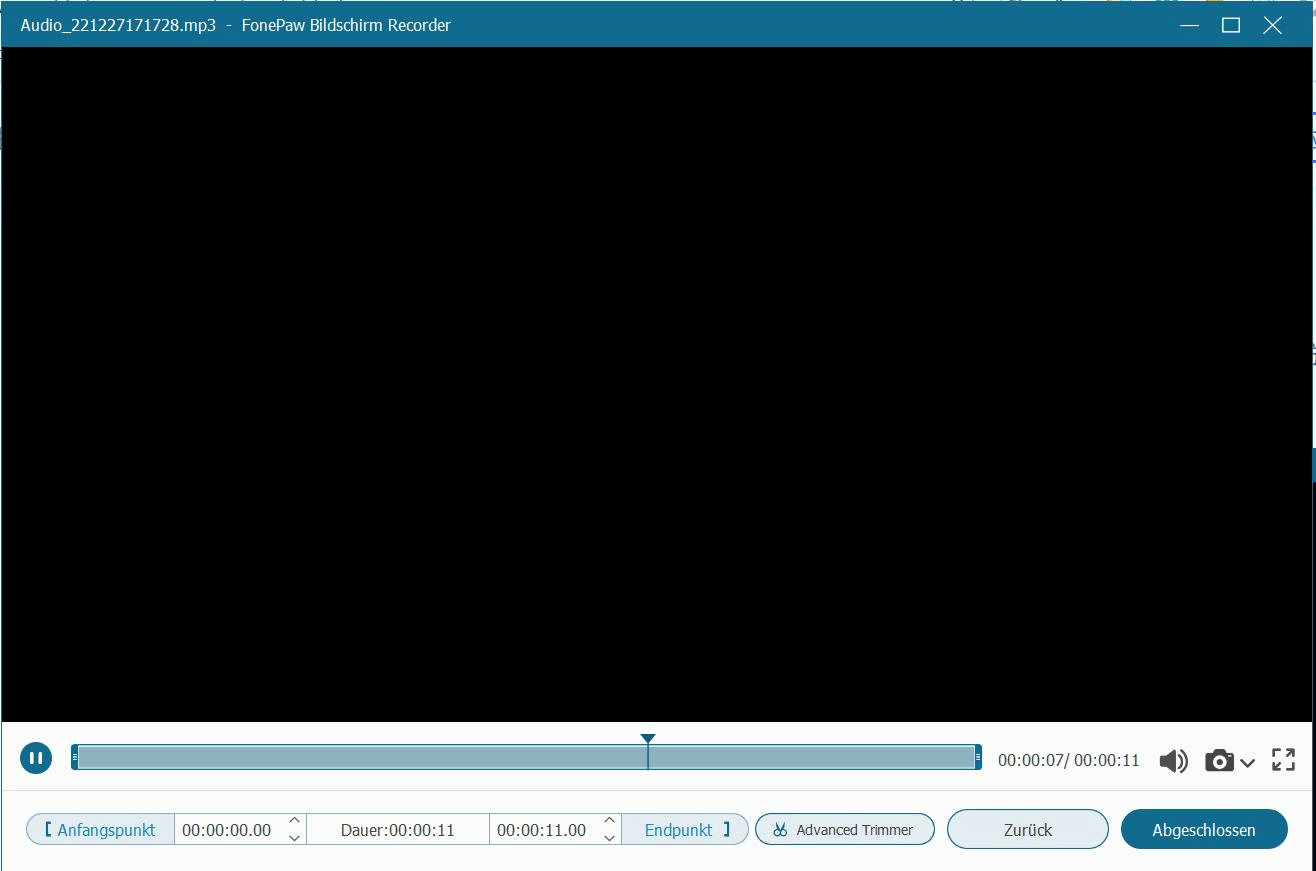
Lösung 7: Problembehandlung für Audiorekorder laufen
Hier ist die letzte Lösung für das Problem beim Windows-Sprachrekorder: integrierte Problembehandlung für Audiorekorder. Mit der System-Fehlerbehebung kann Windows Ihnen dabei helfen, um den Audiorekorder zu fixen.
Schritt 1: Klicken Sie auf „Start“ in dem Desktop und dann tippen Sie auf „Einstellungen“.
Schritt 2: Wählen Sie bitte „Update und Sicherheit“ > „Problembehandlung“.
Schritt 3: Finden Sie in der Liste die Option „Aufzeichnen von Audiodateien“. Danach klicken Sie auf „Problembehandlung ausführen“. Befolgen Sie die Schritte, um das den nicht funktionierenden Windows-Sprachrekorder zu reparieren.
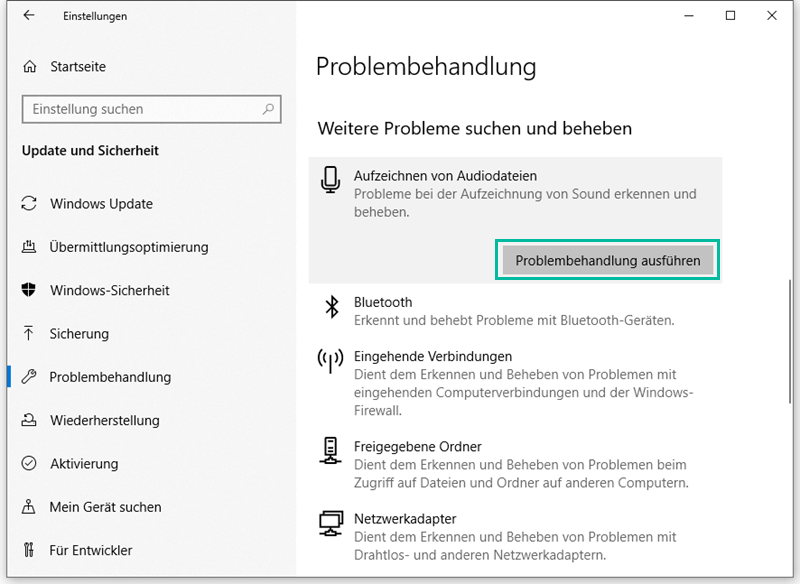
In diesem Beitrag haben wir Ihnen 7 praktischen Lösungen angezeigt, wenn der Sprachrekorder beim Windows 10 nicht funktioniert. Finden Sie diese Methoden hilfreich? Nur teilen Sie die mit Ihren Freunden!
- Hot Artikel
- 5 Wege: Gelöschte Dateien wiederherstellen auf Windows 10/8/7
- Top 6 kostenlose Bildschirm-Recorder ohne Wasserzeichen
- Android: USB-Debugging aktivieren trotz Display Defekt und Daten retten
- Wie man ein Amazon Prime Video auf den PC und Mac herunterlädt und rippt
- [Kostenlos] Das beste USB-Stick-Reparieren-Tool
















