Es ist einfach, einen Schnappschuss mit VLC zu machen. Wo wird der Snapshot gespeichert? Wie beheben, wenn VLC keinen Snapshot erstellt. Hier sind die Antworten. Außerdem wird ein nützliches Schnappschuss-Tool, FonePaw Bildschirm Recorder, eingeführt, damit Sie frei Screenshots mit Anmerkungen machen können.
Wenn Sie Bilder eines Videos zum Teilen, Speichern, Bearbeiten oder Festlegen als Hintergrundbild extrahieren müssen, ist die integrierte Screenshot-Funktion in VLC sehr nützlich.
VLC ermöglicht es Ihnen, Screenshots Ihres Lieblingsteils des Videos zu machen und sie als Bilder für Ihre weitere Verwendung zu speichern. Doch manchmal begegnet man Probleme bei der Verwendung der Schnappschuss Funktion im VLC Player. In diesem Beitrag zeigen wir Ihnen dafür 5 grundsätzlichen Lösungen.
Nicht verpassen
Gelöschte Screenshots wiederherstellen auf Android, iPhone, Windows PC & Mac (opens new window)
Die 6 besten Aufnahmeprogramme für Gaming im Test (2024) (opens new window)
Problem 1. Kein Screenshot gefunden? Mal den VLC Video Schnappschuss Speicherort abchecken
Wenn Sie einen Snapshot erfolgreich erstellen, wird das Bild automatisch am Standardspeicherort gespeichert. Wenn Sie also Ihre Screenshots nicht finden, stellen Sie sicher, dass sie sich am richtigen Speicherort befinden.
Wo speichert VLC die Screenshots? Je nach Betriebssystem finden Sie Ihren Screenshot an den folgenden Speicherorten.
- In Windows: Dieser PC > Dokumente > Bilder
- In Mac: Desktop
- In Linux: ~/Bilder
Außerdem kann man den Speicherort des VLC-Screenshots ändern, indem Sie zu „Werkzeuge“ > „Einstellungen“ > „Video“ > „Videoschnappschüsse“ gehen. Klicken Sie auf „Durchsuchen“ und wählen Sie einen Ordner aus, um Video-Snapshots in VLC zu speichern.
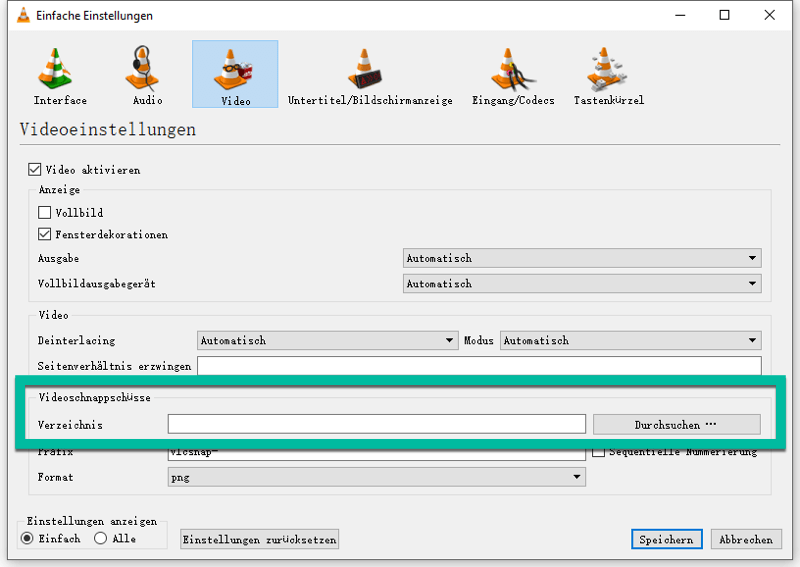
Problem 2. VLC Player Schnappschuss funktioniert nicht, wie beheben?
Obwohl VLC ein leistungsstarker Mediaplayer ist, können Fehler unter Umstände auftreten. Sicher haben Sie folgende Situationen erfahren, wobei die VLC Player Schnappschuss Funktion nicht geht:
- Beim Klicken auf die Snapshot-Schaltfläche zeigte VLC, dass ein Screenshot gemacht wird, aber es ist eigentlich nicht so, da man den Screenshot später nirgendwo finden kann.
- Wenn Sie einen Schnappschuss eines Videos mit VLC machen, erhalten einige Leute nur ein durchgezogenes grünes Bild anstelle eines tatsächlichen Screenshots des Videos. Bereits versucht, sowohl PNG als auch JPEG als Ausgabeformat zu verwenden, aber keines von ihnen funktioniert.
- Und in einigen Fällen passiert das grünen Foto Problem nur für MP4-Videos, während die Aufnahme eines Schnappschusses von anderen Videodateien (z. B. AVI) gut funktioniert.
Wenn die VLC-Video-Screenshot-Funktion einfach nicht funktioniert oder nicht reagiert, wenn Sie den Screenshot Button drücken, probieren Sie mal diese Lösungen.
# 1. Screenshot auf VLC richtig aufnehmen
Es gibt zwei einfache Möglichkeiten, einen Screenshot auf VLC zu erstellen: Hotkeys verwenden oder einfach mit dem Snapshot-Button.
Egal, wie Sie sich entscheiden, spielen Sie Ihr Video zuerst auf VLC mal ab.
Snapshot Hotkey verwenden
Wenn Sie sich ein Video auf VLC ansehen und etwas sehen, das Sie screenshoten möchten, drücken Sie die folgende Tastenkombination, um einen Schnappschuss zu erstellen.
- Für Windows-Benutzer: Drücken Sie gleichzeitig Shift + S.
- Für Mac-Benutzer: Drücken Sie Befehl + Alt + S.
- Für Linux-Anwender: Drücken Sie Strg + Alt + S.
Snapshot-Button verwenden
Klicken Sie auf VLC auf „Video“ > „Schnappschuss machen“, um einen Screenshot des aktuellen Bildes des abgespielten Videos zu erstellen.
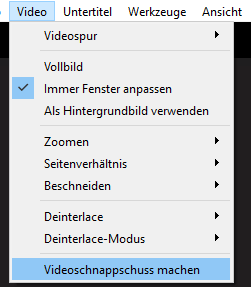
# 2. Die hardwarebeschleunigte Dekodierung deaktivieren
Geben Sie „Werkzeuge“ > „Einstellungen“ > „Eingang & Codecs“ > „Codecs“. Deaktivieren Sie dann die Option Hardware Dekodierung.
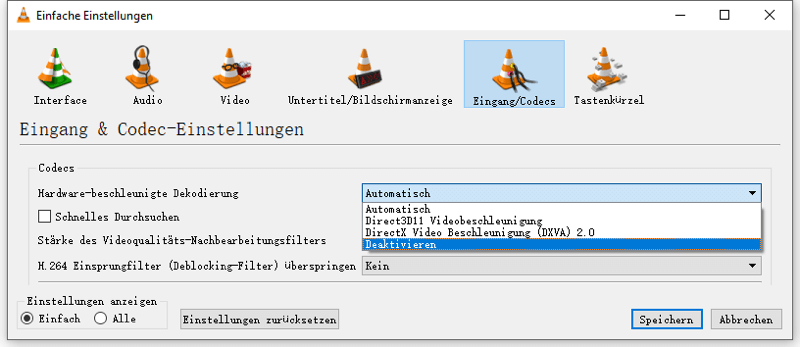
# 3. VLC neu installieren
Für das Problem der grünen Bilder, eine effektive Lösung ist den VLC Player vollständig zu deinstallieren und erneut zu installieren. Wenn es um eine komplette Deinstallation geht, heißt es nicht, einfach auf den „Deinstallieren“-Button zu drücken und den Anweisungen befolgen. Man muss auch die zugehörigen Dateien vom Programm löschen.
- Für Mac-Computer kann man mit einem Cleaner-Tool wie Macube (opens new window) die Arbeit schnell erledigen. Sehen Sie wie man Mac Programme vollständig deinstallieren (opens new window) Schritt für Schritt.
- Für Windows PC: Öffnen Sie das „Ausführen“-Fenster und geben „regedit“ ein. Gehen Sie dann zu Computer\HKEY_LOCAL_MACHINE\SOFTWARE\WOW6432Node\Microsoft\Windows\CurrentVersion\Uninstall\VLC Player. Rechtsklicken Sie auf den Ordner und wählen Löschen.
Sobald VLC neu installiert wurde, funktioniert das Erstellen von Snapshots mit allen Videoformaten.
# 4. Snapshot mit einer VLC-Alternative
Die oben dargestellten drei Tipps gelten als grundsätzliche Lösungen für allgemeine VLC Screenshot Probleme. Wenn die Funktion trotz alles noch immer nicht geht, lohnt es dann einen Versuch mit einer Alternative zu VLC Schnappschuss - FonePaw Bildschirm Recorder (opens new window).
Man kann mit diesem Aufnahmeprogramm Screenshot von jedem ausgewählten Bereich des Bildschirms erstellen. Es ermöglicht uns, Schnappschuss mit Hotkeys zu machen, Anmerkungen und Text darauf hinzuzufügen oder das Bild hervorzuheben und zu unterstreichen.
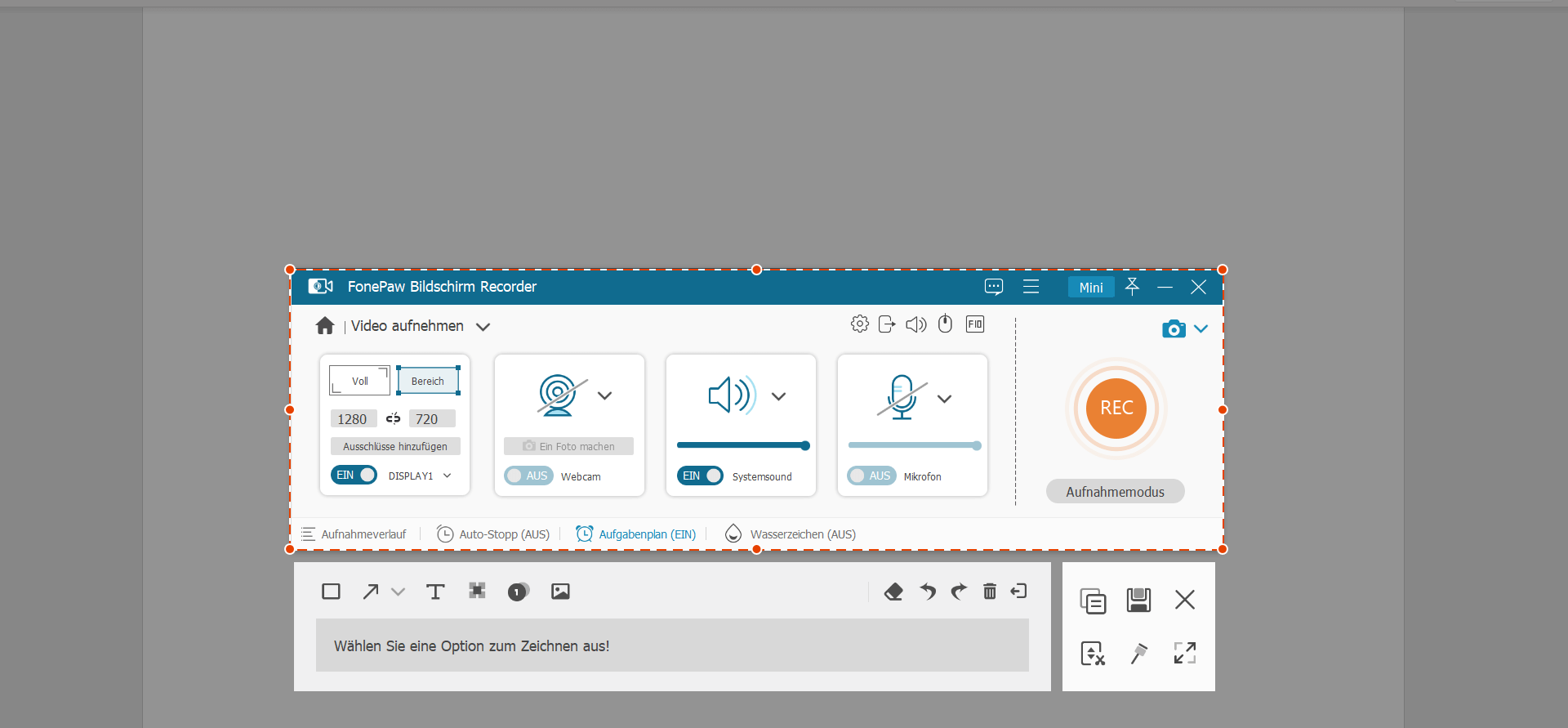
Neben Screenshot ist die FonePaw Aufnahmesoftware auch in der Lage, Screencasts auf Ihrem Computer mit Audio aufzunehmen (opens new window), Videos mit Webcam, oder mit Ihrer eignen Stimme aufzunehmen und vieles mehr.
Laden Sie diesen All-in-One Screen Recorder herunter und starten damit einem Test.
Gratis Download Gratis Download

# Fazit
Oben haben wir viel über das Problem VLC Player Schnappschuss funktioniert nicht erzählt. Kurz zusammengefasst, wenn das Problem auftritt bzw. Sie finden die mit VLC gemachten Screenshots nicht,
- Checken ob sie in den richtigen Ausgabeordner gelandet wurden;
- Versuchen nach der 3 grundsätzlichen Lösungen Schnappschuss erneut zu schaffen;
- Snapshot mit einer VLC-Alternative z.B. FonePaw Bildschirm Recorder zu machen als die ultimative Lösung.
- Hot Artikel
- 5 Wege: Gelöschte Dateien wiederherstellen auf Windows 10/8/7
- Top 6 kostenlose Bildschirm-Recorder ohne Wasserzeichen
- Android: USB-Debugging aktivieren trotz Display Defekt und Daten retten
- Wie man ein Amazon Prime Video auf den PC und Mac herunterlädt und rippt
- [Kostenlos] Das beste USB-Stick-Reparieren-Tool
















