"Ich habe aus dem Internet ein HD-Film mit einem Format TS heruntergeladen. Aber mit dem VLC Player kann ich nicht dieses TS-Video öffnen und abspielen. Kann jemand mir dabei helfen, die TS-Dateien über VLC abzuspielen?"
Wenn Sie insbesondere die HD-Filme aus dem Internet herunterladen und das Video auf Ihren PC genießen möchten, kann VLC Player Videos mit meisten Formaten abspielen.
Doch haben manche Benutzer auf dem Forum erwähnt, dass sie nicht mehr die Filme mit TS-Format über VLC öffnen und anschauen können.
Wir zeigen Ihnen hier verschiedenen Situationen für das Problem beim VLC Player. Und finden Sie die passenden Lösungen dafür zunächst.
Notiz: Alle Lösungen hier können nur die Softwareprobleme beheben, wenn die Videodatei noch nicht beschädigt wird. Falls Ihr Video schon korrupt ist, sollen Sie erneut das Video aus einer zuverlässigen Quelle herunterladen.
Nicht verpassen
VLC spielt MKV nicht ab – So einfach gelöst (opens new window)
Audio und Video zusammenfügen unter Windows/Mac (opens new window)
Problem 1: TS Video wird nur Sound keinen Videoinhalt vom VLC abgespielt
In dem VLC-Forum haben einige Benutzer sich gemeldet, dass VLC nur Audio abspielen wird, nachdem man das TS Video in dem VLC hinzugefügt hat.
In diesem Fall gibt es viele Gründe für das Problem, einschließlich Software und Hardware. Doch können wir die Einstellung in dem VLC checken und dann spielen Sie das TS Video normal ab.
Schritt 1: Ziehen Sie bitte das erwünschte TS Video zu dem Programmfenster. Danach wird VLC schnell Ihr Video laden und abspielen.
Schritt 2: Wenn es nur das Audio beim Abspielen gibt, klicken Sie auf „Werkzeuge“ > „Einstellungen“ in dem Menü.
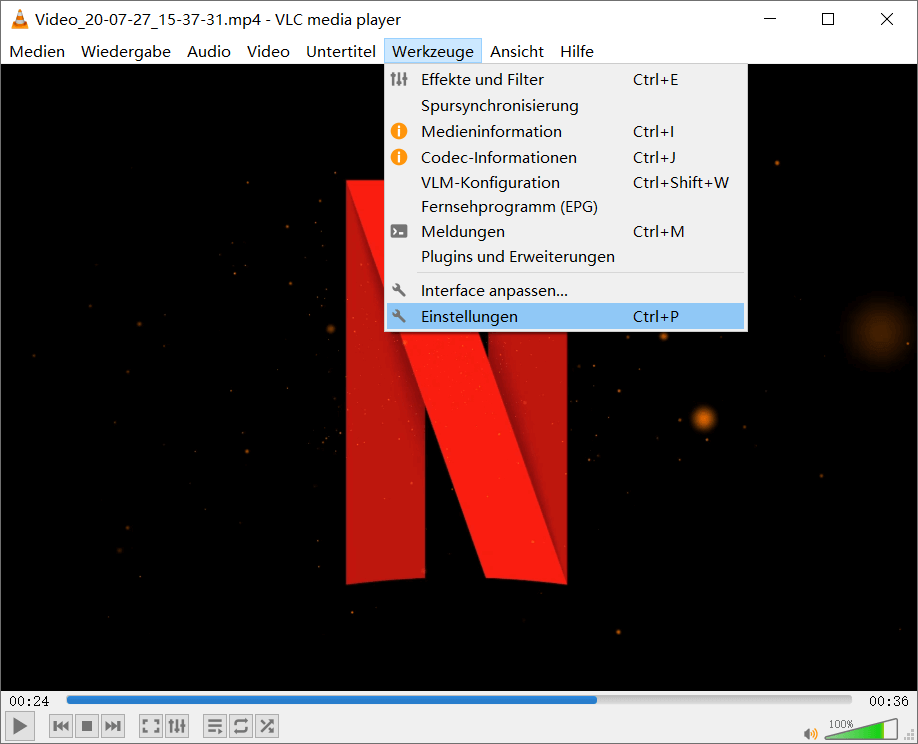
Schritt 3: Zunächst wählen Sie bitte die Option „Video“. Darunter markieren Sie die Option „Video aktivieren“.
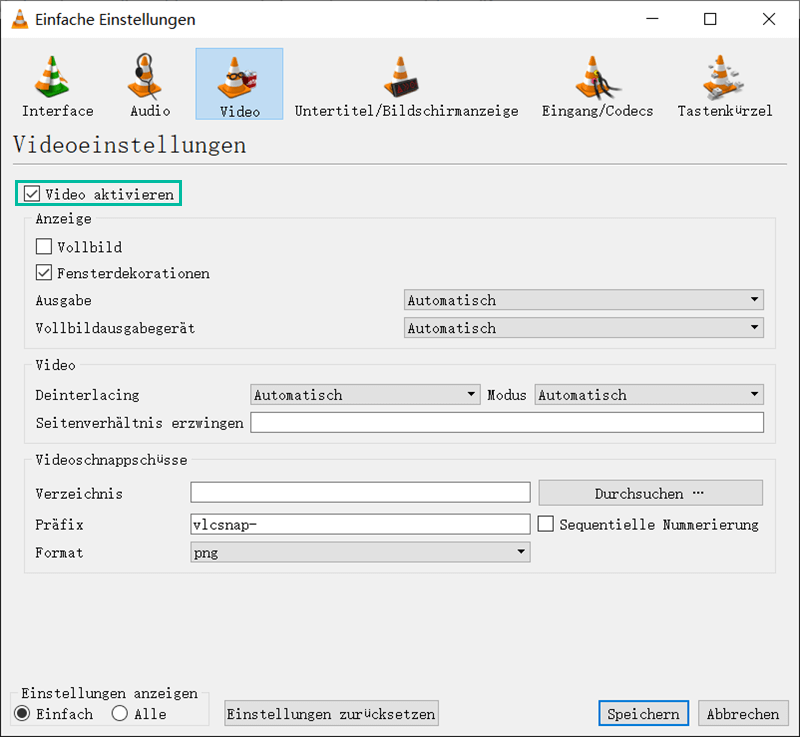
Hinweis: Wenn die Option „Video aktivieren“ nicht Ihnen helfen kann, liegt das Problem vielleicht an die Kompatibilität. Dann können Sie auch selbst die Optionen in dem Feld „Ausgabe“ auswählen und testen. Checken Sie, ob Ihr Video unter verschiedenen Ausgabemodi normal abgespielt wird.
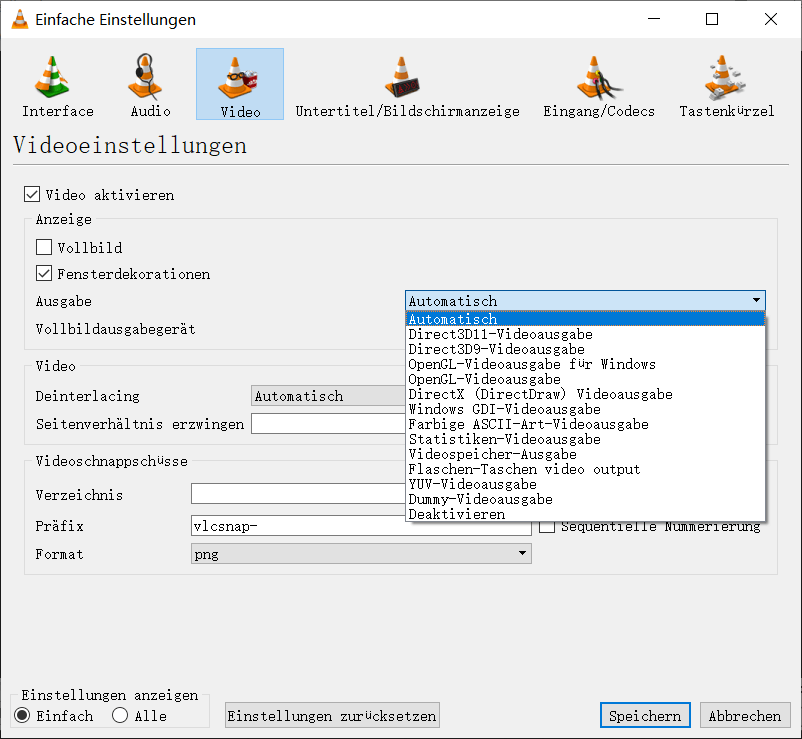
Problem 2: Videosound wird abgehackt beim Abspielen
Finden Sie das Videosound nur ständig abgehackt? In dieser Situation können Sie nicht mehr das TS Video normal anschauen. Wenn die Audiospur des Videos schon problemlos ist, folgen Sie den Schritten darunter, um das Videosound richtig einzurichten.
Schritt 1: Fügen Sie das problematische TS Video in dem VLC Player hinzu. Dann gehen Sie zu „Werkzeuge“ > „Einstellungen“.
Schritt 2: VLC zeigt danach nur eine einfache Einstellung. Dann müssen wir auf die Taste „Alle“ unter dem Bereich „Einstellungen anzeigen“.
Schritt 3: Unter „Erweitere Einstellungen“ klicken Sie auf „Audio“ in dem linken Bereich. Alle verfügbare allgemeine Audioeinstellungen werden danach aufgelistet. Nur wählen Sie „Aus“ neben dem Bereich „Erkennung von Dolby Surround erzwingen“ aus.
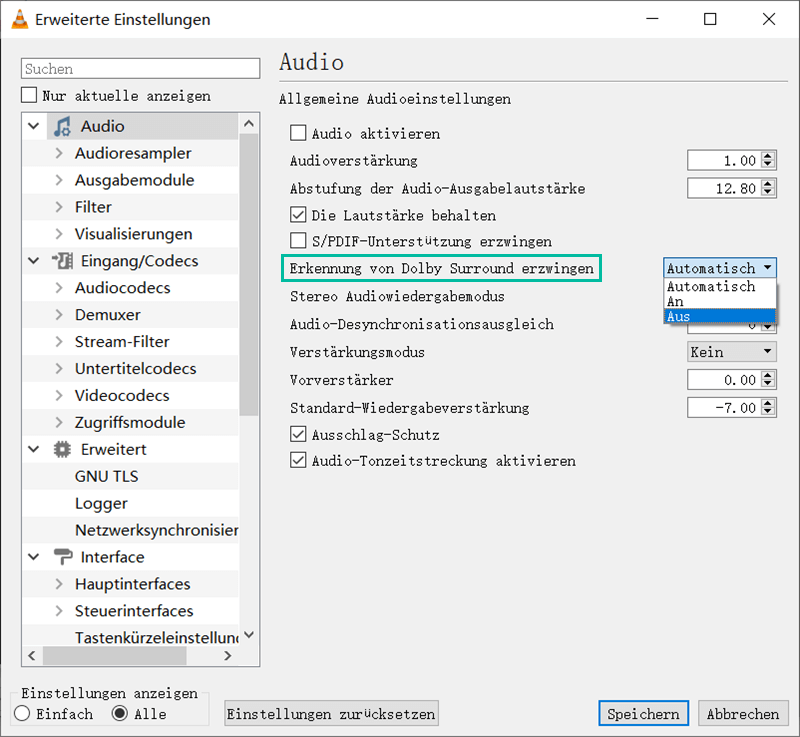
Problem 3: VLC reagiert nicht
VLC reagiert nicht, während Sie das erwünschte TS Video in dem Player ziehen? In diesem Fall können Sie nur einen schwarzen Bildschirm sehen, obwohl Sie schon mehrmals den VLC Player neustarten.
Jetzt wird das Problem ein bisschen kompliziert. Weil Ihr Computer keinen passenden zusätzlichen Code für TS-Format hat, kann der VLC Player nicht Ihr Video dekodieren und dann normal abspielen.
Dann benötigen Sie eine Software aus dem Dritten, mit der Sie das TS Video in WMV konvertieren können. Danach wird Ihr Video erneut mit dem Code dekodiert.
Hinweis: Die Umwandlung von TS in WMV kann am meisten die Videoqualität behalten.
FonePaw Video Converter Ultimate (opens new window) ermöglich uns, das TS Video in verschiedenen allgemeinen Formaten zu konvertieren, wie MP4, WMV, MOV, AVI und so weiter. Darüber hinaus kann man mit diesem professionellen Programm die Audio- und Videodateien reibungslos bearbeiten, wie Ton und Bild synchronisieren, Untertitel in dem Video hinzufügen und Video mit den Effekten cooler machen!
Gratis Download Gratis Download
Folgen Sie die Schritt-für-Schritt-Anleitung darunter, um das Video mit dem TS Format in WMV zu konvertieren:
Schritt 1: Starten Sie das Programm FonePaw Video Converter Ultimate und dann tippen Sie auf die Taste „Dateien hinzufügen“. In dem Datei-Explorer wählen Sie die passende Videodatei aus.
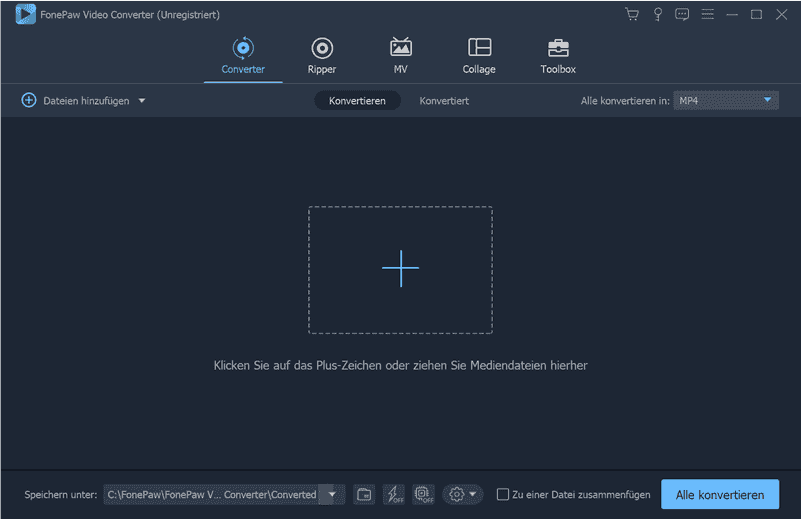
Schritt 2: Nachdem das Programm Ihr Video geladen hat, klicken Sie auf den Button für Videoformat zur Konvertierung. In der Liste checken Sie alle vorhandenen Videoformate.
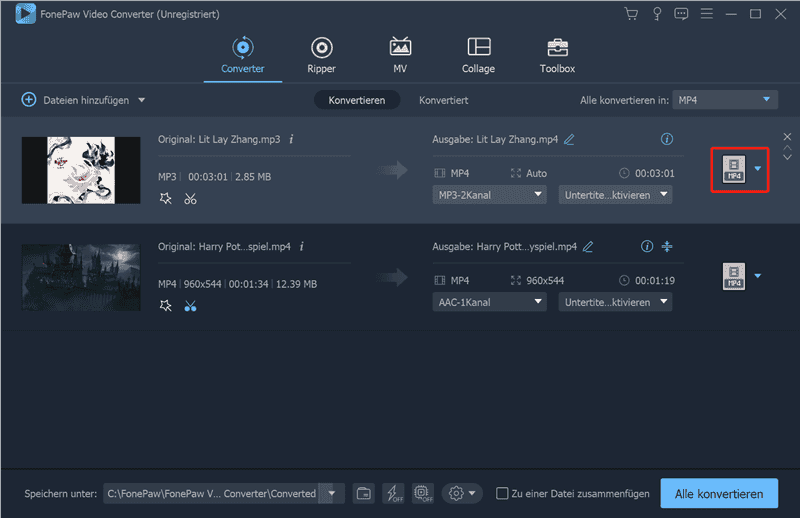
Schritt 3: Hier wählen Sie bitte das erwünschte Videoformat WMV. Darüber hinaus können Sie auch das Video mit verschiedenen Auflösungen konvertieren, wie 1080P oder 720P.
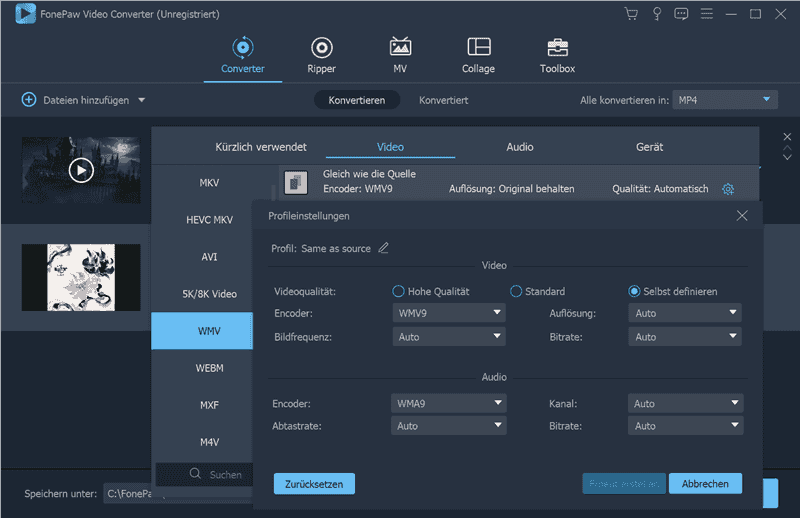
Hinweis: In den Profileinstellungen können Sie selber den Encoder, Bildfrequenz und Bitrate einrichten, sodass Sie Ihr Video nach Ihrem Bedarf modifizieren und konvertieren.
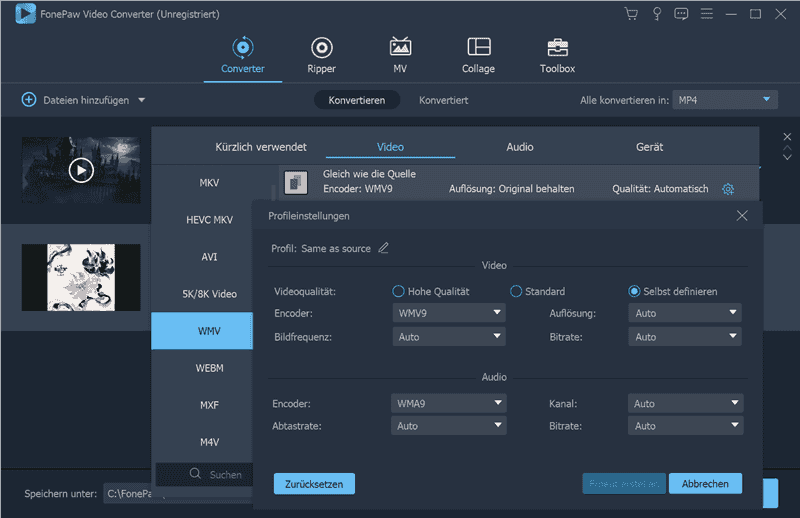
Schritt 4: Danach klicken Sie auf „Alle konvertieren“ in dem Hauptmenü. Warten Sie einen Moment, bis der Konvertierungsprozess abgeschlossen ist. Danach können Sie direkt das Video in dem Programm abspielen und überprüfen.
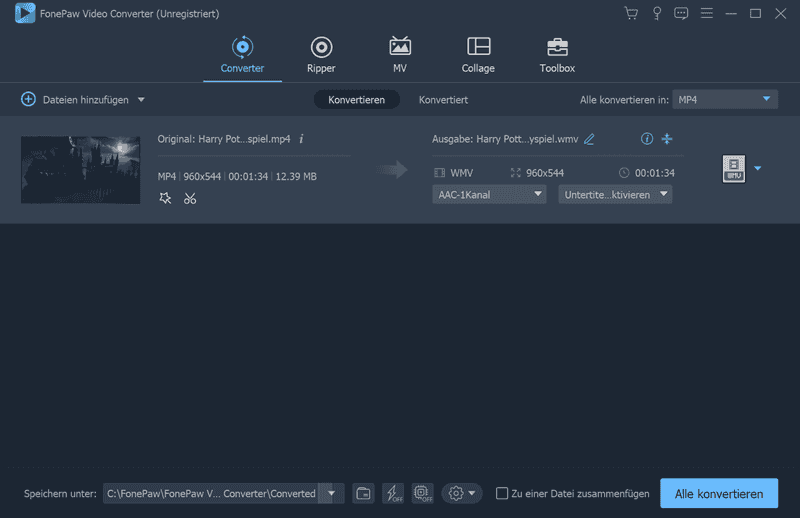
In diesem Artikel haben wir Ihnen drei Situationen für das Problem VLC speilt TS nicht ab und die entsprechenden Lösungen erklärt. Wir empfehlen Ihnen hier das Programm FonePaw Video Converter Ultimate (opens new window), mit dem Sie einfach das TS Video in das erwünschte Format konvertieren können, was schnellmöglich Ihr Problem beheben kann!
- Hot Artikel
- 5 Wege: Gelöschte Dateien wiederherstellen auf Windows 10/8/7
- Top 6 kostenlose Bildschirm-Recorder ohne Wasserzeichen
- Android: USB-Debugging aktivieren trotz Display Defekt und Daten retten
- Wie man ein Amazon Prime Video auf den PC und Mac herunterlädt und rippt
- [Kostenlos] Das beste USB-Stick-Reparieren-Tool















