Warum kann ich meine SD-Karte nicht öffnen, obwohl mein Computer die SD-Karte erkannt? Es kann durch einen veralteten Laufwerktreiber, inkompatibles Dateisystem oder beschädigten Karteleser und mehr verursacht werden.
Darunter stellen wir Ihnen die 6 einfachen und effizienten Lösungen mit den detaillierten Schritten, um Ihnen dabei zu helfen, auf die SD-Karte erneut zuzugreifen.
Nicht verpassen
SD-Karte formatiert rückgängig machen Daten retten (opens new window)
Methode 1: Windows-Computer neustarten
Zuerst bieten wir Ihnen die einfachste und schnellste Methode für die Problembehebung, wenn Sie keinen Zugriff auf der SD-Karte erhalten können, obwohl der Computer die SD-Karte erkennen kann.
Mit einem Neustart kann das Windows-System gefrischt. Und dann werden die kleinen Systemfehler automatisch gefixt.
Nur klicken Sie auf die Windows-Taste auf der Taskleiste und dann tippen Sie auf „Neu Starten“.
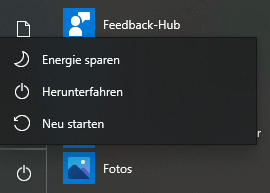
Warten Sie, bis der Neustart des Computers abgeschlossen geht. Danach verbinden Sie die SD-Karte mit dem PC noch einmal.
Methode 2: USB-Anschluss oder einen anderen SD-Karteleser ändern
Ein defekter USB-Anschluss oder SD-Karteleser wird auch zu dem Problem SD-Karte wird erkannt aber kein Zugriff führen. Manchmal werden einige Chips in dem USB-Anschluss oder Karteleser kaputt. In diesem Fall verfügt der Computer keinen ausreichenden Chips zum Auslesen der Dateien in der SD-Karte.
Doch sollen Sie die SD-Karte an einen anderen SD-Karteleser oder USB-Anschluss anschließen. Sobald der Computer Ihrer SD-Karte erkennen kann, öffnen Sie direkt diesen Wechseldatenträger in dem Datei-Explorer.
Methode 3: SD-Karte prüfen und reparieren
Windows-System bietet uns eine offizielle Methode zur Überprüfung und Problembehebung der nicht funktionierten SD-Karte. Wenn Ihre SD-Karte noch nicht physisch beschädigt wird, kann die Windows-Überprüfung die meiste Softwareprobleme bei der SD-Karte beheben.
Schritt 1: Stecken Sie die SD-Karte in dem Karteleser ein. Und dann klicken Sie auf die SD-Karte mit dem rechten Mausklick.
Schritt 2: In dem Menü tippen Sie auf „Eigenschaften“ > „Tools“ > „Prüfen“. Dann wird die Fehlerüberprüfung das Laufwerk auf Dateisystemfehler überprüfen und fixen.
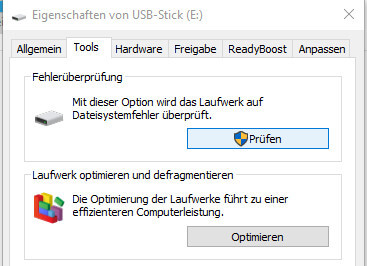
Normalerweise kann die SD-Karte nach der Fehlerüberprüfung gefixt werden. Wenn die Fehlerüberprüfung Ihr Problem nicht beheben kann, benötigen Sie noch die erweiterten Methoden.
Methode 4: Treibersoftware aktualisieren
Ein defekter und inkompatibler Treiber ist auch verantwortlich dafür, wenn die SD-Karte nicht richtig zugegriffen wird. Um das Problem zu beheben, sollen Sie danach die Treibersoftware auf dem neusten Zustand aktualisieren.
Schritt 1: Rechtsklicken Sie auf das Windows-Logo. Und dann klicken Sie auf die Option „Geräte-Manager“.
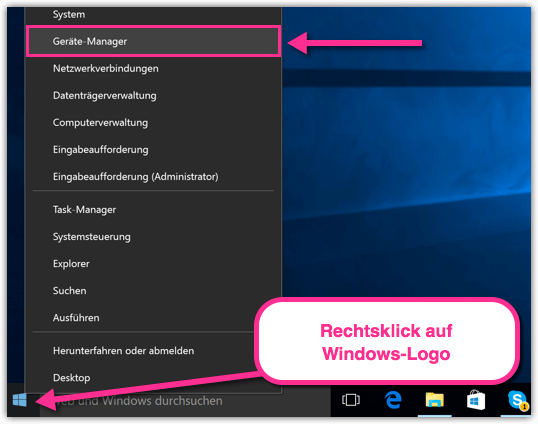
Schritt 2: Unter dem Bereich Laufwerke wählen Sie Ihre SD-Karte aus. Und dann öffnen Sie das Rechtklicksmenü, in dem Sie auf die Option „Treiber aktualisieren“ tippen.
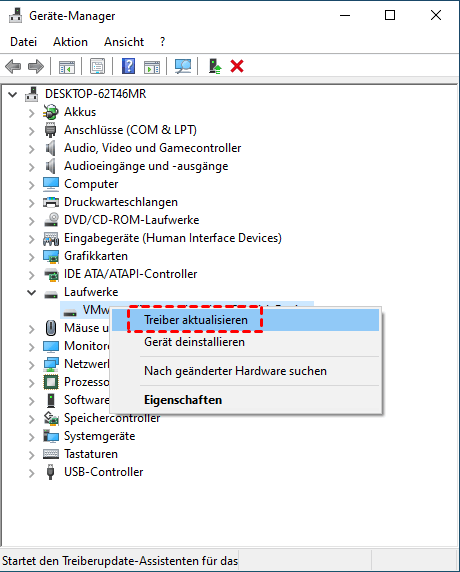
Schritt 3: Ihr Computer wird dann nach einem verfügbaren Update der Treibersoftware suchen. Solang der Treiber für die SD-Karte erfolgreich installiert wird, verbinden Sie erneut die SD-Karte mit dem Computer.
Nach weinigen Sekunden können Sie checken, ob Sie auf die SD-Karte richtig zugreifen können.
Methode 5: SD-Karte formatieren
Eine neue SD-Karte ist mit einem Dateisystem ausgestattet, das vielleicht nicht mit dem Windows-Computer kompatibel wird, damit der Computer nicht die Dateien der SD-Karte auslesen kann.
Unter dieser Situation müssen Sie die SD-Karte in eines anderes Dateisystem formatieren.
Notiz: Die Formatierung wird dann alle vorhandenen Dateien in der SD-Karte löschen. Bevor Sie die SD-Karte formatieren möchten, sollen Sie ein komplettes Backup der Dateien der SD-Karte erstellen.
Schritt 1: Öffnen Sie „Dieser PC“ auf Ihrem Desktop. Und dann klicken Sie auf die SD-Karte in der Rechtklicksmenü.
Schritt 2: Dann klicken Sie auf „Formatieren“. Zunächst wählen Sie das erwünschte Dateisystem NTFS, FAT32 oder exFAT aus. Für SD-Karte empfehlen wir Ihnen das Dateisystem FAT32.
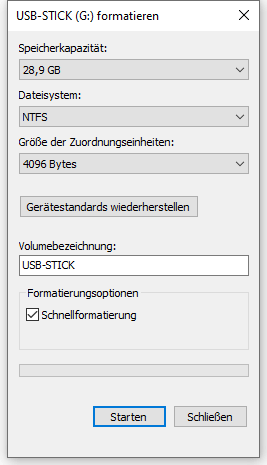
Schritt 3: Klicken Sie auf „Starten“ und warten Sie einige Minuten, bis die Formatierung fertig ist.
Methode 6: SD-Karte Daten auslesen wiederherstellen trotz keines zugriff
Die oben genannten 5 Methoden können Ihnen auch nicht dabei helfen, die SD-Karte-Dateien auszulesen? Dann wird Ihre SD-Karte möglich defekt und beschädigt. In diesem Fall empfehlen wir Ihnen die praktische Software FonePaw SD-Karte Datenrettung, mit der Sie die Dateien aus defekter SD-Karte, Festplatte oder beschädigtem USB-Stick und Flash-Laufwerk extrahieren und wiederherstellen können.
Gratis Download Gratis Download
Folgen Sie der Anleitung darunter, um die Dateien der SD-Karte trotz keines Zugriffes auszulesen und wiederherzustellen:
Schritt 1: Öffnen Sie die Software FonePaw SD-Karte Datenrettung und schließen Sie die SD-Karte über den Karteleser an dem PC an. In einigen Sekunden wird das Programm die defekte SD-Karte erkennen.
Schritt 2: Alle vorhandenen Dateitypen werden dann in dem Programm aufgelistet. Nur wählen Sie die erwünschten Dateitypen zum Wiederherstellen aus der SD-Karte, wie Bild, Video, Audio und Dokument.
Schritt 3: Nun klicken Sie auf „Scannen“, um den Scannprozess der unzugänglichen SD-Karte zu beginnen. Warten Sie geduldig, bis der Vorgang 100% erreichen wird.
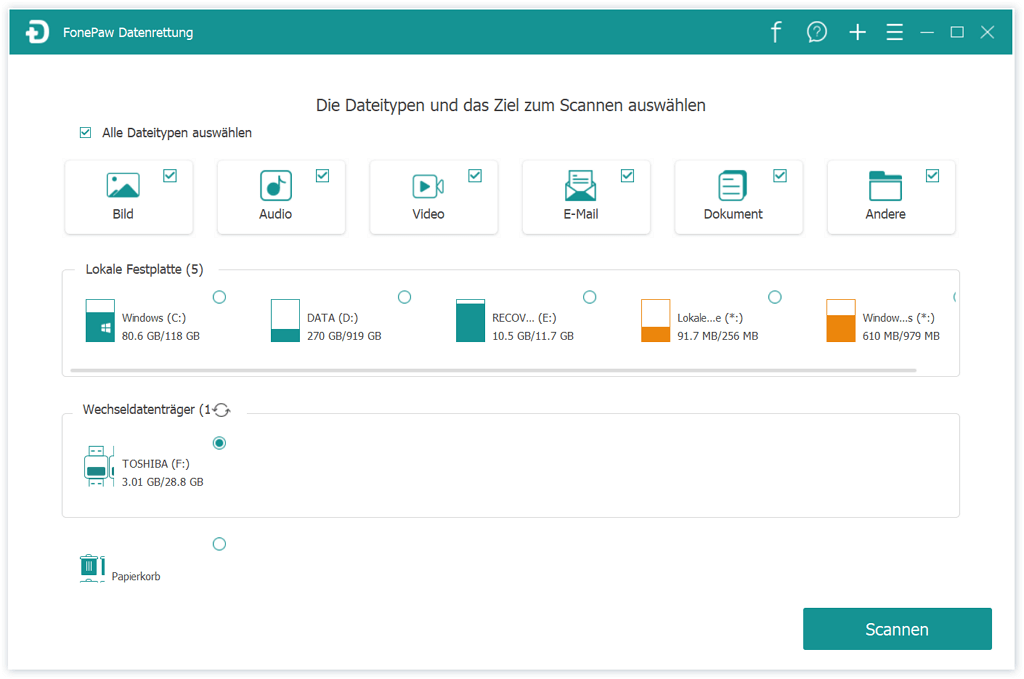
Schritt 4: Nur markieren Sie die erwünschten Dateien und überprüfen Sie die mit mehr Details. Danach klicken Sie auf den Button „Wiederherstellen“.
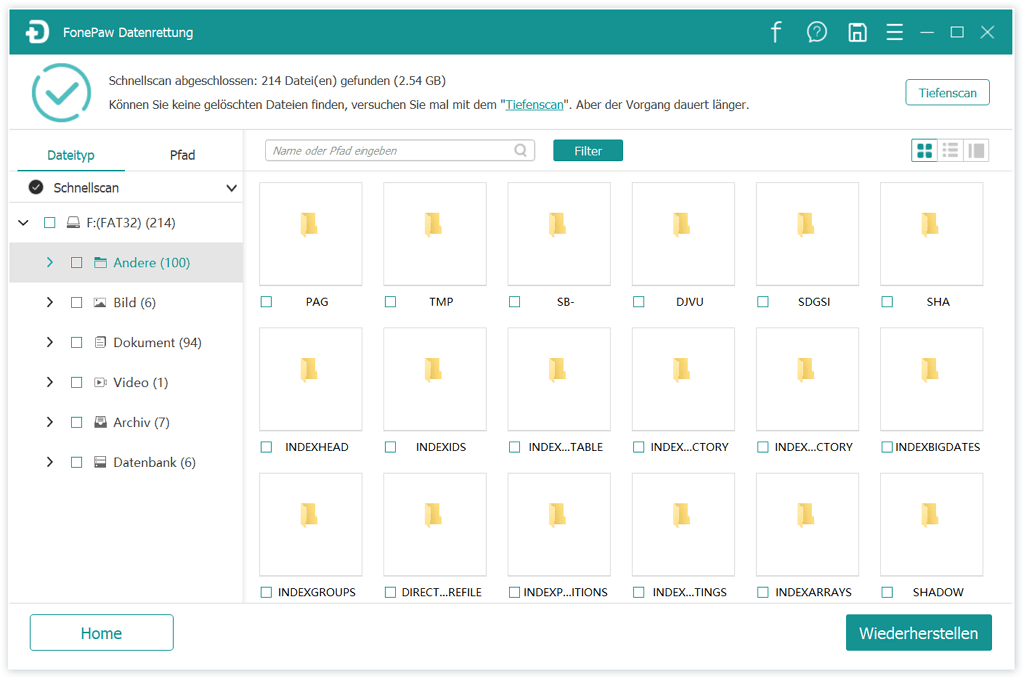
Schritt 5: Sobald das Fenster „Wiederherstellung abgeschlossen“ auf dem Computer erscheint, können Sie dann die Dateien Ihrer SD-Karte auf dem PC checken, ob die Dateien normal ausgelesen werden kann.
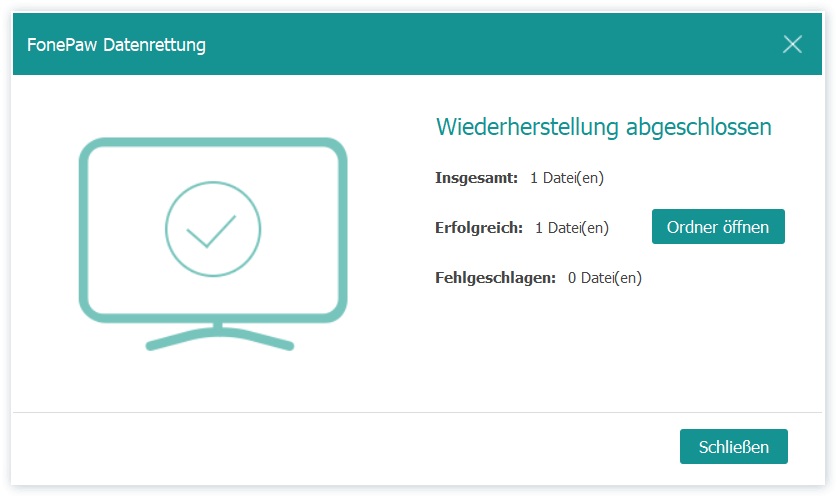
- Hot Artikel
- 5 Wege: Gelöschte Dateien wiederherstellen auf Windows 10/8/7
- Top 6 kostenlose Bildschirm-Recorder ohne Wasserzeichen
- Android: USB-Debugging aktivieren trotz Display Defekt und Daten retten
- Wie man ein Amazon Prime Video auf den PC und Mac herunterlädt und rippt
- [Kostenlos] Das beste USB-Stick-Reparieren-Tool















