Hinweis: In diesem Beitrag erfahren Sie die möglichen Gründe für die kaputte Festplatte und wie man mithilfe der professionellen FonePaw Datenrettungssoftware die Daten aus der kaputten externen Festplatte retten kann.
Mit der externen Festplatte speichern Sie eine große Menge wertvolle Dateien, wie beliebten Urlaubsfotos oder Blu-Ray-Videos. Aber plötzlich geht Ihre Festplatte aus Versehen kaputt und Sie haben gar keine Ahnung warum?
Ja. Sie müssen diese Dateien zurückbekommen! Dann lesen Sie bitte diesen Artikel weiter. Und lassen wir Ihnen dabei helfen, die Daten bei der kaputten externen Festplatte wiederherzustellen.
Nicht verpassen
HDD Datenrettung: Defekte Festplatte auslesen und Daten retten (opens new window)
Ist meine externe Festplatte kaputt?
Zuerst müssen Sie prüfen, ob Ihre externe Festplatte wirklich kaputt oder defekt ist. Normalerweise gibt es einige möglichen Symptome für eine kaputte externe Festplatte:
- Ihr PC erkennt Ihre externe Festplatte nicht mehr.
- Es gibt keine Dateien in der externen Festplatte, trotzdem der Computer auf der Festplatte zugreifen kann.
- Mit einer verlangsamten Zugriffzeit dauert der Prozess für Erkennen der Festplatte zu lang.
- Der Computer stürzt plötzlich ab, nachdem Sie die externe Festplatte mit dem PC verbunden haben,
- Und mehr…
Wenn diese oben genannten Phänomene sich erscheinen werden, bedeutet das, dass Ihre externe Festplatte möglichweise kaputt geht. Darunter bieten wir Ihnen einige praktischen Lösungen für die Problembehebung bei der nicht funktionierten externen Festplatte an.
Was tun, wenn die externe Festplatte kaputt geht?
Wenn der Computer nicht Ihre externe Festplatte erkennen kann, liegt der Grund vielleicht an einigen Hardware- und Softwarefehler. Mithilfe von diesen Lösungen darunter, um auf die kaputte externe Festplatte zuzugreifen:
# Lösung 1: Computer neustarten
Der Neustart des Computers kann verschiedenen Probleme in dem Windows-System beheben. Während der dauerhaften Verwendung des Computers werden einige kleinen Systemfehler automatisch erstellt, die das Erkennen der externen Festplatte möglich stoppen werden.
In diesem Fall starten Sie nur den Computer neu. Danach wird der Arbeitsspeicher des PCs direkt aufgefrischt.
Zunächst verbinden Sie die externe Festplatte erneut mit dem Computer über den USB-Kabel. Und checken Sie, ob Ihr Computer die Festplatte öffnen kann.
Notiz: Während der Neustart des Computers sollen Sie die tragbare Festplatte mit dem Computer trennen, weil der Computer ständig den Zugriff auf der Festplatte sich ausprobieren wird, was der Neustart verlangsamen wird.
# Lösung 2: Einen USB-3.0-Anschluss verwenden
Heutzutage unterstützte die meisten externen Festplatte die Übertragungsgeschwindigkeit mit dem USB 3.0-Anschluss. Wenn Sie die externe Festplatte über den veralteten USB 2.0-Anschluss mit dem Computer verbinden, kann der Computer ein bisschen zu langsam Ihre Festplatte erkennen, weil die Geschwindigkeit vom USB 2.0 zu knapp für die große Menge Dateien in der externen Festplatte wird.
Dann finden Sie nur den blauen USB 3.0-Anschluss mit „Superspeed (SS)“ gekennzeichneten Schnittstelle Ihres Computers. Und verbinden Sie die Festplatte erneut mit dem Computer.

# Lösung 3: Einen neuen USB-Kabel nutzen
Um die externe Festplatte erfolgreich mit dem PC zu verbinden, benötigen Sie nicht nur den funktionierten USB-Anschluss, sondern auch einen passenden USB-Kabel.
Falls der Computer über den USB 3.0 keine tragbare Festplatte erkennen kann, sollen Sie auch den originalen USB-Kabel für die Festplatte nutzen.
# Lösung 4: Externe Festplatte an einen anderen PC schließen
Wenn der richtigen USB-Anschluss oder Kabel das Problem nicht beheben kann, können Sie auch die Festplatte auf einem anderen Computer testen.
Nur schließen Sie die externe Festplatte an einem anderen Kompatiblen PC/Laptop oder Mac an. Wenn der neue Computer Ihre Festplatte richtig erkennen kann, bedeutet das, dass die externe Festplatte normal funktionieren kann.
# Lösung 5: Festplatte in der Datenträgerverwaltung überprüfen
Einige Benutzer in dem Microsoft Windows Community haben sich gemeldet, dass die externe Festplatte plötzlich in dem Datei-Explorer verschwunden wird. Unter dieser Situation können Sie die unsichtbare externe Festplatte in der Datenträgerverwaltung finden und öffnen, weil wegen des Systemfehlers die externe Festplatte möglich in dem Datei-Explorer ausgeblendet werden kann.
- Rechtklicken auf das Start-Symbol. Und dann klicken Sie auf die Option „Datenträgerverwaltung“.
- In dem nächsten Fenster finden Sie die Zielfestplatte und dann öffnen Sie das Rechtklicksmenü.
- Dann öffnen Sie die externe Festplatte in diesem Fenster.
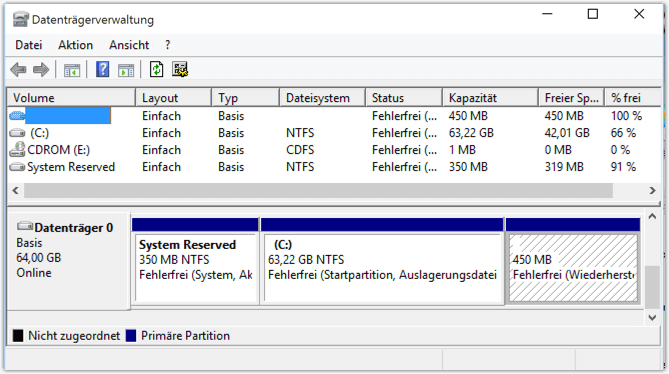
# Lösung 6: Daten von der kaputten externen Festplatte retten
Wenn alle die vorherigen 5 Lösungen Ihr Problem nicht beheben können, empfehlen wir Ihnen hier die professionelle Datenrettungssoftware für interne Festplatte, externe Festplatte, SD-Karte, USB-Sticks und so weiter: FonePaw Datenrettung (opens new window). Das Programm ermöglicht uns auch, die Dateien aus den defekten und kaputten Laufwerken auszulesen und dann zu extrahieren.
Unterstützte Systems: Windows 10/8/7 und Mac OS Catalina/Mojave/High Sierra und mehr.
Unterstützte Dateitypen: Bilder, Audiodateien, Videos, E-Mails, Dokumente und so weiter.
Gratis Download Gratis Download
Erfahren Sie die entsprechende Anleitung mit mehr Details darunter, um die Dateien der kaputten externen Festplatte wiederherzustellen:
Schritt 1: Starten Sie das Programm FonePaw Datenrettung auf dem Windows-Computer. Und verbinden Sie die externe Festplatte mit dem Computer über einen USB-Kabel.
Schritt 2: Danach wählen Sie die erwünschten Dateitypen zum Auslesen und Wiederherstellen, wie Bilder, Videos, Dokumente und so weiter. Dann klicken Sie auf „Scannen“.
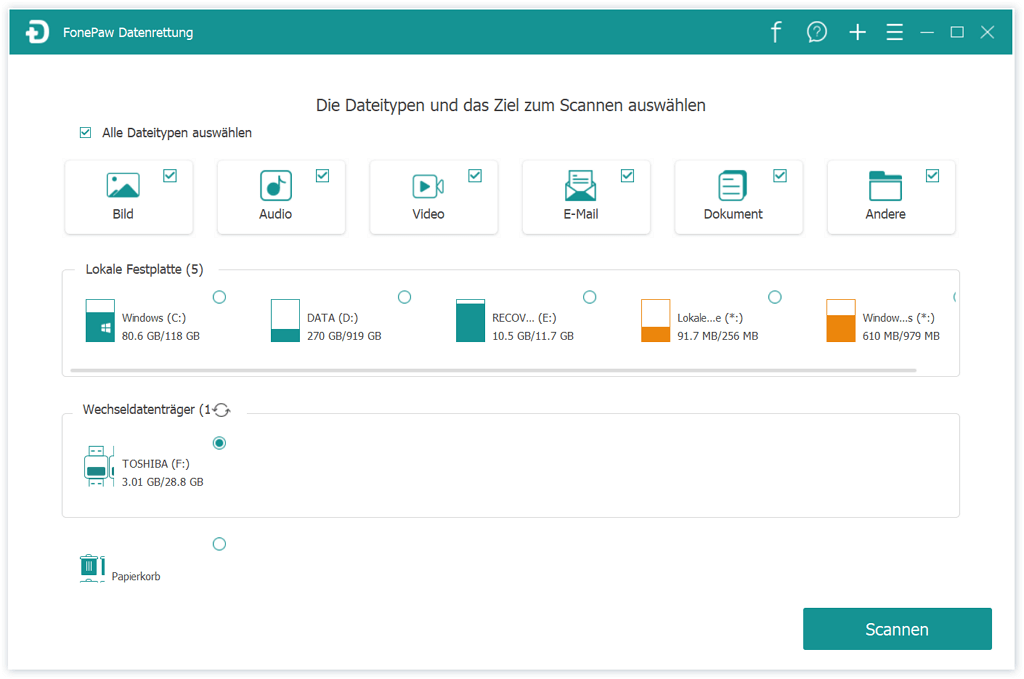
Schritt 3: Sobald der Scanprozess 100% erreicht, überprüfen und markieren Sie die erwünschten Dateien mit Details. Und dann klicken Sie auf „Wiederherstellen“, um die Dateien aus Ihrer externen Festplatte zurückzubekommen.
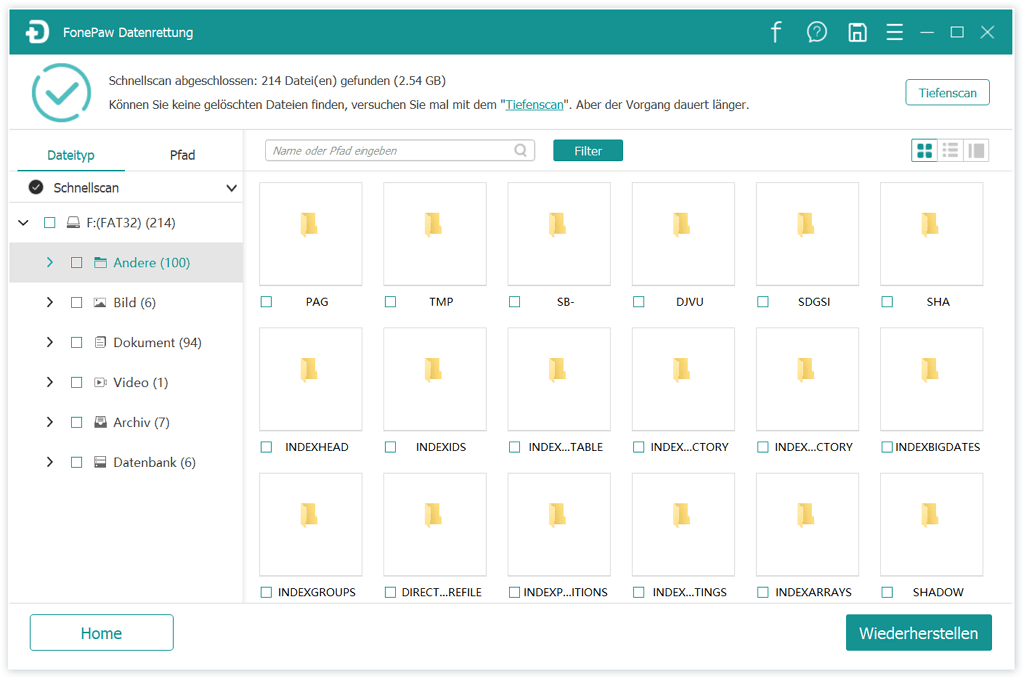
Extra: Wie viel kostet eine professionelle Datenrettung für kaputten externen Festplatte
Normalerweise wird die Datenrettung von einer defekten oder kaputten Festplatte im Labor etwa 1000 bis zu 1500 Euro kosten, weil das Reparatur-Team zuerst die Festplatte reparieren und dann die Dateien extrahieren wird.
In diesem Fall wird FonePaw Datenrettung (opens new window) nur mit einem Preis €34,95eine kostengünstige Option für Wiederherstellen der Daten aus der kaputten externen Festplatte. Im Vergleich zu dem Datenrettungsdienst kann FonePaw Tool Ihnen dabei helfen, viel Geld zu sparen!
- Hot Artikel
- 5 Wege: Gelöschte Dateien wiederherstellen auf Windows 10/8/7
- Top 6 kostenlose Bildschirm-Recorder ohne Wasserzeichen
- Android: USB-Debugging aktivieren trotz Display Defekt und Daten retten
- Wie man ein Amazon Prime Video auf den PC und Mac herunterlädt und rippt
- [Kostenlos] Das beste USB-Stick-Reparieren-Tool















