„Hallo zusammen. Mein Vater hat ein neues iPhone 12 gekauft und aufgesetzt. Das Seltsame ist nun, dass auf seinem alten Gerät (iPhone 5S) in der Foto-App noch immer Alben mitsamt Fotos angezeigt werden. Sobald wir das alte Handy am PC anschließen, um diese Fotos vom Gerät zu entfernen und zu speichern, werden diese nicht angezeigt. Aber in dem DCIM-Ordner kann ich nicht alle 150 Fotos des alten iPhones finden? Wieso bekomme ich alle iPhone Fotos auf meinem PC? Besten Dank für eure Hilfe.“
Normalerweise gibt es verschiedenen Ursache für das Problem, wenn PC nicht alle iPhone Fotos anzeigen kann. In diesem Artikel erfahren Sie danach die entsprechenden Lösungen dafür, um die iPhone Bilder komplett auf PC zu finden.
- Lösung 1. Diesem PC vertrauen
- Lösung 2. Einen neuen USB-Kabel verwenden
- Lösung 3. iPhone neustarten
- Lösung 4. iPhone-Bilder mit originaler Qualität downloaden
- Lösung 5. Versteckte Dateien sichtbar machen
- Lösung 6. iPhone Fotos nicht sichtbar auf PC was tun
- Extra. Gelöschte iPhone Fotos wiederherstellen
Lösung 1: Diesem PC vertrauen
Während Sie das iPhone mit dem PC verbinden möchten, benötigt der Computer einen kompletten Zugriff auf den internen Speicher von dem iPhone. Ohne diese Autorisierung werden die iPhone Fotos natürlich nicht mehr von dem PC richtig ausgelesen.
- Nun verbinden Sie Ihr iPhone mit dem Computer über einen USB-Kabel.
- In einigen Sekunden klicken Sie auf den Button Vertrauen in dem Pop-Up-Fenster.
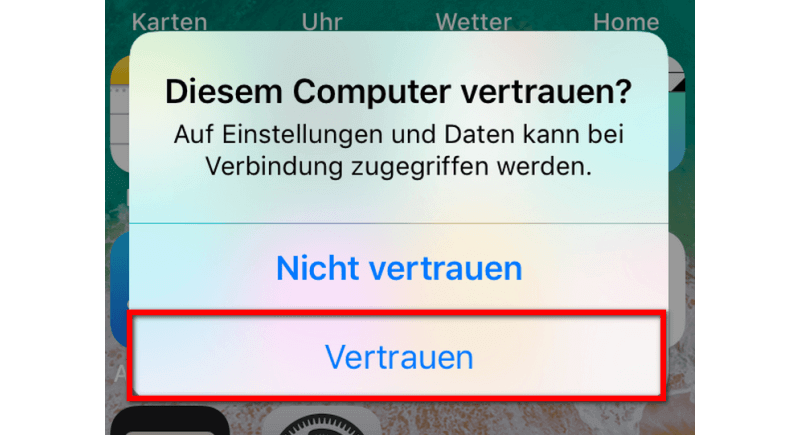
Wenn diese Lösung keine iPhone Fotos anzeigen kann, lesen Sie bitte diesen Beitrag weiter.
Lösung 2: Einen neuen USB-Kabel verwenden
Mit einer kaputten USB-Kabel kann der Computer auch nicht alle Fotos in dem Datei-Explorer anzeigen, weil der Datentransfer wegen des defekten Kabels fehlgeschlagen wird.
In diesem Fall sollen Sie einen neuen USB-Kabel ändern. Wenn ein neuer USB-Kabel das Problem nicht beheben kann, können Sie also einen anderen USB-Anschluss dafür verwenden.
Lösung 3: iPhone neustarten
Ein Systemfehler im iPhone kann auch den Zugriff aus dem Computer verhindern. Um diesen leichten Systemfehler zu fixen, kann ein Neustart des iPhones Ihnen dabei helfen.
- Halten Sie die Power-Taste lang gedrückt. Und dann streichen Sie den Balken auf dem Bildschirm von links nach rechts, um das iPhone auszuschalten.
- Danach schalten Sie das iPhone erneut ein. Nun schließen Sie das iPhone noch einmal an den Computer an.
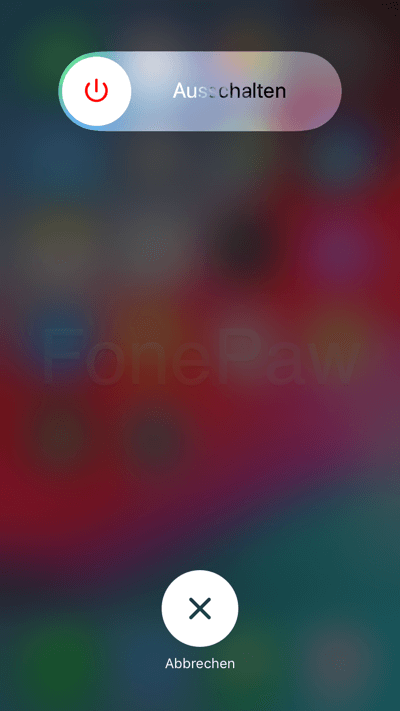
Lösung 4: iPhone-Bilder mit originaler Qualität downloaden
Es gibt noch eine mögliche Situation: Der Computer kann Ihr iPhone erkennen. Und dann können Sie auch die iPhone Bilder in dem Datei-Explorer öffnen und checken. Aber alle Fotos werden nur als eine kleine Vorschau angezeigt.
Um den Online Speicherplatz vom iCloud zu sparen, wird iCloud automatisch die Fotos mit der originalen Qualität als Vorschaubilder hochgeladen und im iPhone gespeichert.
- Nun gehen Sie zu Einstellungen > iCloud > Fotos. Und aktivieren Sie die Option Laden und Originale behalten.
- Danach werden die originalen Fotos von iCloud auf das iPhone übertragen.
- Nun verbinden Sie Ihr Gerät mit dem Computer erneut und checken Sie, ob alle iPhone Fotos im PC angezeigt werden.
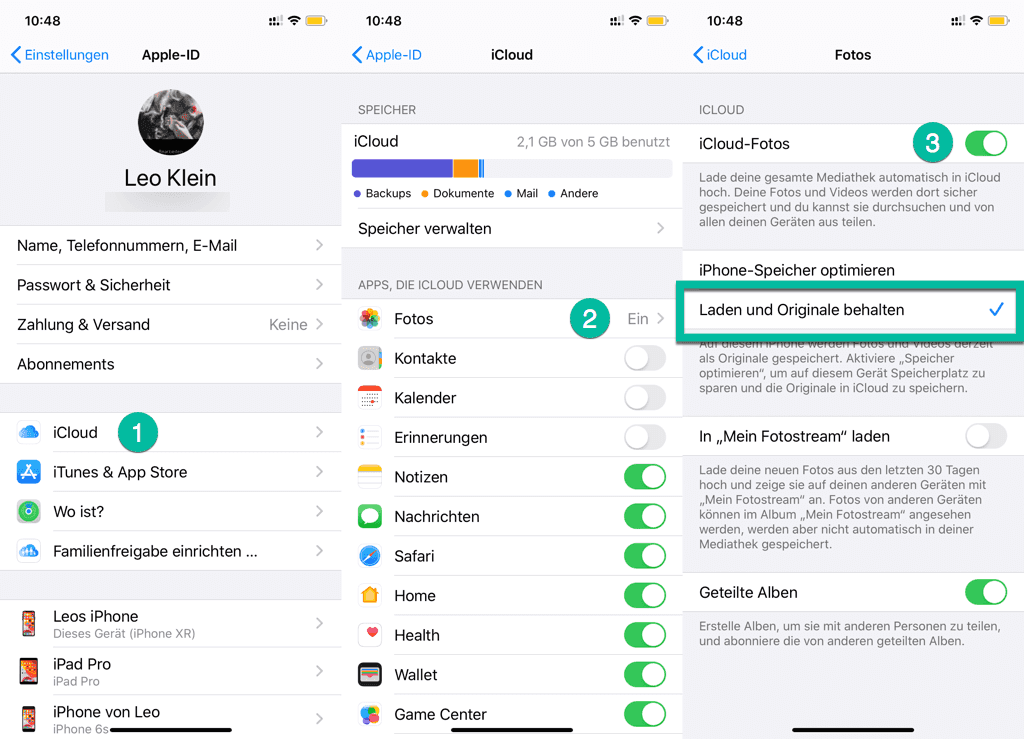
Lösung 5: Versteckte Dateien sichtbar machen
Um die Datensicherheit der iPhone Dateien zu schützen, wird iOS manchmal automatisch alle Fotos in dem Ordner DCIM ausgeblendet. Im Windows-Computer können wir über die Einstellungen diese versteckten iPhone Fotos wieder sichtbar machen.
- Öffnen Sie Dieser PC auf dem Computer-Desktop. In dem Datei-Explorer klicken Sie auf Ansicht > Ein-/ausblenden > ausgeblendete Elemente.
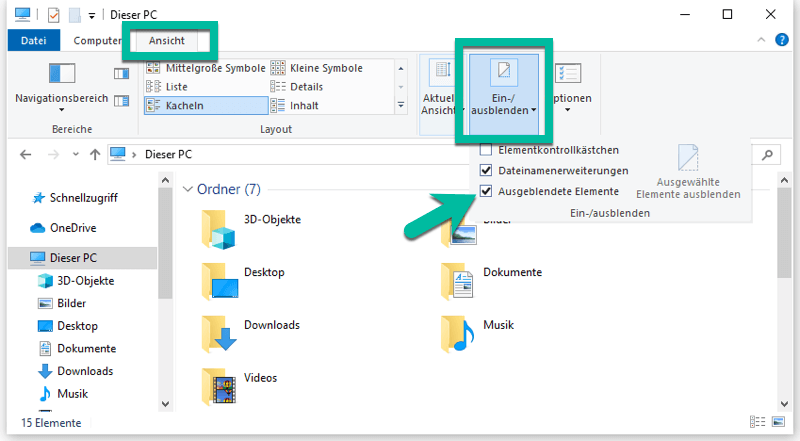
Gehen Sie zurück zu dem Hauptfenster vom Datei-Explorer. Und dann klicken Sie auf Ihr Gerät und öffnen Sie den internen Speicher. Checken Sie, ob die vorhandenen iPhone Fotos richtig in dem DCIM-Ordner angezeigt werden.
Lösung 6: iPhone Fotos nicht sichtbar auf PC was tun
Wenn alle erwähnten 5 Lösungen in diesem Beitrag das Problem nicht beheben können, wenn PC nicht alle iPhone Fotos anzeigt. Dafür empfehlen wir Ihnen hier einen professionellen Datentransfer für iOS-Gerät: FonePaw DoTrans (opens new window), das uns ermöglicht, alle Fotos in dem iPhone auszulesen und dann direkt auf den PC zu exportieren. Darüber hinaus können Sie ein neues Album erstellen und dann die Bilder von PC auf iPhone übertragen.
 Warning!
Warning!
Gratis Download Gratis Download
Mit diesen einfachen Schritten darunter übertragen Sie die iPhone Fotos auf PC einfach und schnell:
Schritt 1: Starten Sie das Programm FonePaw DoTrans und dann verbinden Sie Ihr iPhone mit dem PC.
Schritt 2: Sobald der Datentransfer Ihr iPhone erkennt, werden alle unterstützten Dateitypen zum Übertragen aufgelistet. Nun wählen Sie den Dateityp Fotos in dem linken Bereich aus.
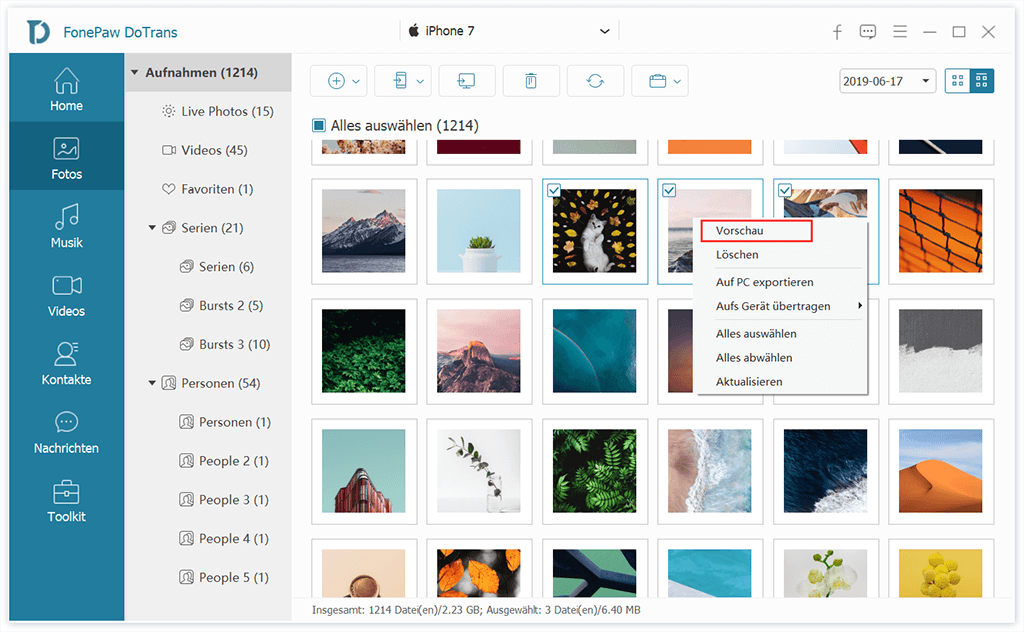
Schritt 3: Klicken Sie anschließend auf die Taste Auf PC exportieren. In dem eingerichteten Speicherort werden die ausgewählten Bilder erfolgreich exportiert.
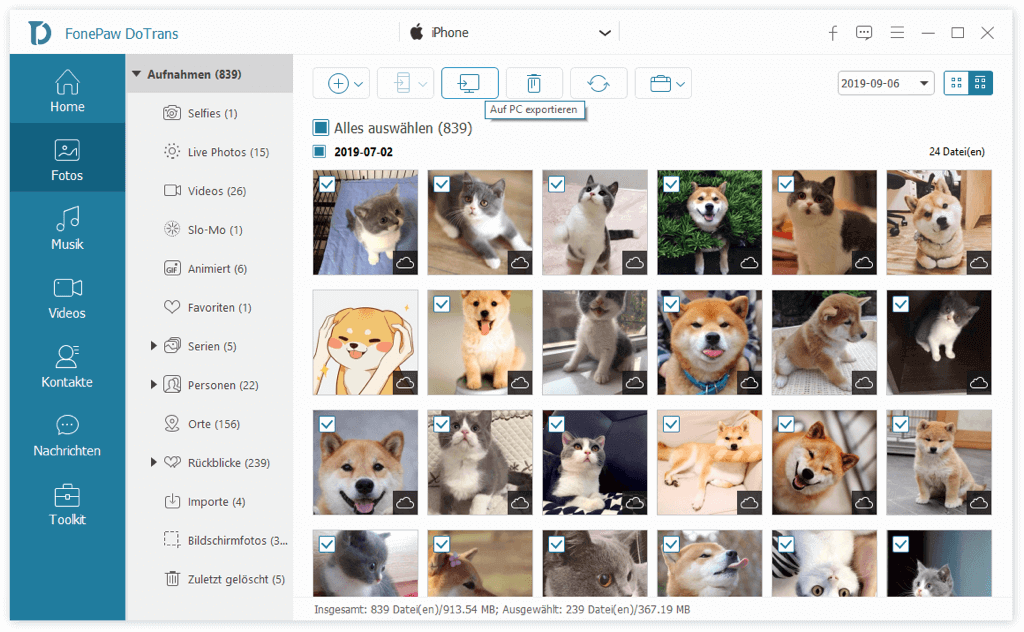
Nach der Übertragung öffnen Sie den Zielordner für Ihre iPhone Fotos. Und überprüfen Sie den Status der gespeicherten Bilder.
Extra: Gelöschte iPhone Fotos wiederherstellen
Falls der FonePaw Datentransfer keine erwünschten iPhone Bilder finden kann, werden Ihre iPhone Fotos möglichweise versehentlich gelöscht. Dann kann FonePaw auch diese gelöschten iPhone Fotos wiederherstellen, trotzdem kein Backup vorher erstellt wird.
Mehr Details erfahren Sie hier: Wie kann ich beim iPhone gelöschte Fotos wiederherstellen (opens new window).
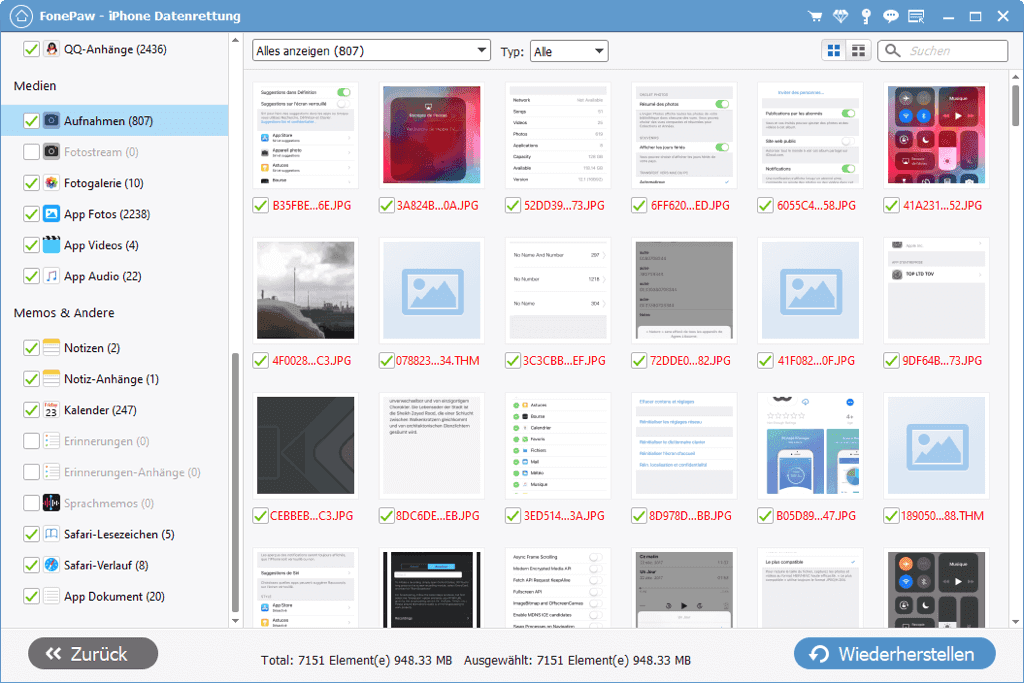
- Hot Artikel
- 5 Wege: Gelöschte Dateien wiederherstellen auf Windows 10/8/7
- Top 6 kostenlose Bildschirm-Recorder ohne Wasserzeichen
- Android: USB-Debugging aktivieren trotz Display Defekt und Daten retten
- Wie man ein Amazon Prime Video auf den PC und Mac herunterlädt und rippt
- [Kostenlos] Das beste USB-Stick-Reparieren-Tool















