Wenn Sie die schönen Bilder mit der Kamera-App aufgenommen oder mit dem Browser heruntergeladen haben und dann die Bilder bearbeiten möchten, können Sie keine erwünschten Fotos finden? In diesem Artikel erfahren Sie das richtige Speicherort für Android-Fotos, einschließlich Kamera-Fotos und Hintergrundbilder. Und wir werden Ihnen auch hier zeigen, wie Sie das Speicherort der Android-Kamera ändern kann, wenn der internen Speicher des Handys knapp ist.
Hinweis: Jedes Handy hat verschiedenen Speicherort für Bilder. Hier nehmen wir ein Samsung Galaxy-Smartphone als ein Beispiel.
Wo werden Bilder gespeichert Android
Am meisten Fall können Sie direkt alle Bilder in dem Android-Handy über einen vorinstallierten Datei-Manager öffnen und checken, wie Screenshots, Hintergrundbilder, Kamera-Fotos und so weiter. Aber wegen der Systemfehler des Android-Systems lassen die Bilder nicht in der Galerie oder Bildbibliothek anzeigen.
In diesem Fall können Sie in dem DCIM-Ordner die Kamera-Fotos oder heruntergeladenen Bilder aus dem Internet oder den sozialen Apps checken.
Wir nehmen hier das Samsung-Smartphone als ein Beispiel. Nur gehen Sie zu „Eigene Dateien“ > „Interner Speicher“ > „DCIM“.
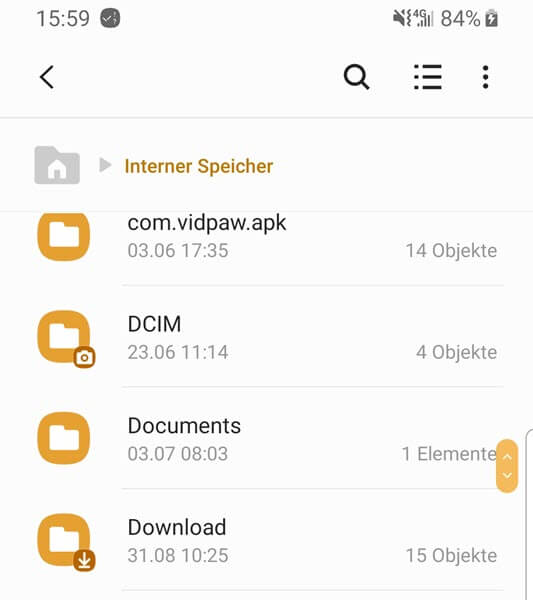
In dem DCIM-Ordner können Sie verschiedenen Alben finden, wie Kamera oder Screenshots. Danach können Sie Ihre erwünschten Fotos finden und dann bearbeiten.
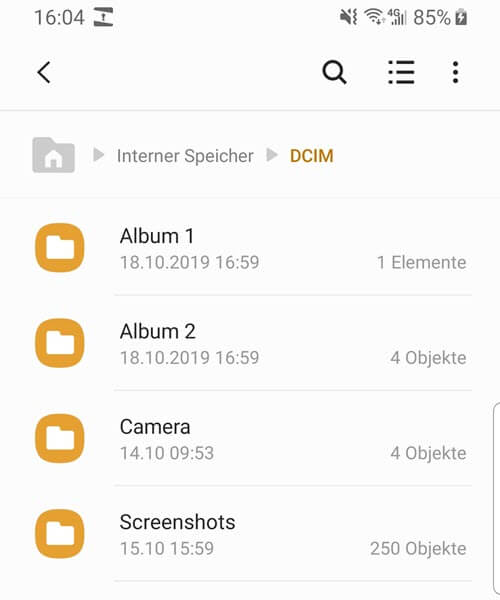
Während Sie mehr und mehr Fotos aufgenommen und in dem internen Speicher gespeichert haben, wird der Speicherplatz einfach knapp. Natürlich können Sie nicht so einfach diese wichtigen Fotos löschen und entfernen.
Wenn Ihr Handy die SD-Karte unterstützt, können Sie das Speicherort für Kamera-Bilder zu der SD-Karte ändern, sodass alle aufgenommen Kamera-Bilder automatisch in der SD-Karte belegt werden. Dann können Sie einen großen Speicherplatz sparen.
# Android-Kamera Speicherort ändern
Zuerst müssen Sie wissen, dass nicht alle Handys, die die SD-Karte-Erweiterung unterstützen, das Ändern vom Android-Kamera-Speicherort ermöglichen. Normalerweise unterstützten meiste Samsung-Handys diese Änderung.
Erfahren Sie die Schritte darunter, um das Speicherort für Android-Kamera-Fotos zu ändern:
Schritt 1: Öffnen Sie die Kamera-App Ihres Handys. Dann klicken Sie auf die Einstellung-Taste in der der oberen linken Ecke.
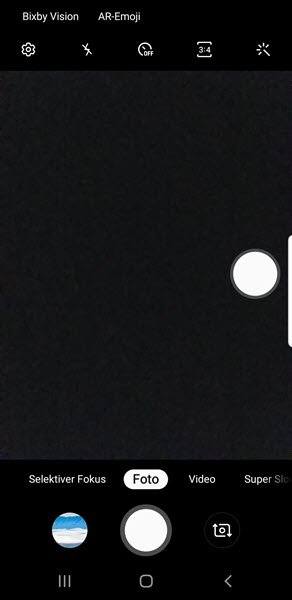
Schritt 2: In der Einstellung tippen Sie auf die Taste „Speicherort“ und wählen Sie die Option „SD-Karte“.
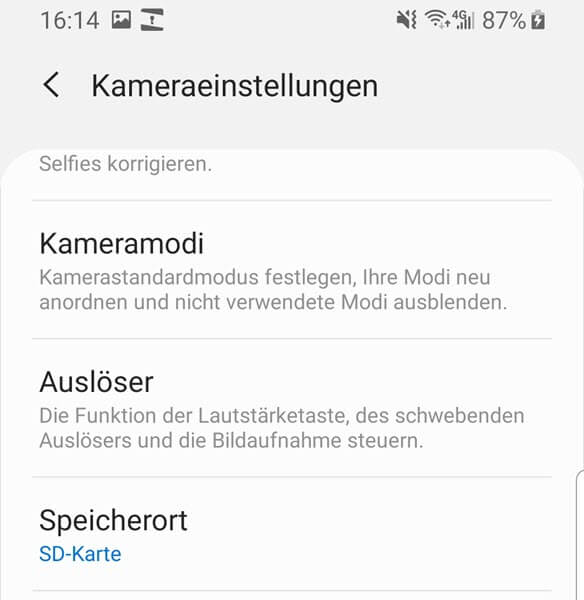
Schritt 3: Starten Sie die Kamera-App erneut. Und dann werden alle Fotos nach der Aufnahme in der SD-Karte gespeichert.
Android-Hintergrundbild Speicherort
Wenn Sie die Hintergrundbilder aus dem Thema-Store Ihres Handys heruntergeladen und als neuer Background eingerichtet haben, möchten Sie das schöne Hintergrundbild in dem Datei-Manager finden und dann separat speichern?
Leider werden die eingerichteten Hintergrundbilder nicht direkt in dem Datei-Manager angezeigt. Es gibt also keinen bestimmten Ordner für Hintergrundbilder Ihres Handys, weil das Thema-Store die Offline-Speicherung der Hintergrundbilder blockieren und einschränken wird.
Nur wenn Sie das eigene Bild als Handy-Hintergrund einrichten, können Sie das Bild selber bearbeiten und speichern.
Bilder vom Smartphone auf PC speichern
Um Ihre Bilder besser zu verwalten und den internen Speicherplatz effizient zu sparen, können Sie die Bilder von dem Smartphone auf den PC exportieren und dann speichern. Hier empfehlen wir Ihnen das professionelle Handy Datentransfer FonePaw DoTrans (opens new window), mit dem Sie einfach und schnell die Fotos, Videos, Musiktitel vom Handy auf den Windows-Computer übertragen können. Darüber hinaus unterstützt der FonePaw Datentransfer auch eine reibungslose Übertragung der Dateien zwischen Android, iOS und Windows, damit Sie bei dem Handywechseln die originalen Dateien direkter in das neue Handy importieren und speichern.
Mit diesen leichten Schritten erfahren Sie, wie Sie die Bilder vom Smartphone auf PC speichern können:
- Verbinden Sie das Handy mit dem Computer über einen USB-Kabel.
- Wenn das Programm Ihr Handy erkannt, wählen Sie den Dateityp „Fotos“ in dem linken Bereich.
- Markieren Sie die erwünschten Bilder und klicken Sie auf „Auf PC exportieren“.
- In einigen Minuten wird die Übertragung abgeschlossen. Nur überprüfen Sie Ihre Handy-Bilder auf Ihrem PC.
Nur lesen Sie diesen Beitrag weiter und erfahren Sie mehr Details: Wie lade ich Fotos von Android auf den Computer (Windows/Mac) (opens new window).
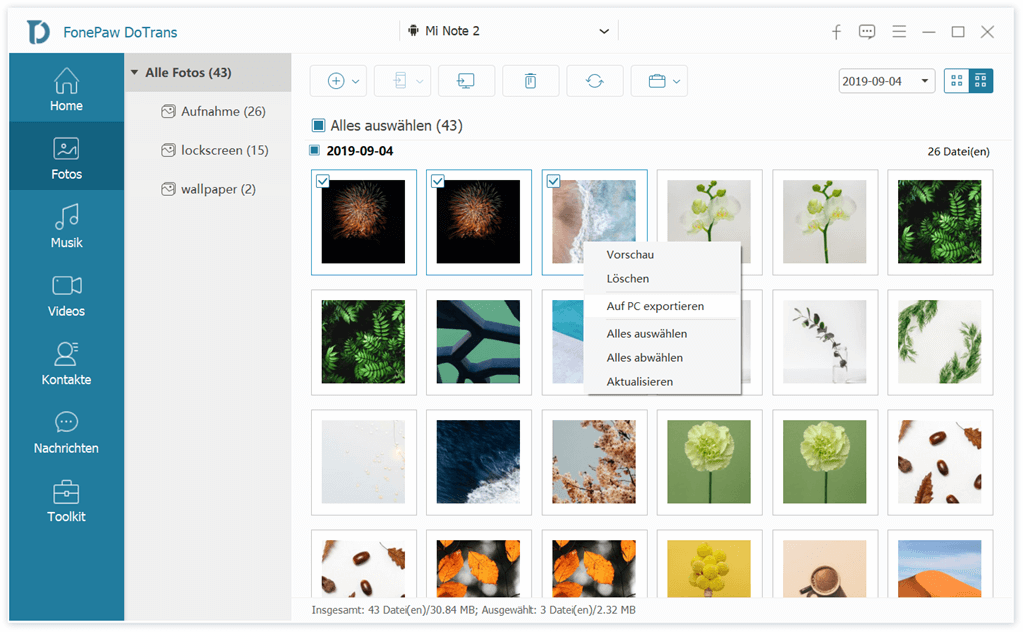
Extra: Android gelöschte Bilder wiederherstellen
Falls Sie unglücklich keine Kamera-Fotos oder Hintergrundbilder in Ihrem Handy finden können, werden Ihre Bilder möglichweise gelöscht. Mit dem Backup können Sie natürlich Ihre beliebten Fotos zurückfinden.
Falls Sie vorher kein Backup dieser Bilder haben, empfehlen wir Ihnen hier das Programm FonePaw Android Datenrettung (opens new window), um die gelöschten Handy-Bilder ohne Backup wiederherzustellen. Mithilfe dieses Programms können Sie meiste Dateitypen scannen und retten, wie Bilder, Kontakte, Videos, Musiktitel, Nachrichten und so weiter, sodass Sie die wichtigen Dateien einfach zurückbekommen können.
Hier bekommen Sie die komplette Anleitung dafür: Gelöschte Fotos wiederherstellen auf Android ohne PC.
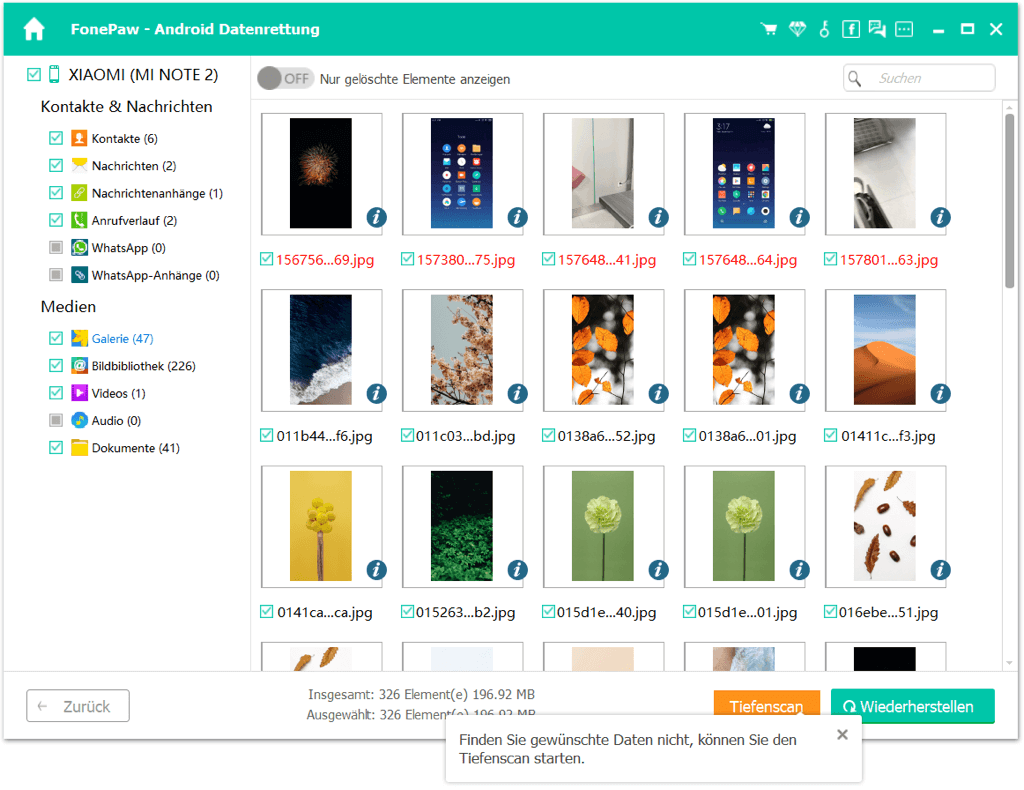
- Hot Artikel
- 5 Wege: Gelöschte Dateien wiederherstellen auf Windows 10/8/7
- Top 6 kostenlose Bildschirm-Recorder ohne Wasserzeichen
- Android: USB-Debugging aktivieren trotz Display Defekt und Daten retten
- Wie man ein Amazon Prime Video auf den PC und Mac herunterlädt und rippt
- [Kostenlos] Das beste USB-Stick-Reparieren-Tool















