Wird der DCIM-Ordner leer angezeigt? Wenn der iPhone DCIM-Ordner auf Windows keine Fotos und Videos anzeigt, kann diese Artikel Ihnen helfen, diesen Fehler ohne Datenverlust zu beheben und wieder auf diese Dateien zuzugreifen.
DCIM ist die Abkürzung für „Digital Camera in Memory“ und wurde speziell für die Speicherung von Fotos und Videos von Ihrem Handy entwickelt. Es kann vorkommen, dass Sie den Ordner auf Ihrem Windows öffnen möchten und Sie Ihr iPhone oder iPad mit Ihrem Computer verbunden habender Ordner aber nur „Dieser Ordner ist leer“.
Natürlich fragen Sie sich nun, wieso der Inhalt des DCIM-Ordners Ihres iPhones nicht auf Ihrem Computer angezeigt wird und wo Sie die Fotos wiederfinden können. Die Antworten finden Sie in dieser Anleitung. Wir stellen Ihnen viele Lösungswege vor, auf die Sie den Fehler „Dieser Ordner ist leer“ lösen können. Möglicherweise müssen Sie all einmal ausprobieren, bis das Problem gelöst ist.
Die Leute lesen auch:
Gelöschte Fotos/Bilder vom iPhone wiederherstellen (opens new window)
Mit einem Klick sichern Sie Ihre wichtigen Fotos auf iPhone (opens new window)
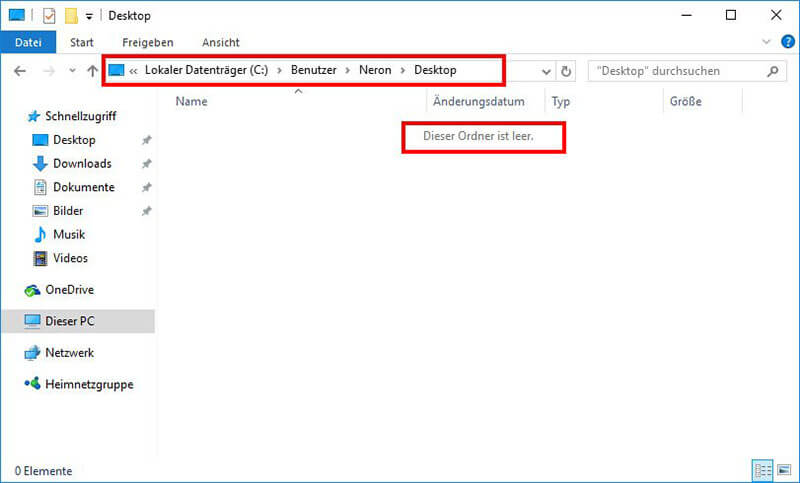
Lösung 1. „Dieser Ordner ist leer“ vom iPhone reparieren – 4 Lösungen
# Entsperren Sie Ihr iPhone und vertrauen Sie Ihrem Computer
Aus Sicherheitsgründen wird Ihnen beim ersten Verbinden Ihres iPhones oder iPads mit Ihrem Computer die Meldung Diesem Computer vertrauen? angezeigt. Nur wenn Ihr Gerät Ihrem Computer vertraut, kann Ihr PC auf den Speicher Ihres Gerätes zugreifen und Fotos und Videos anzeigen. Wenn Ihr iPhone entsperrt ist, wird Ihnen der Ordner beim Öffnen als leer angezeigt.
-
Verbinden Sie Ihr iPhone oder iPad über ein intaktes USB-Kabel mit Ihrem Computer.
-
Entsperren Sie Ihr Gerät und geben Sie wenn nötig Ihre Pin ein.
-
Sobald Sie gefragt werden, ob Sie dem Computer vertrauen, tippen Sie auf „Vertrauen“.
-
Navigieren Sie zu Dieser PC und aktualisieren Sie das Fenster. Öffnen Sie Ihr Gerät und Ihren DCIM-Ordner erneut. Der Ordner sollte nun nicht länger leer sein.
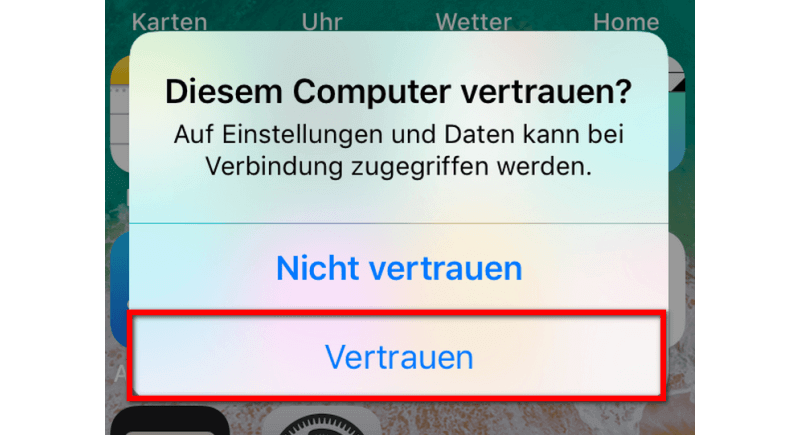
# Laden Sie Bilder aus iCloud-Fotomediathek herunter
Wenn sowohl die iCloud-Fotomediathek aktiviert als auch die Option iPhone-Speicher optimieren ausgewählt ist, werden alle Fotos, die Sie mit Ihrem iPhone oder iPad aufnehmen in der iCloud abgespeichert, um den Gerätespeicher zu entlasten. Obwohl Sie die Fotos noch immer auf Ihrem Apple-Gerät anzeigen lassen können, sind sie nicht wirklich darauf gespeichert. Sobald Sie also ein Bild anzeigen oder Video abspielen, wird dieses direkt aus der iCloud heruntergeladen. Dies ist also möglicherweise der Grund, weshalb Ihnen ein leerer DCIM-Ordner angezeigt wird.
Um dieses Problem zu lösen, navigieren Sie zu Einstellungen > iCloud > Fotos und setzen Sie einen Haken bei Laden und Originale behalten, um die Fotos wieder von der iCloud auf Ihr Gerät zu übertragen. Verbinden Sie Ihr Gerät anschließend erneut mit Ihrem Computer und überprüfen Sie, ob Ihnen die Fotos nun angezeigt werden.
Mehr erfahren: iCloud Fotomediathek Download: iPhone Fotos in voller Auflösung runterladen (opens new window)
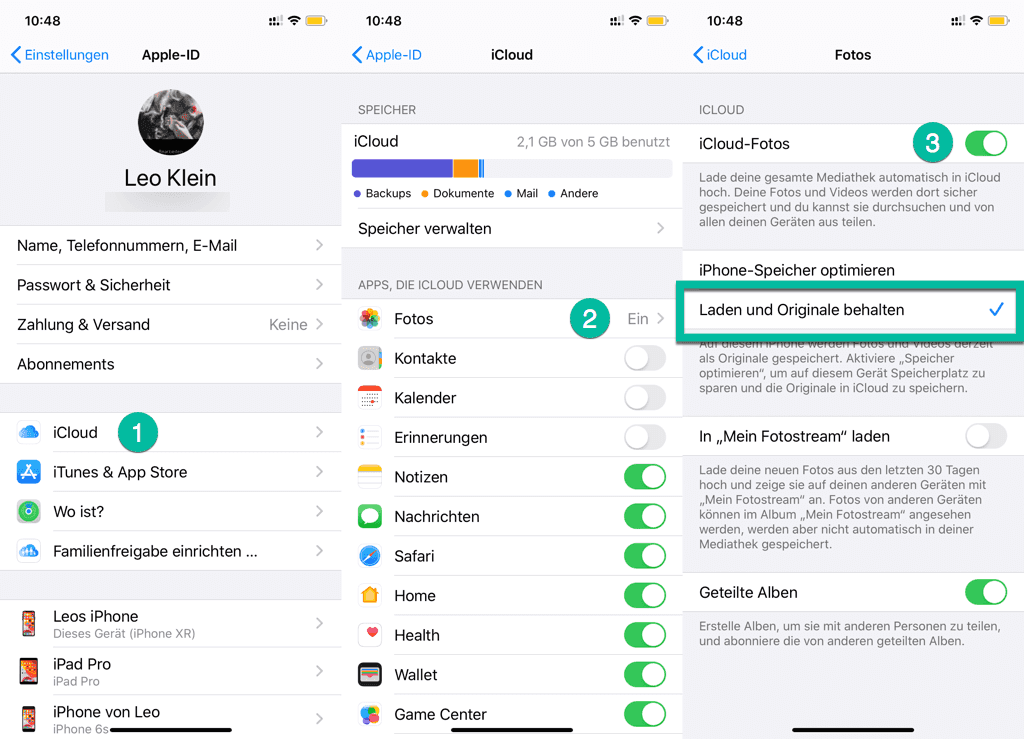
# Setzen Sie die Einstellungen zum Standort & Datenschutz zurück
Ein anderer Lösungsweg erfordert das Zurücksetzen der Einstellungen zum Standort und Datenschutz unter den Einstellungen auf Ihrem Gerät.
-
Gehen Sie zu Einstellungen > Allgemein.
-
Scrollen Sie ganz nach unten und wählen Sie „Zurücksetzen“.
-
Tippen Sie auf „Standort & Datenschutz“ und geben Sie Ihre Pin ein.
-
Tippen Sie zum Bestätigen anschließend auf „Einstellungen zurücksetzen“.
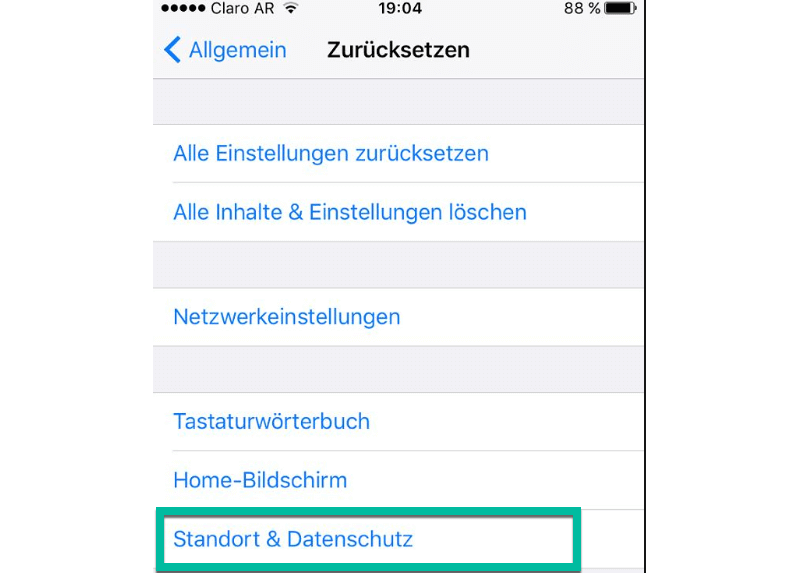
Navigieren Sie zurück zur Startseite und verbinden Sie Ihr iPhone erneut mit Ihrem PC. Öffnen Sie das Gerät auf Ihrem Computer und überprüfen Sie, ob Ihnen nun alle Fotos im DCIM-Ordner angezeigt werden.
# Installieren Sie iTunes und alle weiteren Apple-Programme erneut auf Ihrem PC
Oft kann eine einfache Deinstallation aller Apple-Programme und Neuinstallation über den Microsoft Store das Problem aus dem Weg schaffen. Apple selbst meint, man sollte iTunes und alle anderen Programme in der folgenden Reihenfolge deinstallieren, um das Auftreten von versehentlichen Fehlern zu verhindern:
- iTunes
- Apple Software Update
- Apple Mobile Device Support
- Bonjour
- Apple Application Support 32-bit
- Apple Application Support 64-bit
Stellen Sie vor der erneuten Installation der Programme sicher, dass diese zuvor vollständig von Ihrem Computer entfernt wurden.
Lösung 2. „Dieser Ordner ist leer“ vom iPhone beheben durch Bildübertragung
Zum Übertragen von Daten eines iOS-Gerätes bietet sich das Programm FonePaw DoTrans (opens new window) an. Das Verbinden Ihres iPhones über ein USB-Kabel mit Ihrem Computer allein lässt Sie ausschließlich Fotos aus Ihrem DCIM-Ordner übertragen. Mit FonePaw DoTrans, einem professionellen Datenverwaltungsprogramm für iOS, können Sie nicht nur alle Fotos, sondern auch Musikdateien (opens new window), Videos und auch Kontakte ganz einfach auf Ihren Computer übertragen.
Und auch umgekehrt können Sie mit dem Programm Daten von Ihrem Computer auf Ihr Gerät importieren (opens new window) und sogar Daten von einem iOS-Gerät auf ein anderes (iPhone-iPhone, iPhone-iPad oder sogar iPhone-Android (opens new window)) übertragen. Diese Funktionen und mehr biete Ihnen FonePaw DoTrans.
Um Fotos schnell und einfach von Ihrem iPhone auf Ihren PC zu übertragen, folgen Sie nur diesen wenigen Schritten:
# Schritt 1: Laden Se das Programm herunter und verbinden Sie Ihr iPhone mit Ihrem PC
Laden Sie FonePaw DoTrans auf Ihren Computer und installieren Sie das Programm. Verbinden Sie Ihr iPhone über ein USB-Kabel mit Ihrem PC. Vergessen Sie nicht, auf „Vertrauen“ zu tippen, um eine erfolgreiche Verbindung herzustellen.
 Tipp
Tipp
Gratis Download Gratis Download
# Schritt 2: Wählen Sie die zu importierenden Fotos
Klicken Sie im Programm auf der linken Seite auf „Fotos“. Ihnen werden nun alle Fotos auf Ihrem Gerät angezeigt, einschließlich Informationen wie Name, Erstelldatum und Größe.
Setzen Sie bei allen Fotos, die Sie übertragen möchten, einen Haken.
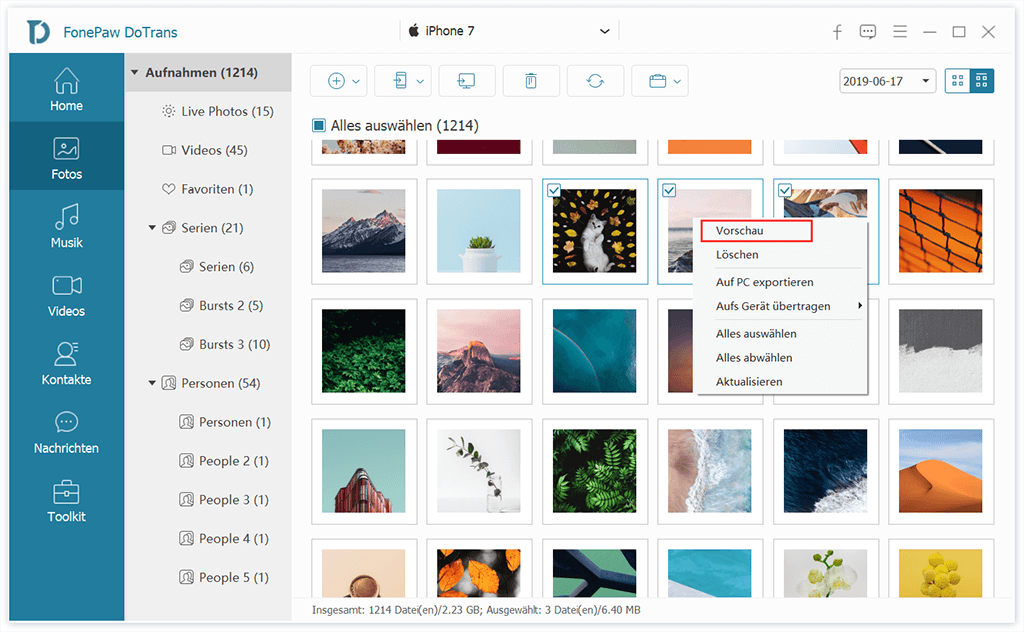
# Schritt 3: Exportieren Sie die Fotos auf Ihren PC
Klicken Sie auf das dritte Symbol „Auf PC exportieren“ in der Leiste über den Fotos. Es öffnet sich ein neues Fenster, in dem Sie den Speicherort der Fotos festlegen können.
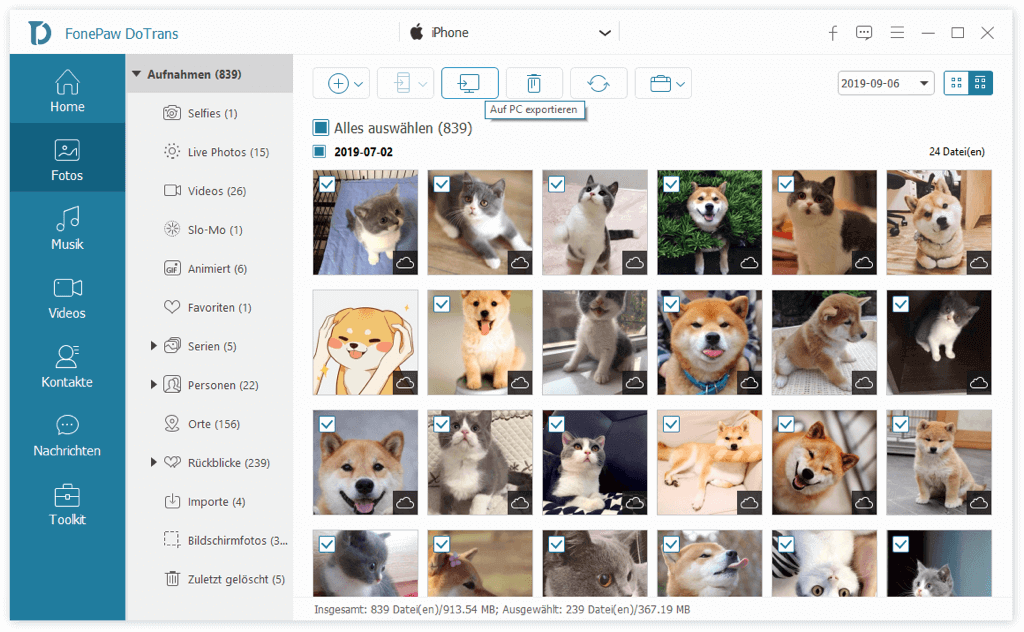
Während des Übertragungsprozesses wird Ihnen der Fortschritt und die Anzahl der zu übertragenen und bereits exportierten Fotos in einem kleinen Fenster angezeigt. Sobald die Übertragung abgeschlossen ist, können sie den Zielordner öffnen, um die Bilder anzuzeigen,
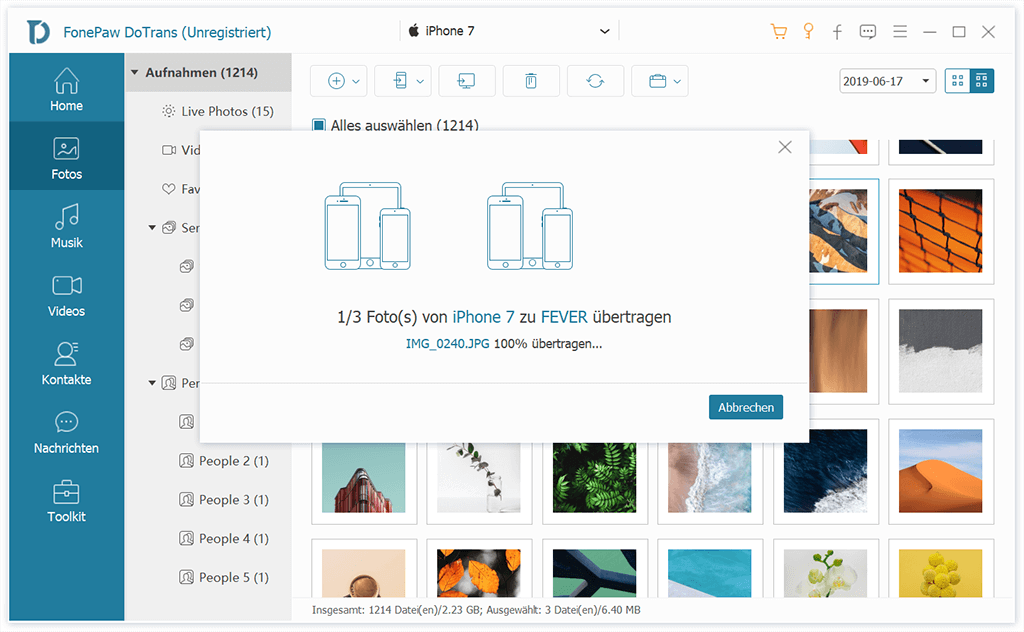
Lösung 3. „Dieser Ordner ist leer“ vom iPhone beheben durch Datenrettung
Wenn Sie jemals ein Dokument auf Ihrem Computer gelöscht haben und der DCIM-Ordner nicht vollständig wiederhergestellt werden kann oder wenn die oben genannten Methoden das Problem nicht lösen, dann können Sie FonePaw Datenrettung (opens new window) verwenden, um Ihre Daten wiederherzustellen.
FonePaw Datenrettung ist ein effizientes und sicheres Daten-Scan-Tool, das in der Lage ist, Dateien von Festplatten, SSDs, USBs, Speicherkarten usw. wiederherzustellen. Es ist spezialisiert auf versehentliches Löschen, Formatieren, RAW-Partitionierung usw. Über 500 Dateitypen werden unterstützt.
Gratis Download Gratis Download
-
Laden Sie FonePaw Datenrettung kostenlos auf dem PC und führen Sie es aus.
-
Wählen Bild als Datentypen und den Zieldatenträger zum Scannen
-
Nach dem Scan finden das gelöschte Foto unter Speicherort oder Format z.B. PNG, JPG, BMP, GIF, etc.
-
Kriegen das Bild zurück mit einem Klick auf Wiederherstellen.
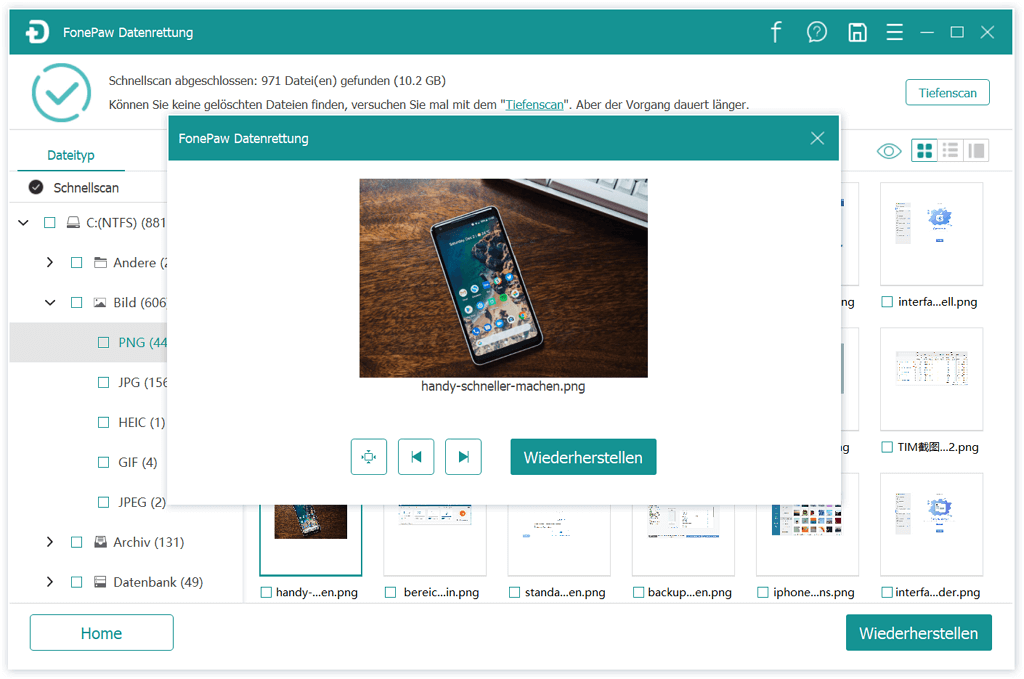
Mehr erfahren: Gelöschte Fotos wiederherstellen auf PC mit/ohne Programm (opens new window)
Haben Sie den Fehlen „Dieser Ordner ist leer“ mit den vorangehenden Methoden lösen können? Wenn Sie weitere Lösungsvorschläge haben, teilen Sie diese gerne in den Kommentaren mit uns! Wenn Ihnen dieser Artikel geholfen hat, freuen wir uns über eine gute Bewertung und hoffen, Sie teilen die Tipps mit anderen.
- Hot Artikel
- 5 Wege: Gelöschte Dateien wiederherstellen auf Windows 10/8/7
- Top 6 kostenlose Bildschirm-Recorder ohne Wasserzeichen
- Android: USB-Debugging aktivieren trotz Display Defekt und Daten retten
- Wie man ein Amazon Prime Video auf den PC und Mac herunterlädt und rippt
- [Kostenlos] Das beste USB-Stick-Reparieren-Tool















