Adobe Photoshop PDD/PSB/PSD Dateien verschwunden? Hier erfahren Sie 5 100% effektive Möglichkeiten, um verlorener, gelöschter oder nicht gespeicherter Photoshop-Dateien schnell sowie einfach wiederherzustellen. Zudem stellen wir Ihnen eine leistungsstarke und professionelle Software für Datenwiederherstellung.
„Hallo, ich habe versehentlich die Photoshop-Software CC 2019 geschlossen, ohne die PSD-Datei zu speichern. Wie kann ich dann die ungespeicherte PSD-Dateien wiederherstellen? Sie sind meine wichtigen Arbeit-Dateien. Bitte helfen!“
Haben Sie als Photoshop-Benutzer diese Situation schon einmal getroffen? Viele Benutzer werden Photoshop versehentlich schließen, ohne die PSD-Dateien zu speichern, an denen Sie gerade arbeiten, oder das Photoshop CC/CS stürzt plötzlich ab und Sie kein Backup dafür haben. Glücklicherweise können gelöschte Photoshop-Dateien wiederhergestellt werden, da sie nach dem Löschen nur vom Dateisystem ausgeblendet werden. Solange sie nicht durch neue Daten überschrieben werden, ist es möglich, diese PSD-Datei zu retten.

Wie kann man in diesem Fall die Photoshop temporären Datei wiederherstellen? Sie sollten AutoSave für Adobe Photoshop CS4/CS5/CS6, CC 2015/2017/2018 aktivieren und versuchen, die Photoshop Temp Dateien mit AutoSave wiederherstellen. Falls es funktioniert nicht, hilft Ihnen auch hier eine Photoshop-Datenrettung (opens new window), nicht gespeicherte Photoshop-Dateien nach einem Absturz wiederherzustellen und gelöschte PSD-Dateien wiederherzustellen. Folgenden sind die komplette Anleitungen für verschiedene Methoden, schauen Sie bitte an!
Die Leute lesen auch
Gelöschte Ordner wiederherstellen auf Windows - 4 effiziente Wege (opens new window)
Gelöschte Bilder wiederherstellen PC – mit/ohne Programm (opens new window)
- 1. Photoshop Datei wiederherstellen mit Programm [100% effektiv]
- 2. Adobe Photoshop Autowiederherstellung Funktion verwenden
- 3. PSD-Datei wiederherstellen aus .temp-Dateien
- 4. Photoshop Datei wiederherstellen von „Kürzlich verwendet“
- 5. PSD Dateien von „Früheren Version“ wiederherzustellen
- Praktische Tricks zum Vermeiden PSD-Datenverlust
1. Photoshop Datei wiederherstellen mit Programm [100% effektiv]
Eine Datenwiederherstellungssoftware ist die einfachste Möglichkeit, gelöschte oder beschädigte Photoshop-Dateien wiederherzustellen. FonePaw Datenrettung (opens new window), eine Desktop-Datenrettungslösung für Windows 10/8/7/Vista/XP und Mac, unterstützt die Wiederherstellung gelöschter und beschädigter PSD-Dateien auf dem Computer mit wenigen Klicken.
Wenn das Photoshop Programm auf Ihrem Computer plötzlich aufgehängt wird, oder Ihrer Computer abgestützt und Sie die bearbeitende Datei nicht speichern, können Sie diese Software ausprobieren.
Darüber hinaus kann diese Software auch verlorene PSD-Dateien von externen Festplatten wie USB-Stick, Speicherkarte, SD-Karte usw. wiederherstellen.
Gratis Download Gratis Download
- Laden Sie FonePaw Datenrettung auf einem Laufwerk herunter, das sich von dem Laufwerk unterscheidet, auf dem PSD-Dateien gespeichert wurden. Wenn beispielsweise die PSD-Datei von Laufwerk D gelöscht wird, laden Sie die Datenwiederherstellungssoftware auf ein anderes Laufwerk, z. B. E-Laufwerk, um einen unerwünschten Datenverlust zu vermeiden.
- Wenn verlorene PSD-Dateien von einer externen Festplatte stammen, stecken Sie bitte das externe Laufwerk über den USB-Anschluss in den Computer, damit die Software es erkennen kann.
SCHRITT 1. Starten Sie FonePaw Datenrettung. Wählen Sie „Bild“ als den benötigten Dateityp und wählen Sie den Ort, an dem Sie die PSD-Datei gelöscht haben. Klicken Sie dann auf „Scannen“, um das Ziellaufwerk schnell zu scannen.

SCHRITT 2. Für die Benutzer stehen zwei Modus zur Verfügung: „Schnellscann“ und „Tiefenscann“. Wenn das Laufwerk gescannt wird, können Sie PSD-Dateien im Ordner Bilder anzeigen. Wenn Sie die benötigte PSD-Datei nicht finden können, können Sie den Modus „Schnellscann“ weiter ausführen.
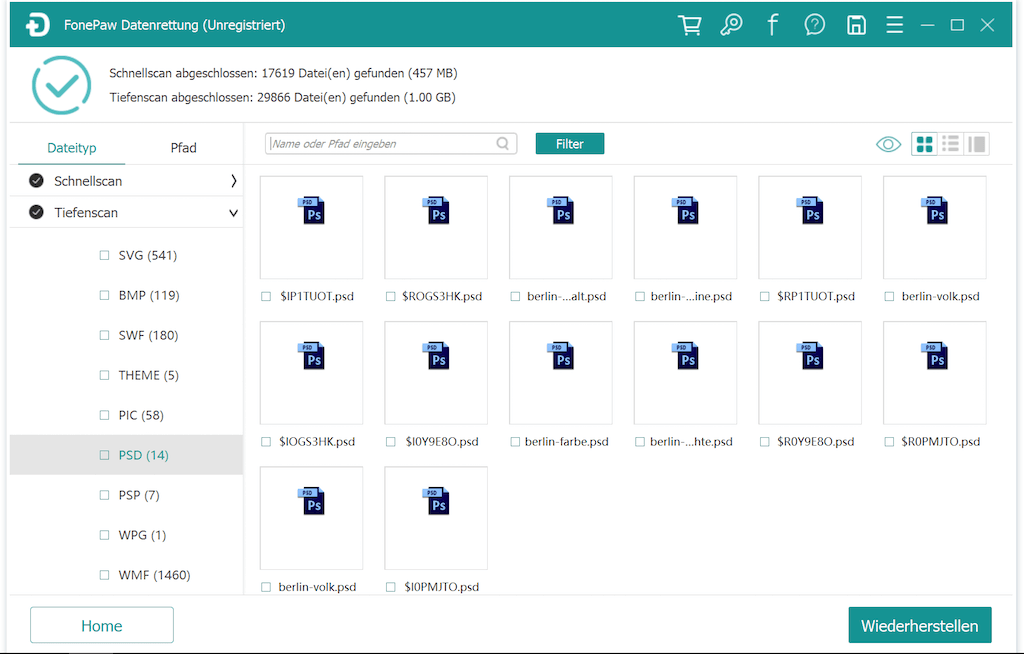
SCHRITT 3. Suchen Sie nach dem Tiefenscann die gelöschte oder nicht gespeicherte Photoshop-Datei in Bild > PSD und aktivieren Sie das Kontrollkästchen in der Dateiliste. Klicken Sie dann auf „Wiederherstellen“, um den Wiederherstellungsprozess zu beenden.
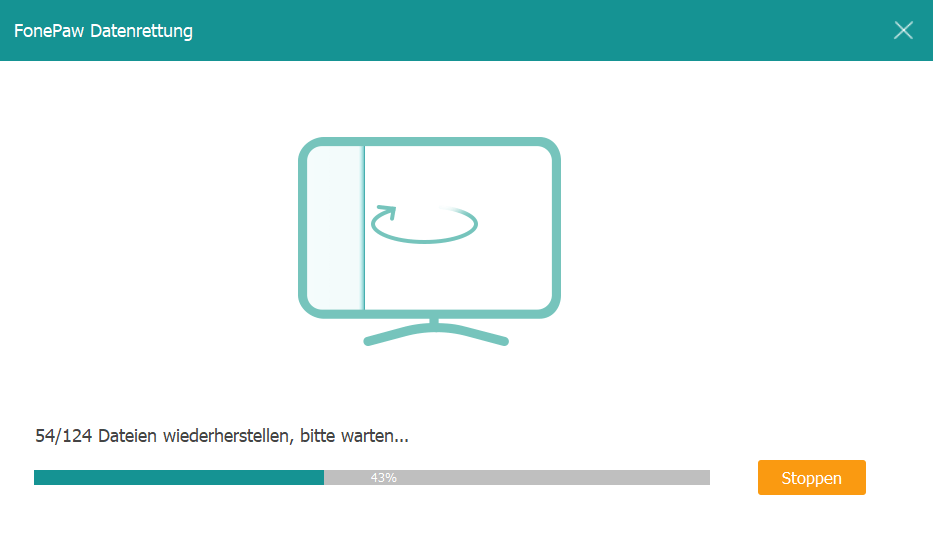
Es ist ziemlich einfach, gelöschte Photoshop-Datei auf dem PC mit FonePaw Datenrettung wiederherzustellen. Wenn Sie Dateien versehentliches löschen, laden Sie die Datenrettung kostenlos herunter und probieren Sie das Programm aus.
Gratis Download Gratis Download
2. Adobe Photoshop Autowiederherstellung Funktion verwenden
Ab Adobe Photoshop CS6 (Photoshop CC 2014/2015/2017/2018) ist die AutoSave-Funktion verfügbar, mit der Photoshop eine Sicherungskopie von PSD-Dateien speichern kann, die wir in regelmäßigen Abständen bearbeiten. So können Sie nach dem Absturz per AutoSave problemlos Temp-Dateien wie Ebenen und Radiergummi von Photoshop wiederherstellen.
- Gehen Sie zu Datei > Voreinstellungen > Dateiverwaltung > Dateispeicheroptionen und stellen Sie sicher, dass die Option „Wiederherstellungsinformationen automatisch speichern“ aktiviert ist.
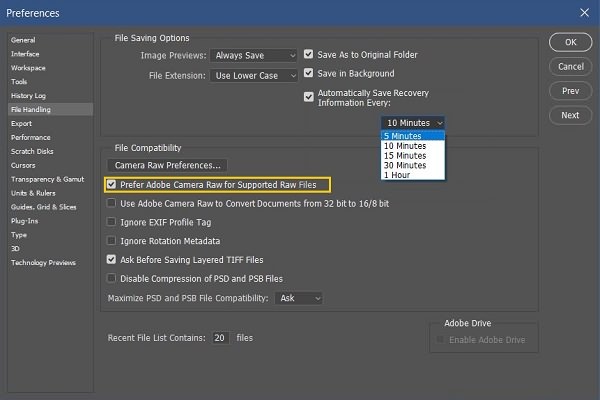
Wenn die Option AutoSave aktiviert ist, aber die automatisch gespeicherten PSD-Dateien nicht angezeigt werden, können Sie die nicht gespeicherten PSD-Dateien in AutoRecover durchsuchen.
Photoshop AutoSave-Speicherort auf dem PC: C: \Benutzer\BenutzerName\AppData\Roaming\Adobe\Adobe Photoshop CC 2017\AutoRecover (der bestimmte Pfad ist leicht auf verschiedenen Versionen von Photoshop)
Photoshop AutoSave-Speicherort auf dem Mac: ~/Bibliothek/Anwendungsunterstützung/Adobe/Adobe Photoshop CC 2017/AutoRecover (der spezifische Pfad ist leicht auf verschiedenen Versionen von Photoshop)
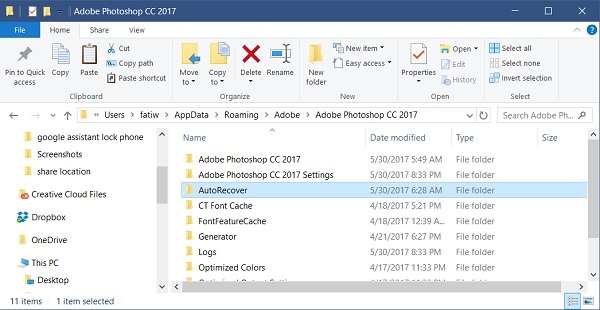
- Die automatische Speicherung ist in Photoshop standardmäßig aktiviert. Wenn Photoshop plötzlich abstürzt, starten Sie Photoshop einfach neu und die automatische Speicherung jetzt die nicht gespeicherte PSD-Datei wiederherstellen.
- Wenn Sie die nicht gespeicherten PSD-Dateien nicht sehen konnten, liegt dies wahrscheinlich daran, dass Sie diese Funktion nicht aktiviert haben und diese Methode ist für Sie nicht geeignet.
- Die Funktion ist jedoch nicht für Adobe Photoshop CS5 / CS4 / CS3 oder frühere Versionen verfügbar. Sie können besser die Datenrettung-Software verwenden, um die Photoshop Datei wiederzuherstellen.
3. PSD-Datei wiederherstellen aus .temp-Dateien
Wenn Photoshop geschlossen, ohne zu speichern oder aus unsicheren Gründen die PSD-Datei beschädigt, kann ich dann die frühere Photoshop-Dateien wiederfinden? Ja. Das können Sie auch aus temporären Dateien wiederherstellen.
- Öffnen Sie „Dieser PC“ und gehen Sie zu Ihrem Datenträger.
- Wählen Sie „Dokumente und Einstellungen“.
- Suchen Sie den Ordner, der mit Ihrem Benutzernamen für „Lokale Einstellungen > Temp“ gekennzeichnet ist.
- Suchen Sie die Dateien, die mit dem Namen „Photoshop“ beginnen, und öffnen Sie sie in der Photoshop-App.
- Sobald Sie bekommen was Sie wollen, speichern Sie es ins Format .psd.
Oder Sie können versuchen, diesen Pfad einzugeben: C:\Users(your user name)\AppData\Local\Temp, auf diese Weise finden Sie die temporären Dateien direkt.

So können Sie jetzt die .psd-Dateien verwenden und Ihr perfektes Design fortsetzen.
4. Photoshop Datei wiederherstellen von „Kürzlich verwendet“
Neben der Verwendung von AdoreSave zur Wiederherstellung von PSD-Datei können Sie auch die „Kürzlich verwendet“ Funktion versuchen, nachdem Ihr Computer oder das Photoshop Programm abgestürzt haben.
Neustarten Sie Photoshop und zu Datei gehen.
Klicken Sie auf die Option „zuletzt geöffnet“. Jetzt zeigt das Programm alle PSD-Dateien, die Sie zuletzt bearbeitet oder geöffnet haben.
Suchen Sie die verlorenen Dateien und drücken Sie, damit die PSD nochmal öffnen kann. Jetzt können Sie dieses Bild weitere bearbeiten.
Was ist mit den gelöschten PSD-Dateien wegen des Absturzes? Warum versuchen Sie nicht ein Datenrettung-Programm (opens new window)?
Gratis Download Gratis Download
5. PSD Dateien von „Früheren Version“ wiederherzustellen
Diese Methode ist für den Fall geeignet, dass die PSD-Datei nach einem Absturz Ihres Computers oder des Photoshop-Programms nicht verschwunden wird, sondern beschädigt wird.
Finden Sie diese beschädigte Datei nach dem Neustart und dann klicken Sie mit rechten Maustaste auf die Option „Vorherige Version wiederherstellen“.
Finden Sie die wiederherstellende vorherige Version und dann führen Sie Photoshop aus.
Klicken Sie auf diese PSD-Datei, um zu öffnen.
Speichern Sie diese Photoshop Datei als eine neue Datei.
Erfolgreich nicht? Probieren Sie FonePaw aus!
Gratis Download Gratis Download
Praktische Tricks zum Vermeiden PSD-Datenverlust
PSD, Photoshop-Dokumente, ist das Standardformat, das in Adobe Photoshop zum Speichern der Dateidaten verwendet wird, sodass Benutzer einzelne Ebenen eines Bilds bearbeiten können. Dieses Datenformat wird häufig verwendet an der Arbeit, deshalb kann es sehr frustrierend sein, wenn Sie die bearbeitende Datei plötzlich verloren.
Obwohl Sie Photoshop abgestürzt Datei wiederherstellen kann, sollten Sie besser diese Tipps erfahren, damit Sie Zeit sparen zu der Wiederherstellung.
# Trick 1. Photoshop Backup regelmäßig erstellen
Die schnellste Weise zur Wiederherstellung einer PSD-Datei ist das Kopieren von erstelltem Backup. Daher ist es notwendig, ein Backup regelmäßig zu erstellen. Sie können diese Photoshop Dateien kopieren und an anderen Speicherorten auf Ihrem Computer oder auf Ihren externen Speichergeräten wie USB-Stick speichern. es ist auch erwähnenswert, dass Windows System zudem eine praktische Funktion zum Erstellen von Backup anbietet. Nach der Aktivierung können Sie gelöschte oder beschädigte PSD-Dateien wiederherstellen.
Gehen Sie zu Systemsteuerung > Systemsicherheit.
Klicken Sie auf das Dropdown-Pfeil und dann drücken Sie „Ein“.
Mit einem Klick auf „Erstellen“ können Sie den Wiederherstellungspunkt erstellen, und Sie können jetzt Ihre Photoshop Datei wieder finden.
# Trick 2. Speicherplatz regelmäßig freizugeben
Im Allgemeinen wird der Speicherplatz auf Ihrem Computer immer mehr weniger, da Dateien bei der Nutzung des Computers aufstapeln ***(PSD-Dateien sind in meisten Fälle große Dateien)***. Und Ihr Computer läuft auch immer langsamer. Es ist ungünstiger ist, dass Ihr Computer Absturz werden kann. Auf diesen Fall verlieren Sie möglicherweise die Photoshop Dateien. Daher müssen Sie Speicherplatz regelmäßig aufräumen und die unnötige PSD-Dateien löschen.
# Trick 3. Photoshop upgraden zum Vermeiden einen Absturz
Manchmal hängt das Photoshop, aber Sie die bearbeitende PSD Datei nicht gespeichert haben. Der Grund kann daran liegen, dass die Version von Photoshop zu alt ist. In diesem Fall empfehlen wir Ihnen eine Aktualisierung machen und eine neure Version verwenden.
# Zusammenfassung
PSD-Datei ist ein wichtiges sowie häufig verwendetes Dateiformat an der Arbeit. Daher sollten Sie ein Datenrettung Programm auswählen und verwenden, wenn Sie diese wichtigen Dateien plötzlich verlieren oder versehentlich löschen. FonePaw Datenrettung (opens new window) kann Ihnen helfen, Ihr PSD-Datei rechtzeitig wiederherzustellen. Probieren Sie bitte aus!
- Hot Artikel
- 5 Wege: Gelöschte Dateien wiederherstellen auf Windows 10/8/7
- Top 6 kostenlose Bildschirm-Recorder ohne Wasserzeichen
- Android: USB-Debugging aktivieren trotz Display Defekt und Daten retten
- Wie man ein Amazon Prime Video auf den PC und Mac herunterlädt und rippt
- [Kostenlos] Das beste USB-Stick-Reparieren-Tool















