„Als ich auf iOS 13.1 aktualisierte, erschien diese Meldung ‚Datenwiederherstellung versuchen’ auf meinem iPhone 8 Plus. Bedeutet dies, dass ich meine Bilder verliere? Ich habe sie seit Monaten kein Backup dafür gemacht. Wie behebe ich es?
-- Ein Benutzer von Apple Community
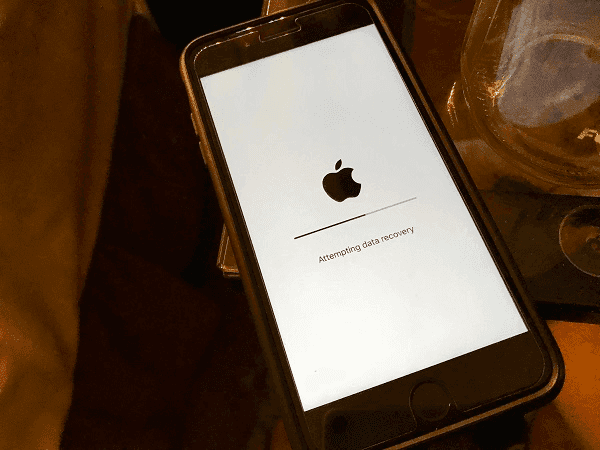
Nicht verpassen
Die suche nach Updates ist nicht möglich auf iPhone und iPad, wie raparieren (opens new window)
Wie Sie iPhone Daten wiederherstellen nach einem Reset auf Werkeinstellungen (opens new window)
Der Fehler „Datenwiederherstellung versuchen“ tritt evtl. auf beim Update auf auf iOS 13, iOS 12, 11.4 eines iPhone oder iPad. Und es passiert so, egal, ob das Gerät über OTA oder iTunes aktualisiert wird.
Apple hat den Fehler nicht offiziell erklärt oder gelöst. Doch basierend auf den Erfahrungen von Benutzern, die den Update-Fehler behoben haben, werden wir hier versuchen, herauszufinden, warum iPhone X/8/7/6 zeigt diesen „Datenwiederherstellung versuchen“-Fehler, und wie Sie ihn beheben können.
Wenn Sie leider während des iOS-Updates Daten verloren haben wegen den Fehler „Datenwiederherstellung versuchen“, finden Sie hier auch eine Lösung, um verlorene Daten von iPhone wiederherzustellen.
iPhone Datenwiederherstellung versuchen, was läuft hier falsch?
Beim iOS-Update kann „Datenwiederherstellung versuchen“ diese Meldung bedeuten, dass der Speicherplatz Ihres iPhones sehr gering ist. Diese Situation tritt in der Regel in einem kleinen Speichergerät wie ein 16GB iPhone, und oft bei einem OTA-Update. Einige Benutzer denken daher, dass es besser wäre, über iTunes zu aktualisieren. Doch dieser Fehler taucht manchmal einfach so auf und ohne Grund.
Obwohl es keine definitive Antwort darauf gibt, warum iPhone 6, 6s, 7, 7 Plus die „Datenwiederherstellung versuchen“, Erfahrungen von vielen Benutzern haben bewiesen, dass das iPhone zeigt Datenwiederherstellung versuchen, nur um das System neuzuladen. Und nichts wird dadurch gelöscht. Deswegen ist es völlig OK, eine Weile auf seinen „Erfolg“ zu warten.
Sehen Sie auch: Was tun? wenn das iOS 13 OTA-Update fehlgeschlagen ist (opens new window)
Allerdings, nach Feedback, einige Benutzer haben eine extreme Situation erfahren, das sogenannte „Datenwiederherstellung versuchen“-Loop. Und das iPhone/iPad hängt beim Fehlerbildschirm fest.
Doch keine Panik! Sie können die folgenden Methoden ausprobieren, um den iPhone Datenwiederherstellung versuchen Fehler zu beheben.
Lösung 1: Die Home-Taste drücken und Ihrem iPhone einige Zeit zum Update geben
Der Datenwiederherstellung versuchen Bildschirm bedeutet, wörtlich, dass das iPhone versucht, eine Datenwiederherstellung durchzuführen. Also warum nicht, nur ein paar Minuten auf die Aktualisierung zu warten? Und wenn das Update abgeschlossen ist, meistens wird Ihr iPhone wieder normal sein. Aber wenn es nicht funktioniert, oder hängt geblieben, dann müssen Sie mit einer weiteren Lösung es zu beheben.
Vielleicht interessiert Sie dies: iPhone 11/X/8 lässt sich nicht einschalten - Einfach reparieren! (opens new window)
Lösung 2: Datenwiederherstellung versuchen Loop verlassen mit einem Hard-Reset
Wenn Ihr iPhone weiterhin ohne Fortschritt den Bildschirm „Datenwiederherstellung versuchen“ anzeigt, kann ein Hard-Reset dabei helfen, den Fehler zu beheben.
Auf iPhone X/8/8 Plus:
- Halten Sie die Seitentaste und eine der Lautstärketasten gedrückt.
- Halten Sie die Ein-/Aus-Taste gedrückt, bis das Apple-Logo angezeigt wird.
Auf iPhone 7/7 Plus:
- Drücken Sie die Ein-/Aus- und Leiser-Taste gleichzeitig.
- Drücken Sie die Ein-/Aus-Taste, bis das Apple-Logo angezeigt wird.
Auf iPhone 6s oder frühere:
- Drücken Sie gleichzeitig die Home-Taste und die Ein-/Aus-Taste.
- Drücken Sie beide Tasten, bis das Apple-Logo angezeigt wird.
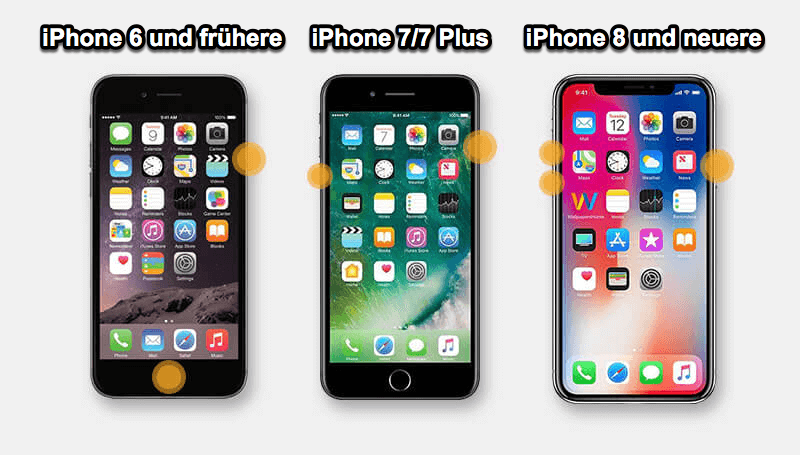
Am meistens funktioniert der Hard-Reset effektiv. Allerdings könnte das Gerät zum Datenverlust führen, wenn das Versuchen der Datenwiederherstellung fehlschlägt. An diesem Punkt müssen Sie Ihre verlorenen Daten abrufen. Wenn Sie Ihr iPhone/iPad über iTunes oder iCloud gesichert (opens new window) haben, dann ist es einfach, Daten aus Backup zurückzubekommen. Doch bei der Wiederherstellung aus iTunes/iCloud werden alle Daten gelöscht, die auf Ihrem iPhone vorhanden sind. Gibt es einen Weg, iPhone Daten ohne Backup wiederherzustellen?
Fix 3: iPhone-Daten zurückkriegen beim Scheitern des „Datenwiederherstellung versuchen“
Die Daten auf Ihrem iPhone können beim Scheitern des „Datenwiederherstellung versuchen“ verloren gehen. Doch sie sind nicht dauerhalft verschwunden. Sondern im Speicher Ihres iPhones weiter gespeichert werden, bis die anderen neuen Daten sie überschreiben. Solange dies nicht passiert, können Sie die verlorenen Daten mit einer iPhone-Datenwiederherstellungssoftware zurückbekommen.
FonePaw iPhone Datenrettung (opens new window) ist so ein praktisches Tool, das Benutzern hilft, ihre verlorenen Daten einfach und schnell wiederherzustellen. Das Programm kann nicht nur Daten vom iPhone ohne Backup wiederherstellen, sondern auch aus iTunes/iCloud-Backup extrahieren, ansehen und selektiv wiederherstellen. Und Sie können die Arbeit in nur 3 kurzen Schritten schaffen:
Gratis Download Gratis Download
Schritt 1. FonePaw iPhone Datenrettung herunterladen
Laden Sie zuerst FonePaw iPhone Datenrettung kostenlos herunter. Installieren und starten Sie es. Verbinden Sie dann Ihr iPhone mit dem Computer.
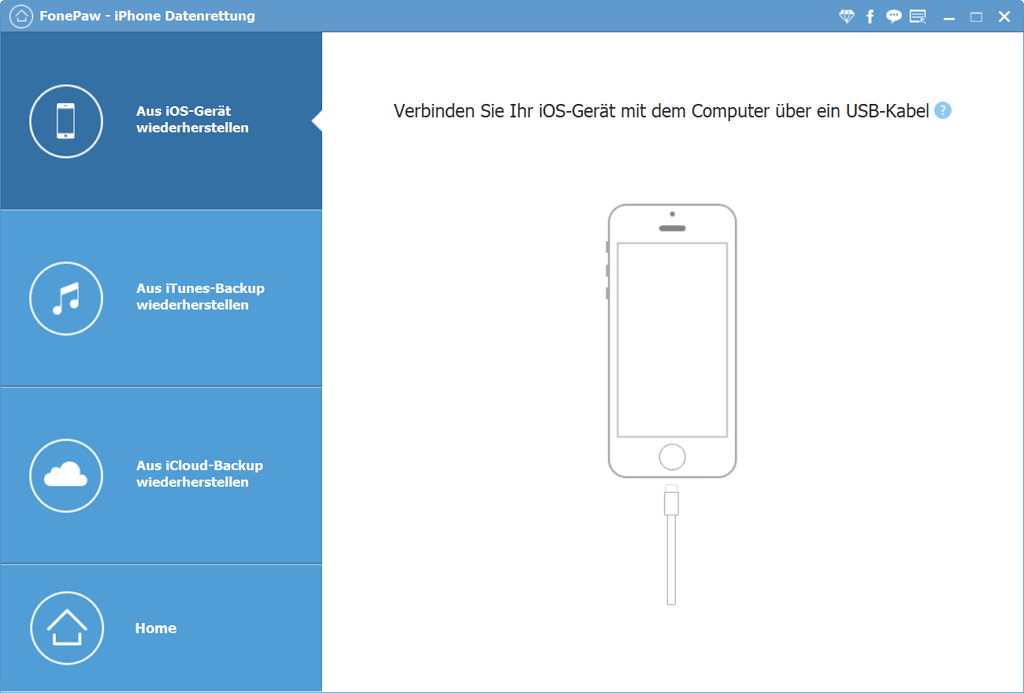
Schritt 2. Verlorene Daten ausscannen
Klicken Sie direkt in der Mitte auf „Scannen starten“. Das Programm analysiert Ihr Gerät und scannen all die darauf gespeicherten Daten sofort aus.
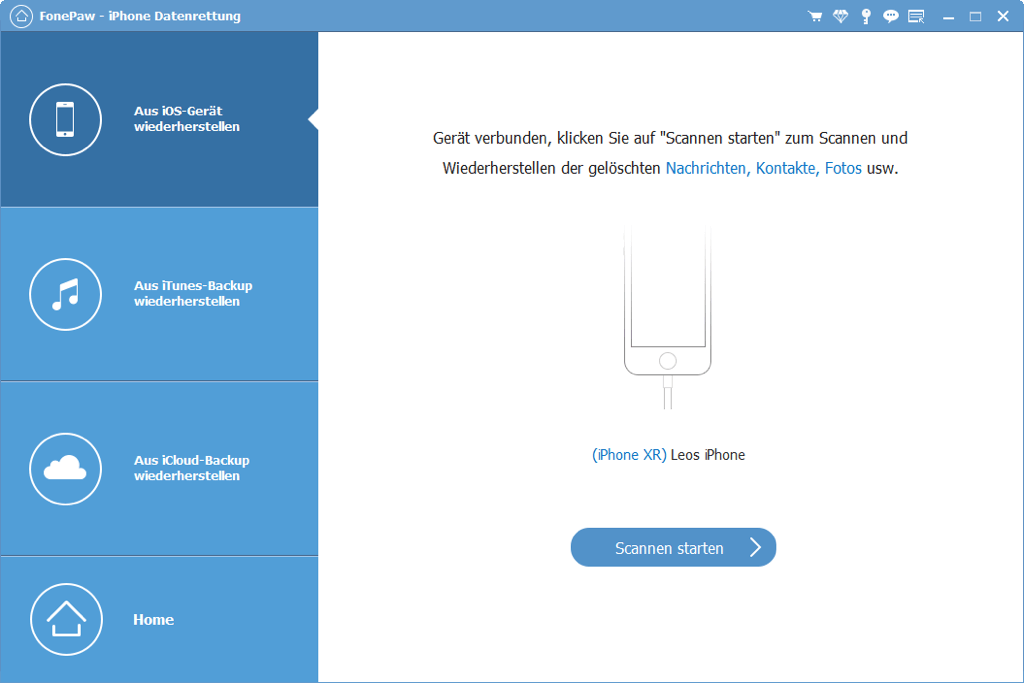
Tipp: Wenn Sie Daten aus iTunes oder iCloud-Backup extrahieren möchten, wählen Sie einfach „Aus iTunes-Backup wiederherstellen“ oder „Aus iCloud-Backup wiederherstellen“.
Schritt 3. Vorschau von Fotos oder anderen Daten
Alle gescannten Daten werden auf der linken Seite der Schnittstelle angezeigt. Mit der Testversion können Sie eine Vorschau der Bilder anzeigen.
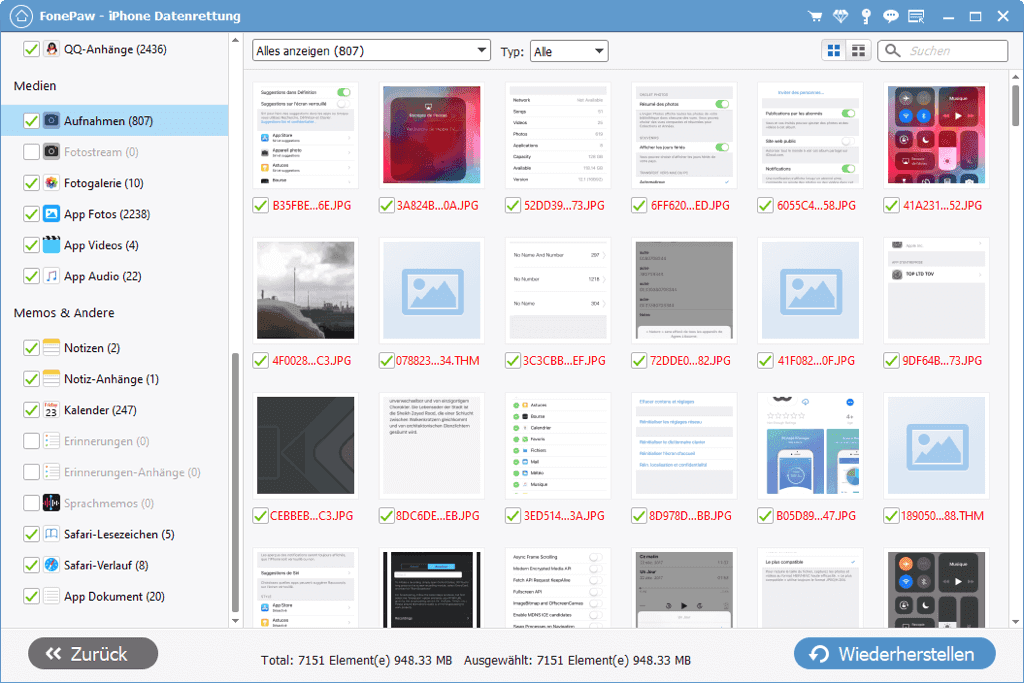
Schritt 4. Gelöschte iPhone-Daten wiederherstellen
Nach dem Scan können Sie die gewünschten Dateien auswählen und auf „Wiederherstellen“ klicken. So kriegen Sie die gelöschten Dateien wieder auf dem Computer zurück.
Ich hoffe, dass dies Tutorial hat Ihnen geholfen. Wenn Sie weitere Fragen zum Fehler „Datenwiederherstellung versuchen“ auf iPhone haben, schreiben Sie nur unten in die Kommentare. Unser Support-Team ist immer dabei.
- Hot Artikel
- 5 Wege: Gelöschte Dateien wiederherstellen auf Windows 10/8/7
- Top 6 kostenlose Bildschirm-Recorder ohne Wasserzeichen
- Android: USB-Debugging aktivieren trotz Display Defekt und Daten retten
- Wie man ein Amazon Prime Video auf den PC und Mac herunterlädt und rippt
- [Kostenlos] Das beste USB-Stick-Reparieren-Tool















