„Ich war gezwungen meinen PC auf Werkseinstellungen zurücksetzen. Und ich haben kein Backup davon. Kann ich die Dateien nach einer Werkseinstellung wiederherstellen? Es handelt sich um Windows 10“.
Es gibt Zeiten, wenn Ihr Computer mit Windows 10/8/7 nicht so gut funktioniert und Sie den Computer auf die Werkseinstellungen zurücksetzen müssen. Aber nicht jeder hat die gute Angewohnheit seine persönlichen Daten regelmäßig abzusichern. Wie also stellt man Dateien in Windows 10/8/7 nach einem Factory-Reset wieder her? Hier ist eine Methode zur Datenwiederherstellung nach einer Werkseinstellung für Ihren Windows PC.
Nicht verpassen
5 Wege: Gelöschte Dateien wiederherstellen auf Windows 10/8/7 (opens new window)
Daten weg nach Windows 10 Update – So kriegt man sie zurück (opens new window)
Kann man Daten in Windows nach Werkseinstellungen wiederherstellen
Es stimmt, dass nach Werkseinstellungen alle persönlichen Dateien in Windows gelöscht wurden und das System neu installiert wurde, aber das bedeutet nicht, dass die Dateien nicht wiederhergestellt werden können. Windows löscht nämlich nicht die Dateien selbst, sondern den Index der Dateien und schafft neuen Platz auf der Festplatte für neue Daten. Mit einem Datenrettungsprogramm können Sie den Index wiederherstellen und die Dateien nach einem Factory-Reset wiederherstellen.
Aber Sie sollten wissen, dass kein Datenrettungsprogramm zu 100% funktioniert. Die Anzahl der wiederherstellbaren Dateien hängt davon ab, was Sie nach der Zurücksetzung gemacht haben. Je mehr Sie den PC nach einer Werkseinstellung verwenden, desto mehr neuen Daten können auf der Festplatte erstellt werden und desto weniger Dateien können wiederhergestellt werden. Wenn Sie so viele Dateien wie möglich nach einer Werkseinstellung wiederherstellen möchten, dann sollten Sie aufhören neue Dateien auf Ihrem PC zu erstellen und sofort damit beginnen die Dateien wiederherzustellen.
Schnelle Schritte um Dateien nach einem Factory-Reset in Windows wiederherzustellen
FonePaw Datenrettung (opens new window) kann Daten sicher und schnell nach einem Factory-Reset, einer Systemwiederherstellung oder sogar nach dem Löschen einer Partition wiederherstellen. Das Programm kann gelöschte Bilder, Videos, Audio-Dateien, E-Mails, Dokumente und mehr in Windows 10/8/7/XP wiederherstellen. Es bietet zwei Modi zur Wiederherstellung an: Einen Schnellscan und einen Tiefenscan, mit dem man alle Winkel der Festplatte nach den Spuren von gelöschten Dateien durchsuchen kann.
Laden Sie es herunter und stellen Sie Ihre Daten in nur 3 Schritten wieder her!
Gratis Download Gratis Download
# Erster Schritt: Dateityp wählen
Installieren Sie FonePaw Datenrettung und öffnen Sie das Programm. Auf der Hauptseite können Sie den Datentyp und den Ort für den Scan nach den verlorenen Daten wählen. Sie können Bilder, Audio-Dateien, Videos, E-Mails, Dokumente und andere Datentypen wählen. Wählen Sie dann eine Partition aus, um mit dem Scan zu beginnen. Sie können mit der Festplatte beginnen, auf der die wichtigsten Dateien sind und dann nach und nach eine andere Festplatte wählen. Klicken Sie auf „Scannen“, um zu beginnen.

Tipp: FonePaw Datenrettung kann jeweils nur eine Festplatte nach gelöschten Dateien scannen.
# Zweiter Schritt: Nach Windows-Werkeinstellung nach Dateien suchen
FonePaw Datenrettung wird automatisch mit einem „Schnellscan“ beginnen, nachdem Sie auf den „Scannen“ Knopf klicken. Überprüfen Sie anschließend die wiederherstellbaren Dateien anhand des Typs oder Pfads. Normalerweise können Sie nach einem Factory-Reset nicht ausreichend viele Dateien mit einem „Schnellscan“ wiederherstellen. Klicken Sie also auf „Tiefenscan“, wenn der „Schnellscan“ stoppt, um nach Dateien zu suchen, die tiefer vergraben sind.
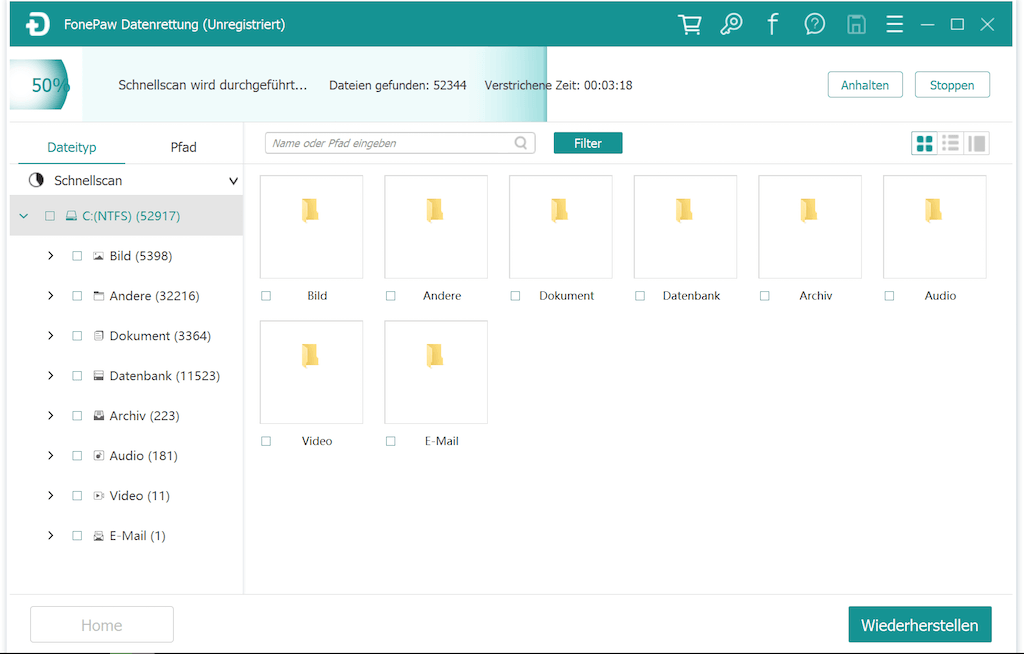
Tipp: Der „Tiefenscan“ kann mehrere Stunden dauern, da es lange dauert die ganze Festplatte zu durchsuchen. Stellen Sie daher sicher, dass Ihr Computer am Stromnetz angeschlossen ist und haben Sie Geduld bis der „Tiefenscan“ fertig ist.
# Dritter Schritt: Gelöschte Daten nach Windows-Werkeinstellung wiederherstellen
Alle Dateitypen werden aufgelistet und Sie können die Dateien wählen, die Sie nach der Zurücksetzung wiederherstellen möchten. Es gibt eine Suchleiste, die Ihnen ermöglicht die benötigten Dateien schnell zu finden. Passen Sie auf, da manche Dateien möglicherweise umbenannt wurden, da Sie beschädigt sind, also lassen Sie sich von den eigenartigen Dateinamen nicht verwirren.
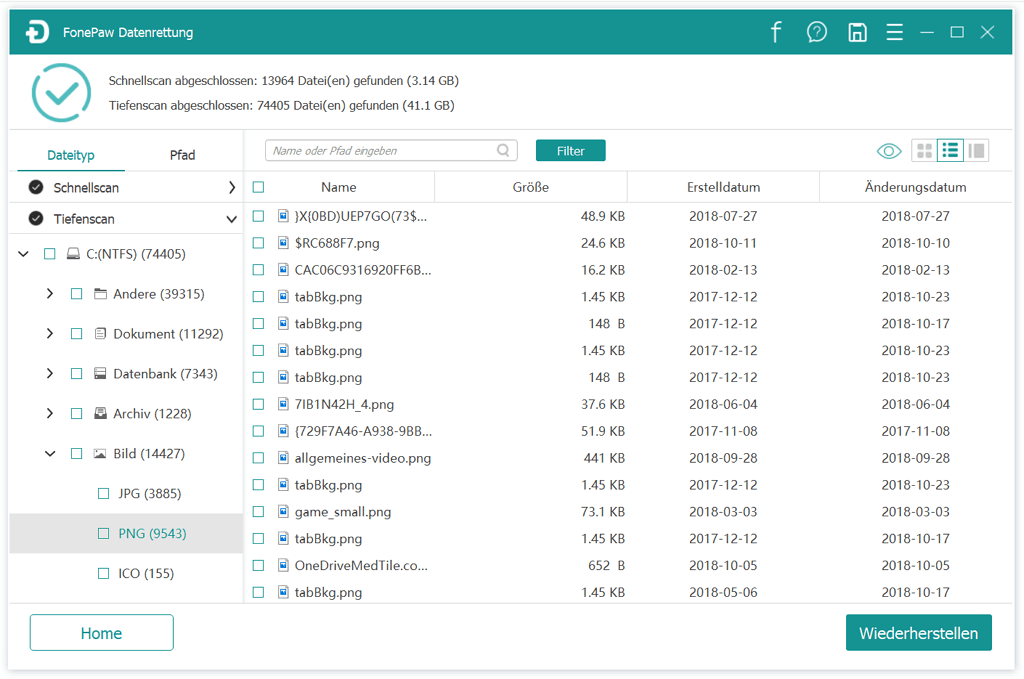
Der sicherste Weg ist eine externe Festplatte an Ihren Computer anzuschließen und alle Ordner auszuwählen, die Ihre persönlichen Dateien enthalten könnten, wählen Sie zum Beispiel alle PNG-, JPG-, DOC- und XLSX-Dateien aus und klicken Sie auf „Wiederherstellen“, um die Dateien temporär auf der externen Festplatte zu speichern. Indem Sie die Dateien auf der externen Festplatte speichern, können Sie verhindern, dass die wiederhergestellten Dateien die Dateien überschreiben, die nicht wiederhergestellt wurden.
Das oben genannte ist eine einfache Methode um Dateien nach einem Factory-Reset in Windows 10/8/7 schnell wiederherzustellen. Man kann die Methode auch für Daten verwenden, die aus Versehen gelöscht oder beschädigt wurden.
Wie man Windows 10 zurücksetzt, ohne Dateien zu verlieren
Bei einem Zurücksetzen in Windows werden Ihre persönlichen Daten nicht immer gelöscht. Wenn Ihr PC nicht hochfährt und Sie Ihren PC von einem Wiederherstellungslaufwerk zurücksetzen, dann werden Ihre persönlichen Dateien definitiv gelöscht. Wenn Sie aber ein Wiederherstellungslaufwerk verwenden, um von einem Wiederherstellungspunkt wiederherzustellen, dann wird Windows Ihre persönlichen Dateien nicht löschen, aber alle kürzlich installierten Apps werden entfernt.
# Um einen PC zurückzusetzen der nicht neu startet ohne Dateien zu verlieren:
- Verbinden Sie ein Wiederherstellungslaufwerk und schalten Sie Ihren PC ein.
- Klicken Sie auf Problembehandlung > Erweiterte Optionen > System wiederherstellen, wodurch Ihr PC von einem Systemwiederherstellungspunkt wiederhergestellt wird, bei dem normalerweise ein Windows Update installiert wurde und Sie können die Dateien behalten, die vor der Erstellung des Wiederherstellungspunktes kreiert wurden.
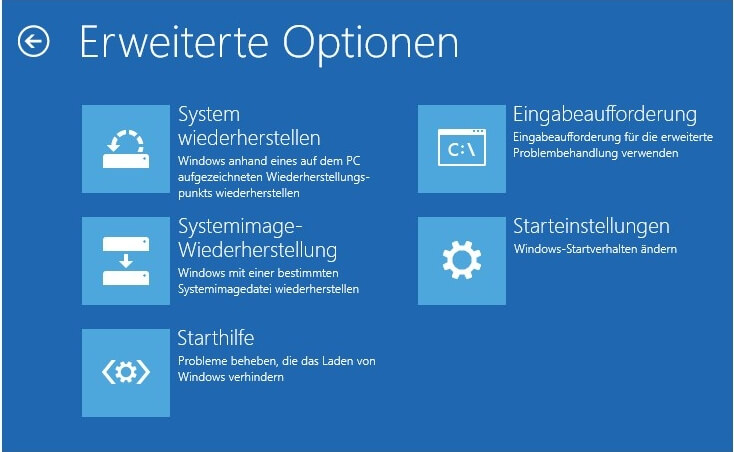
Wenn Ihr Computer booten kann, aber etwas nicht stimmt und Sie gerne den auf Werkeinstellungen zurücksetzen würden. Sie können den PC in Windows 10 den Menüpunkt „Einstellungen“ zurücksetzen, ohne Dateien zu verlieren.
- Gehen Sie zu Einstellungen > Update & Sicherheit > Wiederherstellung > Diesen PC zurücksetzen. Wenn Sie die Einstellungen nicht öffnen können, dann drücken Sie auf die Windows-Taste + L, um den Anmeldebildschirm zu öffnen, wählen Sie dann Ein/Aus > Neustart aus, während Sie die Shift-Taste gedrückt halten. Klicken Sie auf Problembehandlung > Diesen PC zurücksetzen, nachdem der PC neu startet.
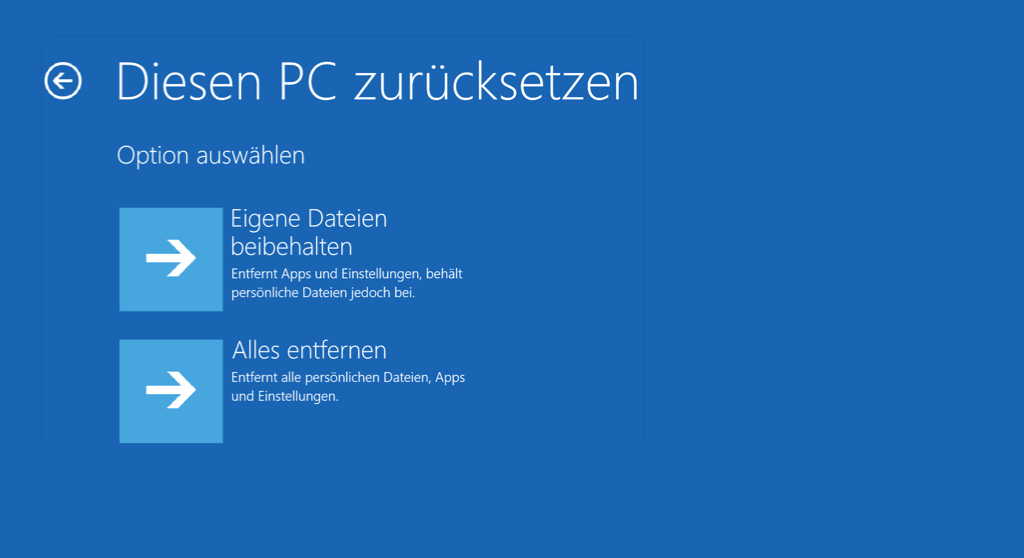
- Wählen Sie Dateien beibehalten aus. Windows 10/8 wird installiert werden und Ihre Apps werden entfernt werden. Aber Ihre persönlichen Dateien werden nicht gelöscht.
- Hot Artikel
- 5 Wege: Gelöschte Dateien wiederherstellen auf Windows 10/8/7
- Top 6 kostenlose Bildschirm-Recorder ohne Wasserzeichen
- Android: USB-Debugging aktivieren trotz Display Defekt und Daten retten
- Wie man ein Amazon Prime Video auf den PC und Mac herunterlädt und rippt
- [Kostenlos] Das beste USB-Stick-Reparieren-Tool















