Dieser Artikel erklärt, wie Sie Fortnite Replay öffnen und ansehen sowie das Video dauerhaft als mp4 speichern können. Die einzige Möglichkeit von Speichern des Videos ist durch Aufzeichnung. Dazu benötigen Sie einen professionellen Bildschirmrekorder wie FonePaw Bildschirm Recorder. Mit FonePaw können Sie das Gameplay ohne Verluste oder Verzögerungen aufnehmen. Es unterstützt auch die Aufnahme von anderen besonderen Events in Fortnite wie zum Beispiel die digitalen Konzerte. Probieren Sie FonePaw aus!
Epic Games bietet ein großartiges Replay-System, mit dem die Spieler von Fortnite ihre besten Killstreaks speichern und die Spiele noch einmal durchgehen können. Das Problem ist, dass das System die Fortnite Wiederholung nicht als Videodateien speichert, die man sich jederzeit ansehen kann; und was noch schlimmer ist, nach jeder Aktualisierung werden die Replays beschädigt und nicht mehr abspielbar, und Sie bekommen daher den „Fortnite Sieh dir die Wiederholung eines Matches an geht nicht“-Fehler. Wie kann man also die Fortnite Wiederholung dauerhaft speichern, damit man sie außerhalb des Replay-Systems ansehen oder auf YouTube hochladen kann?
Dieser Beitrag wird Ihnen zeigen, wie man ein Fornite Replay öffnen, ansehen und als MP4 Video speichern kann.
Fortnite Wiederholung ansehen
Um Fortnite Wiederholung anzuschauen, starten Sie Fortnite im Epic Games Launcher. Klicken Sie auf die Registerkarte Karriere, wählen Sie Wiederholungen und die Replays aller Ihrer letzten Spiele werden aufgelistet. Wählen Sie das gewünschte Replay aus, um es zu sehen.
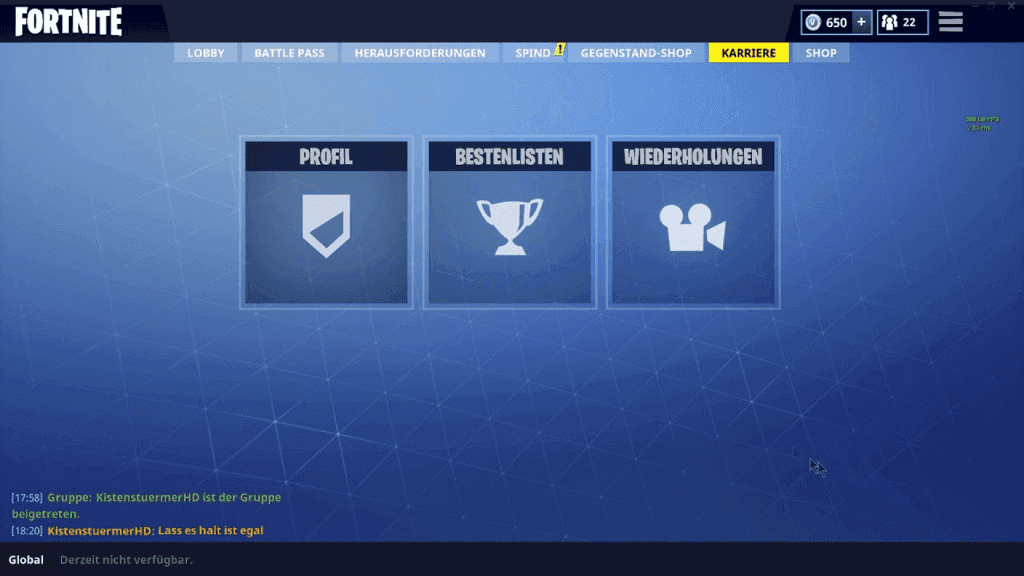
Es ist erwähnenswert, dass das Replay-System auf dem PC automatisch die letzten 100 Spiele als ungespeicherte Replays speichert, die beim Start neuer Spiele überschrieben werden. So speichern Sie die Fortnite Wiederholung dauerhaft, so dass Sie die Spiele auch noch einige Wochen später ansehen können. Sie müssen die folgenden Schritte ausführen, um die Replays zu speichern.
Fortnite Wiederholung speichern auf PC
Creator Epic Games ermöglicht es uns, Replays zu speichern, damit sie nicht durch die Replays neuer Spiele überschrieben werden. Um ein Replay zu speichern, öffnen Sie Fortnite, gehen Sie zu Karriere > Replays. Klicken Sie unten rechts auf die Schaltfläche Umbenennen und Speichern. Benennen Sie das Replay um und speichern Sie es.
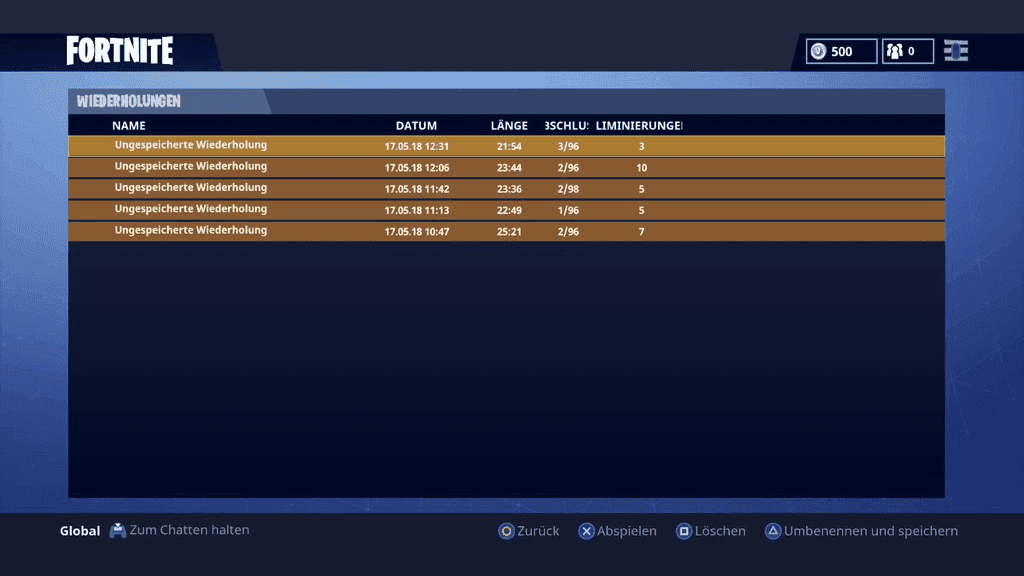
Wenn Sie die Replay-Dateien auf Ihrem Computer oder Ihrer Konsole umbenennen und speichern, bedeutet dies jedoch nicht, dass Sie das gespeicherte Fortnite Replay immer sehen können. Die Replays, die in der aktuellen Version von Fortnite aufgenommen wurden, können in der zukünftigen Version nicht mehr abgespielt werden. Deshalb kann es sein, dass nach der Aktualisierung von Fortnite viele Replays auf Fortnite in Rot erscheinen und beschädigt werden.
Außerdem sind die Replay-Videos keine echten Videodateien. Wenn Sie den Fortnite Replay-Ordner öffnen, finden Sie die Fortnite-Spiel Replays im .replay-Format, das nur Spieldaten ohne tatsächliche Videoinformationen enthält. Daher können Sie Fortnite Replays nur im Spiel ansehen oder teilen.
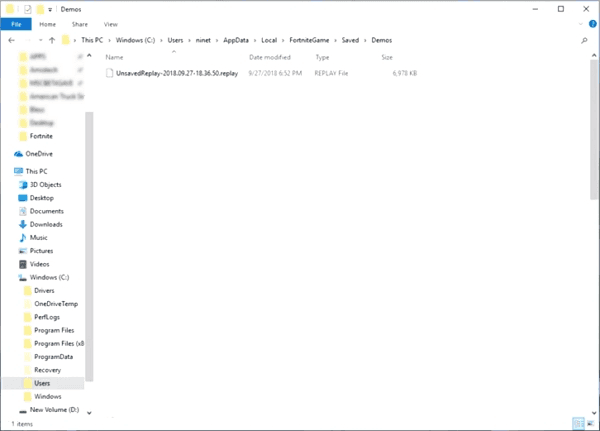
Wenn Sie die Fortnite Replays als normale Videoformate speichern, um z.B. dauerhaft zu speichern oder online auf YouTube hochzuladen, finden Sie untens eine Möglichkeit, Fortnite Wiederholung dauerhaft als MP4-Dateien zu speichern.
Fortnite Wiederholung als MP4-Dateien exportieren
Die einzige Möglichkeit, ein Replay von Fortnite als Videodatei zu speichern, ist die Aufzeichnung des Replays mit einem Aufnahme-Programme für Gaming. Oder Sie können Ihr Gameplay direkt mit dem Aufnahmeprogramm aufzeichnen, ohne das Epic Games Replay-System zu verwenden.
Hier benutzen wir FonePaw Bildschirm Recorder, das Fortnite Wiederholung aufnehmen und als MP4, FLV, MOV, WMV, GIF Formate exportieren kann. Als eine leistungsstarke Bildschirmaufzeichnungssoftware bietet FonePaw einen speziellen Spielaufnahme-Modus. Konzentrieren Sie sich einfach auf das Spiel und FonePaw wird die perfekte Aufnahme in hoher Qualität und ohne Verzögerung für Sie machen. Daneben bietet FonePaw diese weiteren Features:
- Fortschrittliche Beschleunigungstechnologie für verzögerungsfreie Gameplay-Aufnahmen
- Verlustfreie Ausgabequalität mit Auflösung bis zu 1080P und Framerate von 60 FPS
- Aufnahme von einzelnen Spielfenstern ohne Unterbrechung beim Umschalten zwischen Fenstern
- Unterstützung gleichzeitiger Aufnahme von Gameplay, Mikrofon-Audio und Webcam
- Videovorschau und -bearbeitung nach Spielaufnahme mit integriertem Video-Trimmer
Gratis Download Gratis Download
Schritt 1. Öffnen Sie ein Spiel-Replay in Fortnite.
Schritt 2. Wählen Sie einen geeigneten Kameramodus, die Aktionsgeschwindigkeit und konfigurieren Sie die Kameraeinstellungen wie Fokus, Belichtung und Blende.
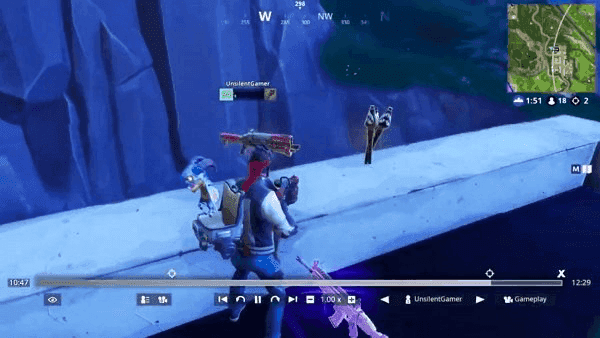
Schritt 3. Starten Sie das FonePaw-Aufnahmegerät, stellen Sie den Aufnahmebereich so ein, dass er in das Replayfenster passt, aktivieren Sie den Systemton und klicken Sie auf die Schaltfläche Aufnehmen, um zu starten.
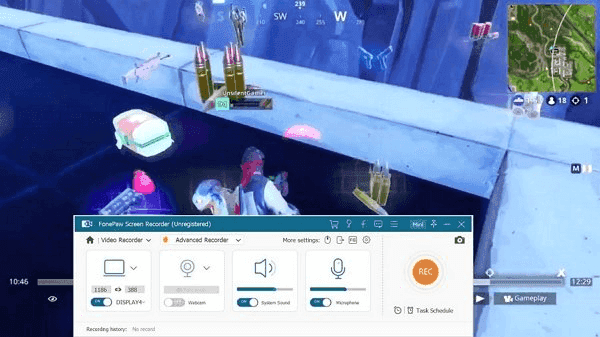
Schritt 4. Spielen Sie das Fortnite Replay ab. Während der Aufnahme können Sie mit dem Annotationswerkzeug den besten Teil hervorheben.
Schritt 5. Nachdem Sie alles, was Sie aus dem Replay benötigen, aufgenommen haben, klicken Sie erneut auf den Rec-Button.
Standardmäßig werden die Fortnite Wiederholung als MP4-Dateien aufgenommen und gespeichert. Zum Auswählen anderer Videoformate klicken Sie auf Eigenschaften > Ausgabe.
Fortnite Replay Datei öffnen auch nach Update
Wenn Sie eine ältere Fortnite Replay-Datei auch nach einem Update im Spielprogramm öffnen möchten, können Sie diesen Trick ausprobieren. Der Trick funktioniert jedoch nicht bei allen Benutzern, außerdem haben einige Benutzer festgestellt, dass das Öffnen der reparierten Replays den Epic Game Launcher zum Absturz bringt. Daher benutzt ihr den folgenden Trick auf eigene Gefahr.
Schritt 1. Laden Sie einen Hex-Editor auf Ihren Computer herunter.
Schritt 2. Führen Sie Fortnite aus und öffnen Sie Replays.
Schritt 3. Eine Popup-Benachrichtigung informiert Sie, dass es veraltete Replays gibt und fordert Sie auf, diese zu entfernen. Klicken Sie auf Ablehnen. Und merken Sie sich den Namen des Replays, das Sie reparieren möchten.
Schritt 4. Öffnen Sie einen Hex-Editor, klicken Sie auf Dateien > Öffnen, gehen Sie zum Fortnite Replay-Ordner (Laufwerk C > Benutzer > AppData > Local > FortniteGames > Saved > Demo), um ein beschädigtes Replay zu öffnen.
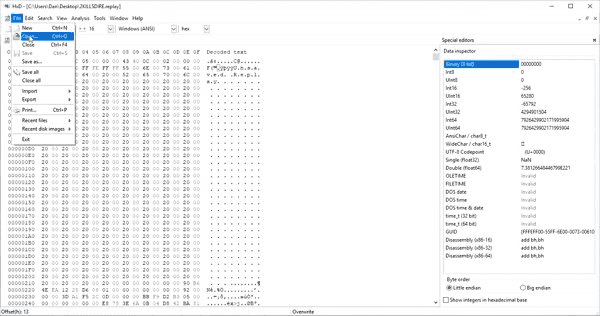
Schritt 5. Die Replay-Datei wird geöffnet. Suchen Sie in Spalte 02 die 43 und ändern Sie sie zu 99. Und speichern Sie dann die bearbeitete Replay-Datei wieder im Fornite Replay-Ordner auf Laufwerk C.
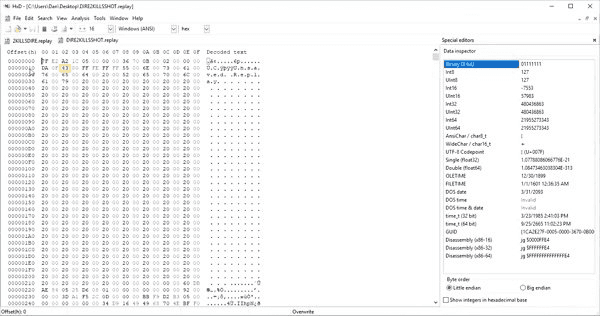
Öffnen Sie nun die Replay-Listen in Fortnite. Sie finden die bearbeitete Replay-Datei nun in blau und abspielbar.
FAQs
Wo wird die Fortnite Wiederholungen auf PC gespeichert?
Auf PC werden alle Dateien von Fortnite Wiederholungen standardmäßig unter folgendem Pfad des Replay-Ordners gespeichert: C Laufwerk > Benutzer > AppData > Local > FortniteGames > Saved > Demo. Egal, ob Sie sie im Spielprogramm gespeichert haben oder nicht.
Warum lassen sich Fortnite Replays nach Aktualisierung nicht öffnen?
Normalerweise sind Fortnite Replays nur spielbar innerhalb ein oder zwei Patches. Replays werden unspielbar, da sich der Kontext stark ändert. Die Technologie des Replays speichert einen simulierten Netzwerk-Stream, als ob man ein Live-Spiel verfolgen würde. Ein Replay aus einer Saison kann zum Beispiel ein flaches Gebiet zeigen, aber in der nächsten Saison wird es zu einem Dschungelbiom. Deshalb können Sie ein älteres Replay nicht in neuer Version abspielen.
Gibt es eine Möglichkeit, Fortnite Wiederholungen dauerhaft als Videodatei zu speichern?
Aktuell ist die einzige Option, Fortnite Wiederholungen in Form einer Videodatei zu exportieren, die Bildschirmaufnahme. In diesem Artikel stellen wir Ihnen die professionelle Bildschirmaufzeichnungssoftware FonePaw Bildschirm Recorder und ihre Anwendung vor. Sie können damit Replay oder Ihr Gameplay aufzeichnen, um es später wieder anzusehen oder Spielvideos zu erstellen.
Fazit
Das Rückblicksystem in Fortnite erlaubt Spielern ein Spiel aus unterschiedlichen Blickwinkeln zu betrachten. In diesem Artikel haben wir gezeigt, wie man Fortnite Replays öffnen und ansehen kann. Obwohl viele Spieler ihre Wiederholungen als Videodateien speichern möchten, können die Dateien momentan jedoch nur innerhalb des Spielprogramms geöffnet werden und sie laufen nach einem Update ab. Wenn Sie die Replay Dateien der vergangenen Spiele dauerhaft speichern möchten, können Sie es mit FonePaw Bildschirm Recorder aufnehmen und als MP4-Datei exportieren. FonePaw bietet eine verlust- und verzögerungsfreie Aufzeichnung und bewahrt zu 100% Ihr Gameplay. Laden Sie es jetzt herunter und probieren Sie es aus!


















