Heute hat man immer noch Computer, auf dem Windows 7 läuft, weil man einfach damit zufrieden ist und es nicht aktualisieren will. Aber Windows 7-PCs bieten im Gegensatz zu Windows 10-PCs keine direkte Möglichkeit, den Bildschirm mit Video und Ton aufzuzeichnen. Keine Panik, denn wir haben hier für Sie sieben praktikable Lösungen zusammengestellt, womit Sie Ihren Computerbildschirm unter Windows 7 kostenlos und sogar ohne Installation aufnehmen können.
Weg 1. Bildschirm aufnehmen unter Windows 7 mit FonePaw Bildschirm Recorder [Mit Ton]
FonePaw Bildschirm Recorder ist ein umfassender und professioneller Video- und Audio-Bildschirm-Recorder, der mit Windows 11/10/8/7 und Mac kompatibel ist. Das Programm mit kostenloser Testversion bietet Ihnen die Möglichkeit, unter Windows 7 ein beliebiges Desktop zur Aufnahme mit internem und externem Ton zu wählen und aufzunehmen. Es vereint die Nützlichkeit, Flexibilität und Benutzerfreundlichkeit, indem alle gefragten Funktionen harmonisch in ihm integriert sind und es gleichzeitig für eine einfache und schnelle Bedienung sorgt.
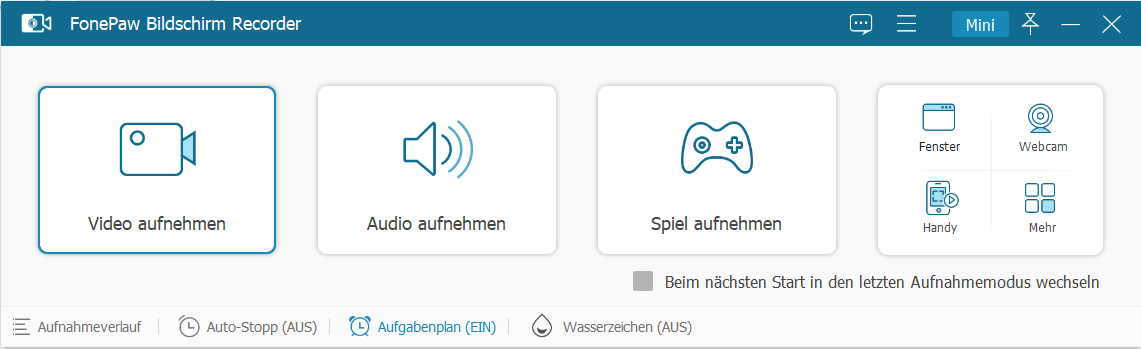
 Tipp
Tipp
Wir zeigen Ihnen, wie Sie mit FonePaw Bildschirm Recorder in wenig Schritten eine Bildschirmaufnahme fertigstellen.
Schritt 1. Laden Sie das Tool herunter, installieren und starten Sie es.
Gratis Download Gratis Download
Schritt 2. Bildschirm-Aufnahmebereich auswählen
Sie dürfen nun Aufnahmebereiche je nach Bedarf anpassen. Dieses Programm unterstützt, den gesamten Bildschirm, einen bestimmten Bereich oder ein Fenster mit voreingestellten Rahmen (1080p, 720p, usw.) aufzuzeichnen.
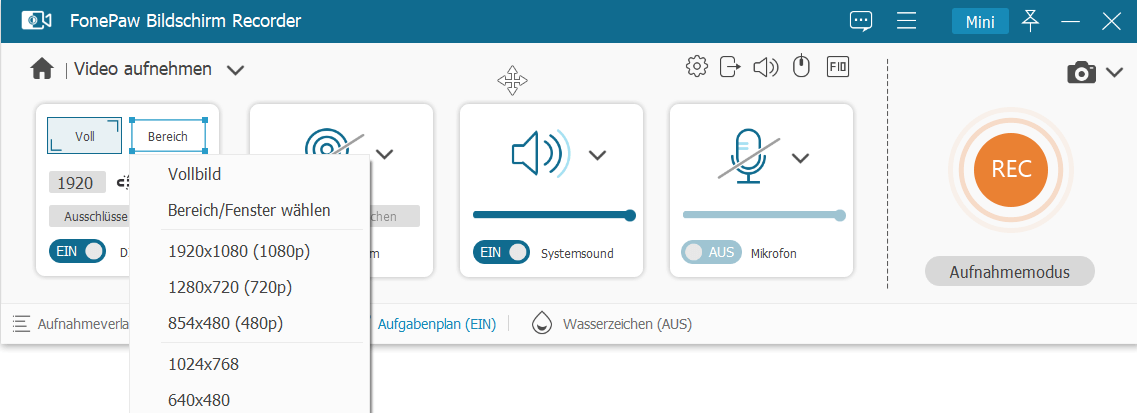
Schritt 3. Audioeinstellungen anpassen
Schalten Sie die Schaltflächen für Systemsound und Mikrofon ein, um den Ton des Computers und des Mikrofons aufzunehmen. Ziehen Sie den Schieberegler, um die Lautstärke einzustellen. (Falls Sie Bildschirm Video ohne Ton aufnehmen wollen, deaktivieren bitte die beiden Optionen.)
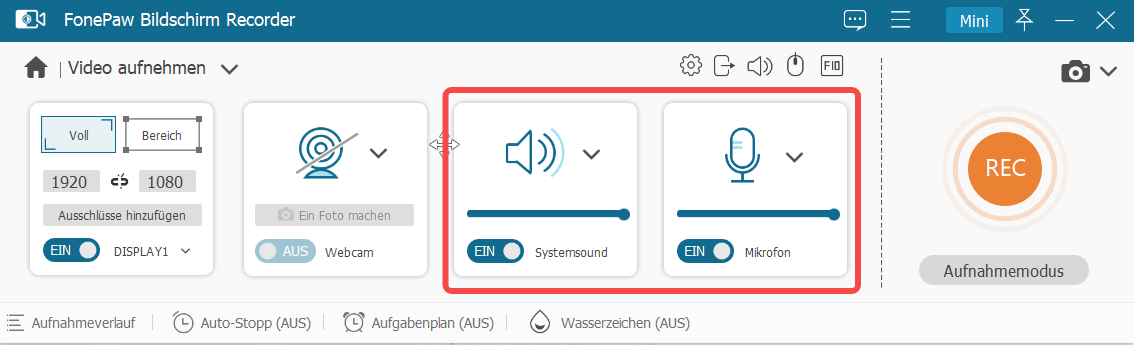
Schritt 4. Aufnahmeeinstellungen verstellen
Klicken Sie auf „Weitere Einstellungen“, um das Einstellungsfeld zu öffnen, das Ihnen eine Reihe von Optionen bietet.
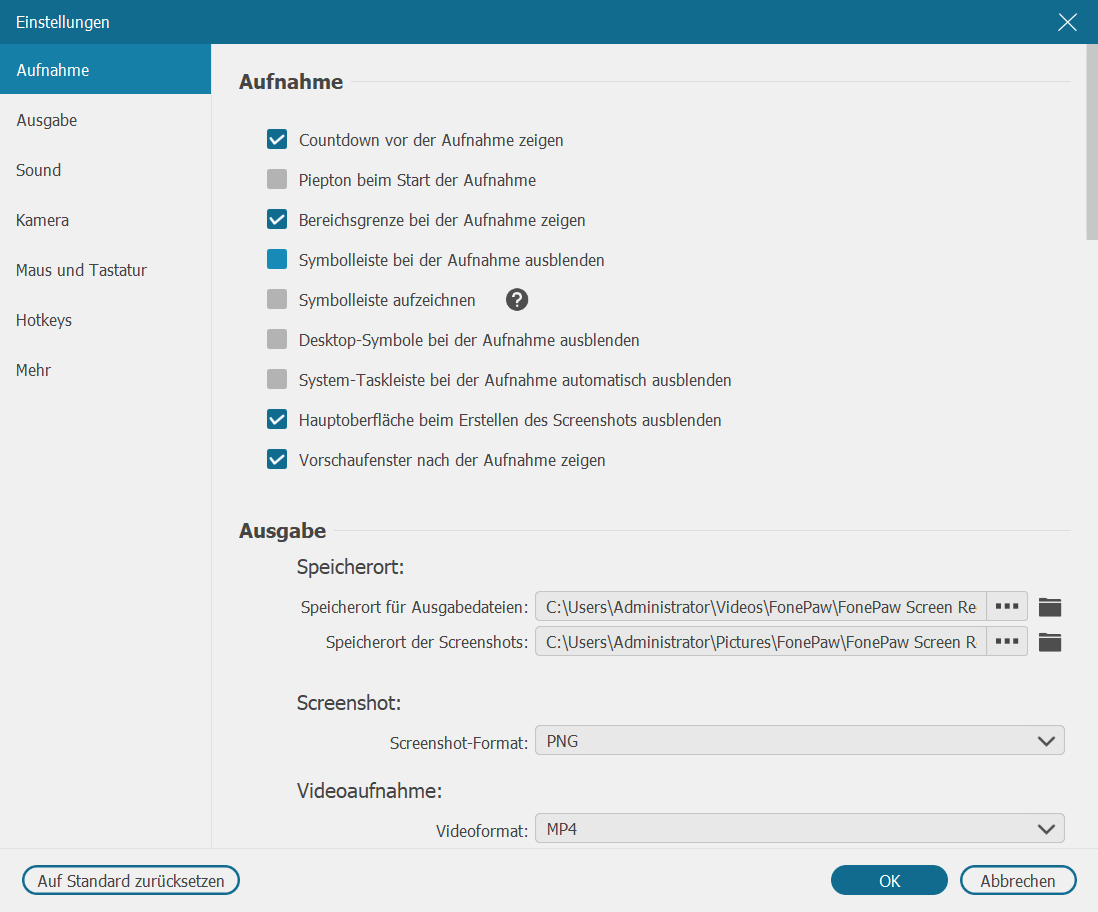
Schritt 5. Bildschirm aufnehmen
Wenn alles so weit ist, klicken Sie auf den orangen „REC“-Button. Nach einen Countdown beginnt jetzt die Aufzeichnung.
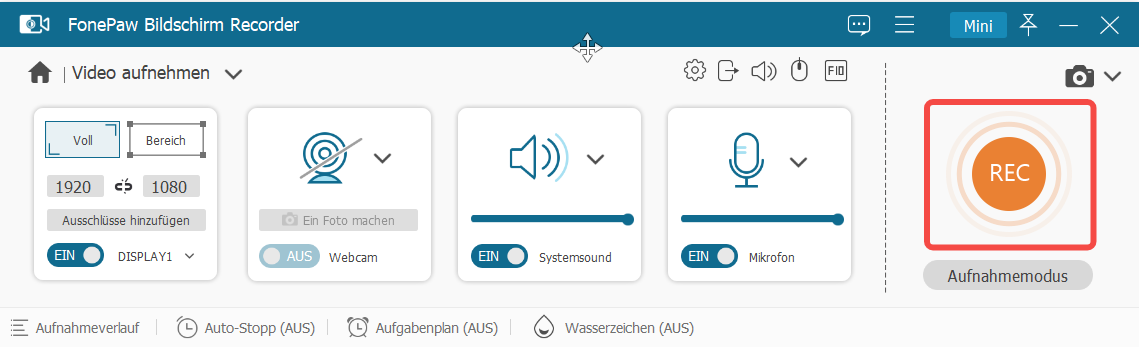
Sollte die Aufnahme beendet werden, klicken Sie einfach auf das rote Rechteck-Symbol rechts neben dem Pause-Button.
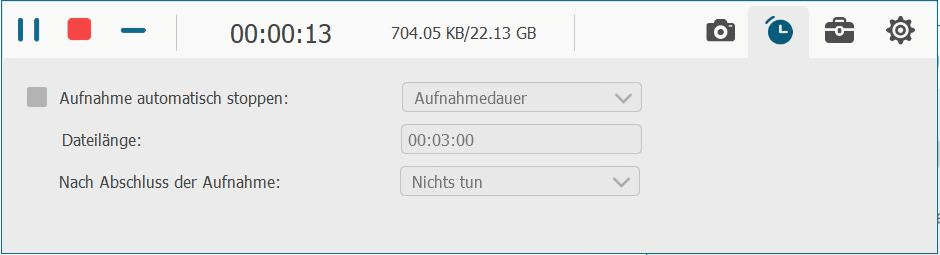
Danach bekommen Sie eine Vorschau der Aufnahme. Wenn Sie damit zufrieden sind, speichern Sie das Video auf Ihrem PC.
Weg 2. Bildschirm aufnehmen unter Windows 7 kostenlos mit ShareX
„ShareX“ ist eine kostenlose Open-Source-Software zur Bildschirmaufnahme unter Windows 7. Während sich manche Aufnahmeprogramme auf das Wesentliche beschränken und kaum Extras bieten, kann diese umfangreichere Software für Bildschirmaufnahmen auch eine anspruchsvolle Videobearbeitung durchführen. Hier werden wir uns lediglich auf die Funktion der Bildschirmaufnahme mit Ton und die Vorgehensweise für die Aufnahmen konzentrieren, damit wir als durchschnittliche Benutzer vor den vielen fortschrittlichen Editoren der Bildschirmaufnahme-Software den überblick nicht verlieren.
Sie können die folgenden Schritte ausführen, um den Bildschrim mit ShareX aufzuzeichnen:
Schritt 1. Laden Sie ShareX von der Website herunter und installieren Sie es. Starten Sie das Programm, wenn die Installation durchgeführt ist.
Schritt 2. Besuchen Sie dann die Taskleiste, klicken Sie mit der rechten Maustaste auf das ShareX-Symbol, gehen Sie zu „Capture“ und dann zu „Bildschirmaufnahme“.
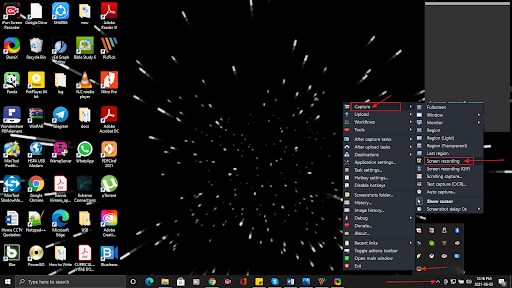
Schritt 3. Wenn Sie das Programm zum ersten Mal verwenden, fordert ShareX Sie auf, eine 70 MB große Datei
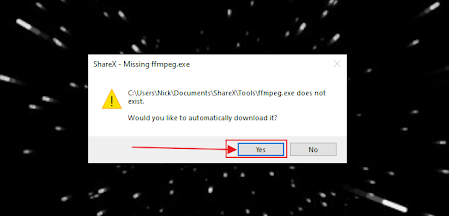
Schritt 4. Wählen Sie den Bereich aus, den Sie aufzeichnen möchten, z. B. den gesamten Bildschirm oder einen Teil des Bildschirms. Wenn Sie mit dem Aufzeichnen fertig sind, klicken Sie auf die Schaltfläche „Stopp“ in der Symbolleiste unten. Wenn Sie das aufgenommene Video verwerfen möchten, klicken Sie auf die Schaltfläche „Abbrechen“.
Schritt 5. Sie finden das aufgenommene Video über den Standardspeicherpfad. Die Aufnahmen der Videos werden standardmäßig im MP4-Format gespeichert. Es gibt weitere Aufnahmeoptionen, wie das ändern von Audio- und Videocodecs, Bitraten, Quellen und Voreinstellungen.
Weg 3. Bildschirm aufnehmen unter Windows 7 mit Chrome-Erweiterung
Statt Anwendungen von Drittanbietern herunterzuladen, können Sie Ihren Bildschirm von Windows 7 auch mit einer Chrome-Erweiterung aufnehmen. Es gibt eine Reihe solcher Erweiterungen, von denen wir Ihnen Nimbus Screenshot & Screen Video Recorder als Beispiel vorstellen. Mit seiner 14-tägigen kostenlosen Testversion können Sie einfache Bildschirmaufnahmen machen. Wenn Sie mehr Funktionen wünschen, benötigen Sie die Premium-Version.
Hier erfahren Sie, wie Sie mit Nimbus Screenshot & Screen Video Recorder einen Computerbildschirm aufzeichnen können:
Schritt 1. Installieren Sie eine der Nimbus Capture Browser-Erweiterungen (Google Chrome, Mozilla Firefox, Microsoft Edge)
Schritt 2. Klicken Sie rechts oben in der Registerleiste auf das Nimbus-Recorder-Symbol.
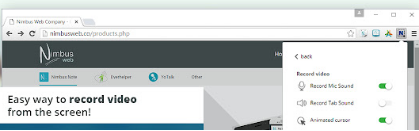
Schritt 3. Wählen Sie die gewünschten Optionen aus. Wenn Sie Tab Sound und Mic Sound aktivieren, wird das Video mit Ton aufgenommen.
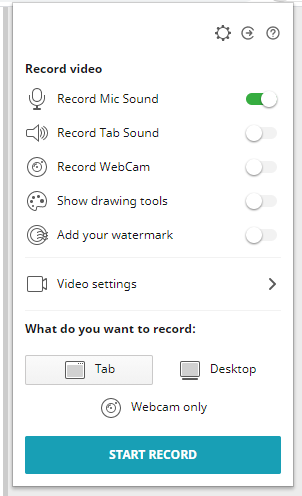
In den Videoeinstellungen können Sie bestimmte Einstellungen für die Videoaufzeichnung ändern: Videoauflösung (FullHD oder 4K), Video-/Audio-Bitrate sowie FPS (Bilder pro Sekunde).
Schritt 4. Wählen Sie unter 3 Optionen der Aufnahmebereiche (Tab, Desktop oder Webcam) genau aus, was Sie aufzeichnen möchten.
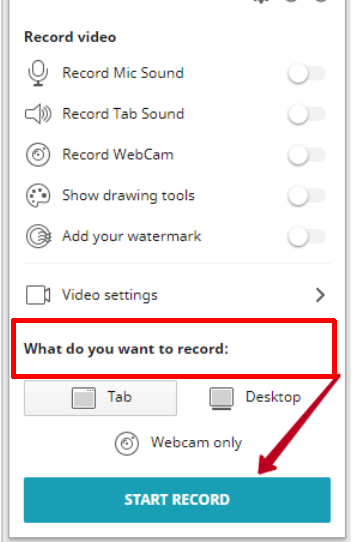
Klicken Sie einfach auf das, was Sie brauchen, und drücken Sie unten auf „Aufnahme starten“, um loszulegen.
Schritt 5. Sobald der gewünschte Vorgang abgeschlossen ist, klicken Sie auf „Aufnahme stoppen“.
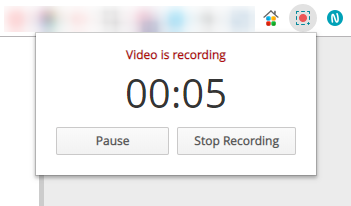
Weg 4. Bildschirm aufnehmen unter Windows 7 mit integriertem Werkzeug
Obwohl Computer mit Windows 7 nicht über einen eingebauten Bildschirmrekorder verfügt, gibt es einen versteckten Bildschirmrekorder namens Problemschrittaufzeichnung, mit der Sie Ihre Computeraktionen auf dem Bildschirm ohne Installation mithilfe von Textbeschreibungen und Screenshots aufzeichnen können.
Die detaillierte Anleitung lautet wie folgt:
Schritt 1. Drücken Sie die Tastenkombination „Windows+R“. Es öffnet sich das Fenster „Ausführen“. Geben Sie dort den Befehl „psr“ ein.
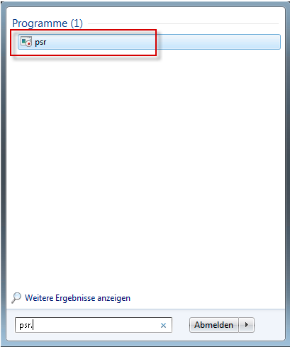
Schritt 2. Tippen Sie auf „Aufzeichnung starten“. Führen Sie nacheinander alle Prozessschritte aus, um das Problem zu reproduzieren. Bei jedem Klick wird ein Screenshot im Hintergrund der Aufnahme abgespeichert. Die Aufzeichnung kann jederzeit unterbrochen und später fortgesetzt werden.

Schritt 3. Wenn Sie einen Kommentar hinzufügen möchten, klicken Sie auf „Kommentar hinzufügen“.
Schritt 4. Wählen Sie „Aufzeichnung beenden“ aus, wenn Sie mit der Aufzeichnung aufhören möchten. Daraufhin wird Ihnen als Ergebnis eine HTML-Datei mit Uhrzeit, Schrittbeschreibungen, Screenshots und Kommentaren angezeigt.
Schritt 5. Nun haben Sie oben in der Leiste einen Button „Speichern“, worüber Sie Ihre Aufzeichnung abspeichern können. Diese Berichtsdatei im HTML-Format wird als Zip-Datei gespeichert.
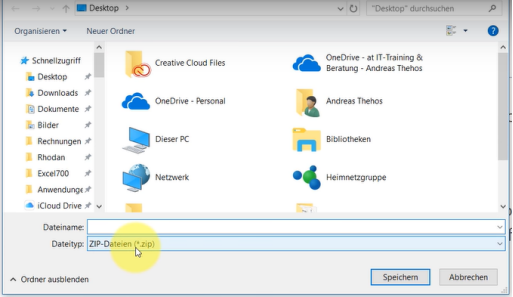
 Achtung!
Achtung!
Weg 5. Bildschirm aufnehmen unter Windows 7 mit PowerPoint
Microsoft Office PowerPoint bietet die Möglichkeit, unter dem Betriebssystem Windows 7 den Bildschirm mit Ton aufzuzeichnen. Diese Aufnahme kann man in eine PowerPoint-Folie einbetten oder als gesonderte Datei speichern.
Wir erklären Ihnen Schritt für Schritt, wie diese Option funktioniert:
Schritt 1. Öffnen Sie eine Folie, auf der Sie die Bildschirmaufzeichnung starten möchten.
Schritt 2. In der rechten oberen Ecke des Menüs sollten Sie unter der Registerkarte „Einfügen“ ein Feld mit der Option „Bildschirmaufzeichnung“ finden.
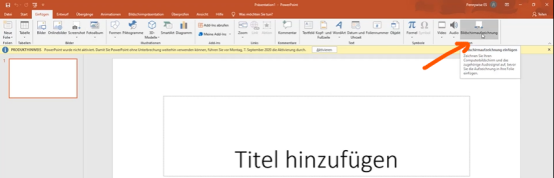
Schritt 3. Wählen Sie im Steuerungsdock die Option „Bereich auswählen“. Daraufhin wird der Kreuzcursor angezeigt, womit Sie den aufzuzeichnenden Bereich des Bildschirms selbst definieren. Oder Sie drücken die Windows+UMSCHALT+F, wenn Sie den gesamten Bildschirm für die Aufnahme auswählen möchten.
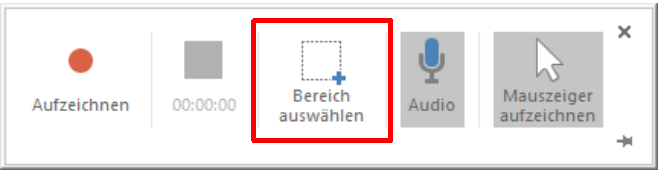
Schritt 4. Wenn Sie den gewünschten Bereich ausgewählt haben, klicken Sie auf „Aufzeichnen“. Alles, was innerhalb dieses Bereichs passiert, wird mit einer relativ guten Auflösung aufgenommen.
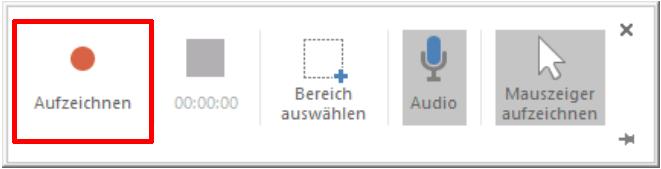
Schritt 5. Es wird ein Countdown-Fenster (3,2,1) mit Angabe der Tastenkombination für das Beenden (Windows+UMSCHALT+Q) eingeblendet. Das Video wird nach dem Beenden direkt in die PowerPoint-Folie eingefügt und Sie können sich nun die Präsentation anschauen, sie bearbeiten oder speichern.
Weg 6. Bildschirm aufnehmen unter Windows 7 mit CamStudio
Wenn es um kostenlose Bildschirmaufnahme auf Windows 7 Computers geht, ist die Verwendung eines Open-Source-Recorders eine lohnende Option wie CamStudio. Das Programm ist perfekt für Windows PC, die alle Video- und Audioaktivitäten auf dem Bildschirm erfasst und im AVI-Format speichert.
Hier erfahren Sie, wie Sie Bildschirmaufnahme unter Windows 7 mit CamStudio mitschneiden:
Schritt 1. Downloaden, installieren und starten Sie CamStuio.
Schritt 2. Gehen Sie zu „Region“, um das Bereich zum Aufnehmen auszuwählen.
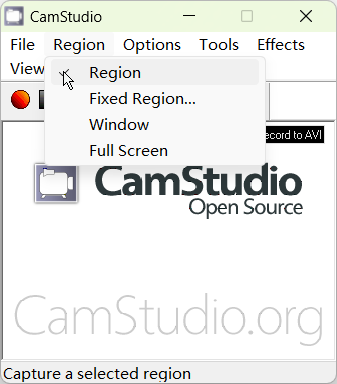
Schritt 3. Drücken Sie danach den roten REC-Butten und das Bildschirmaufzeichnen wird gestartet.
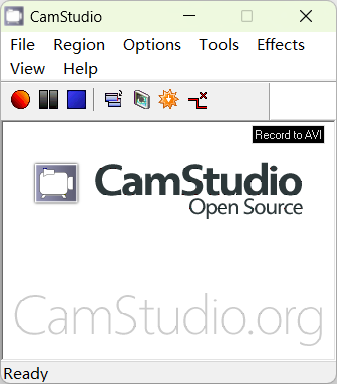
Schritt 4. Die Schaltfläche Pause kann die Aufnahme anhalten. Um die Aufnahme zu beenden, verwenden Sie die Stopp Taste. Der in CamStudio integrierte Player spielt das aufgenommene Video automatisch ab, wenn die Aufnahme beendet ist.
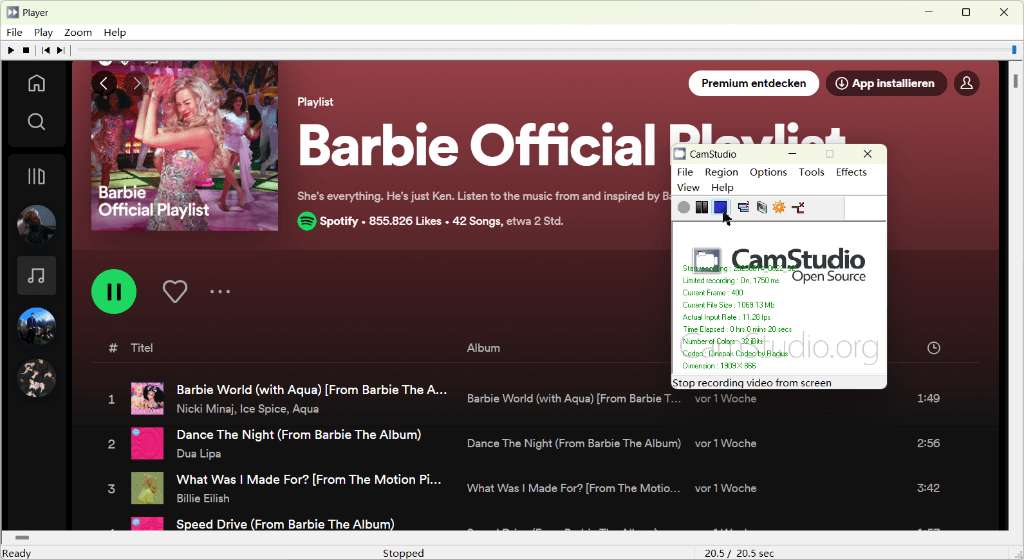
Weg 7. Bildschirm aufnehmen unter Windows 7 mit VLC Media Player
Eine andere quellenoffene Software zum Bildschirmaufnahme für Computer mit Windows 7 ist VLC Media Player. Das Programm steht eine integrierte Recorder-Funktion zur Verfügung, die sich hervorragend für Computerbildschirm-Aufnahme des Windows 7 eignet. Aber die Bedienung ist kompliziert und nicht so freundlich für jedermann.
Wir stellen das detaillierte Tutorial folgend dar:
Schritt 1. Laden Sie VLC herunter, installieren das Tool und führen Sie es aus.
Schritt 2. Klicken Sie oben rechts auf Ansicht und dann auf Erweiterte Steuerung.
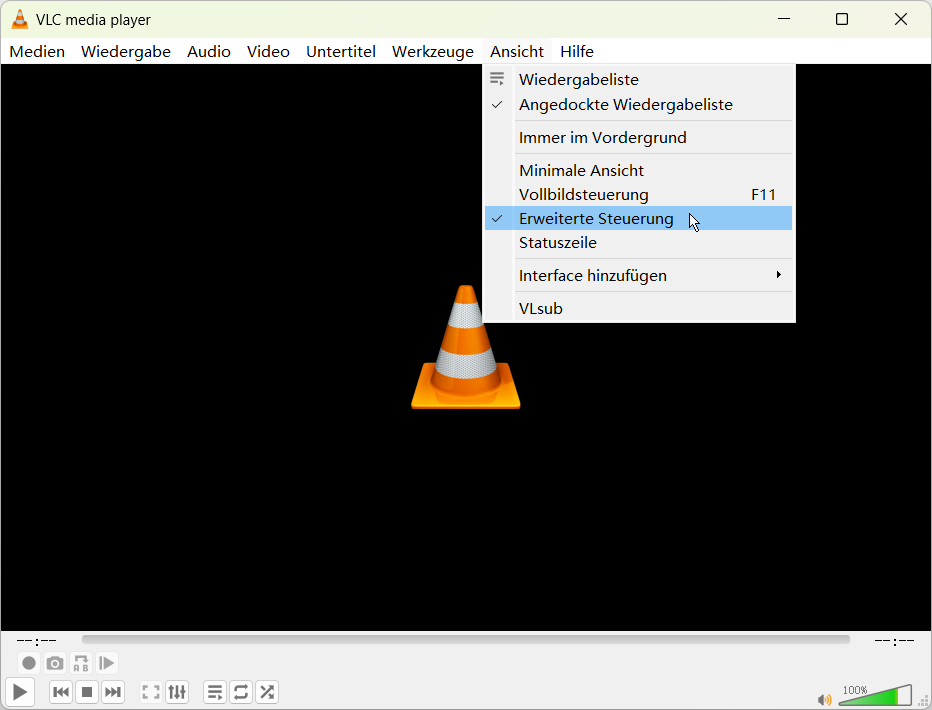
Schritt 3. Navigieren Sie zu Medien links oben und drücken die Option Aufnahmegerät öffnen....Es öffnet sich das Fenster „Medien öffnen“.
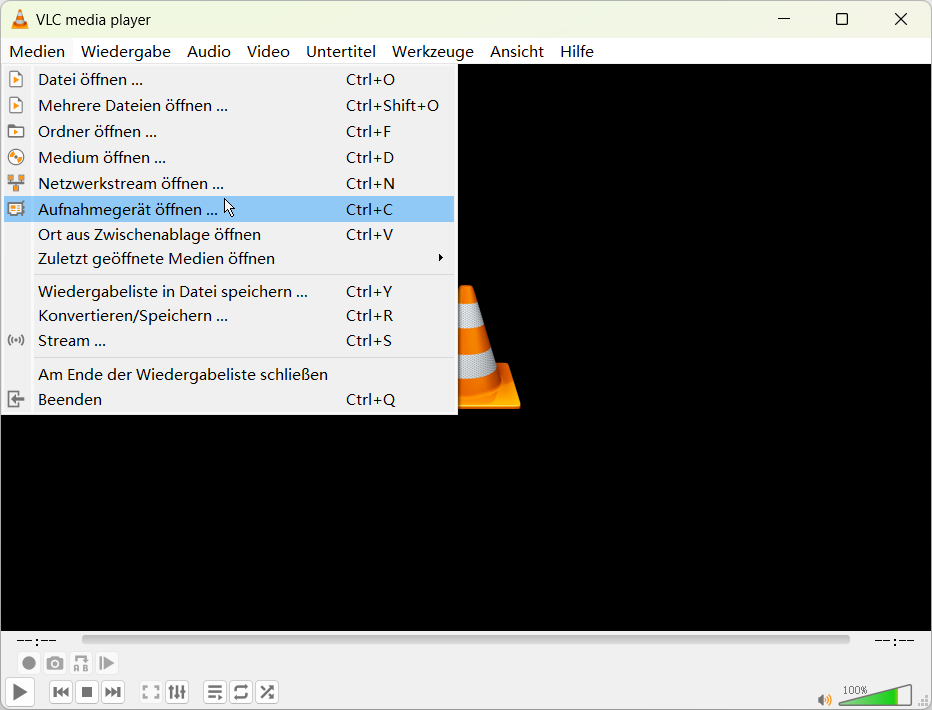
Schritt 4. Wählen Sie im Aufnahmemodus die Option „Desktop“ und dann passen Ihre gewünschte Bildwiederholrate für die Bildschirmaufnahme im Optionen.
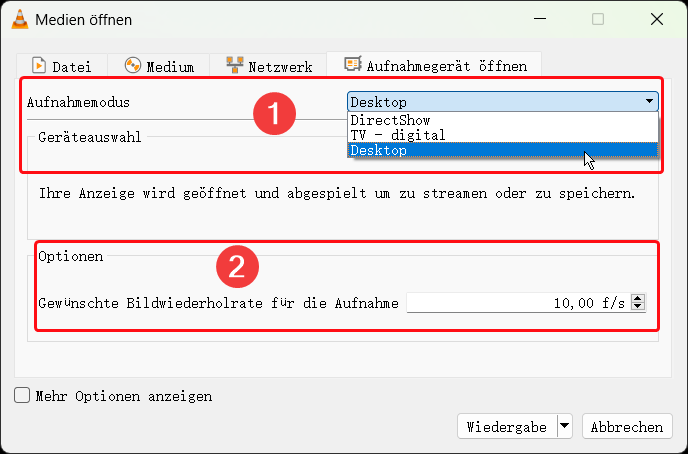
 Tipp
Tipp
Schritt 5. Um mehr Optionen einzustellen, Sie können „Mehr Optionen anzeigen“ markieren. Zusätzlich unterstützt VLC Benutzer, andere Audio bei der Aufnahme abzuspielen und es beim Bildschirmaufzeichnung zusammen zu erfassen. Klicken Sie die Option „Ein anderes Medium synchron wiedergeben“. Danach drücken Konvertieren.
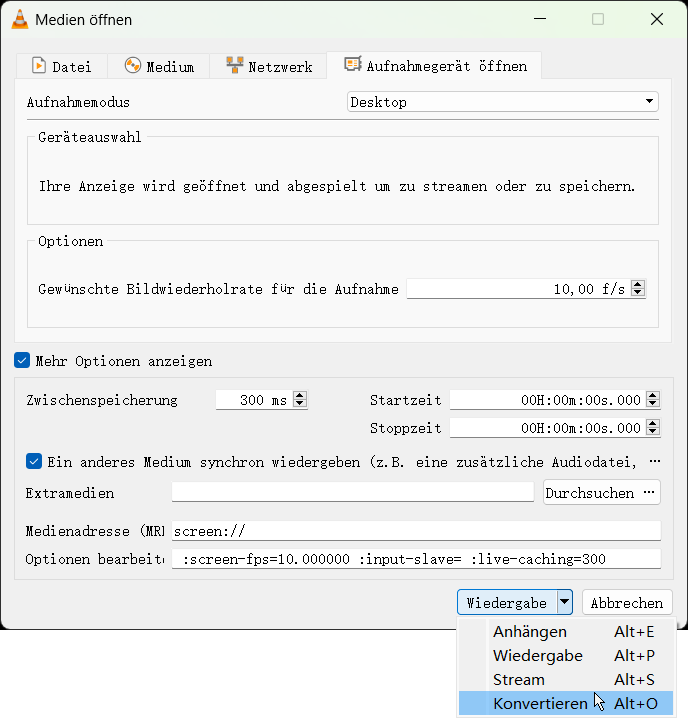
Schritt 6. Im nächsten Fenster sollten Sie ein neues Profil erstellen. Sie können hier Aufnahmeformat, Video- sowie Audio-Codec definieren. Nun sehen Sie einen Button „Durchsuchen“, worüber Sie das Speicherziel des Aufnahmevideos einstellen können.
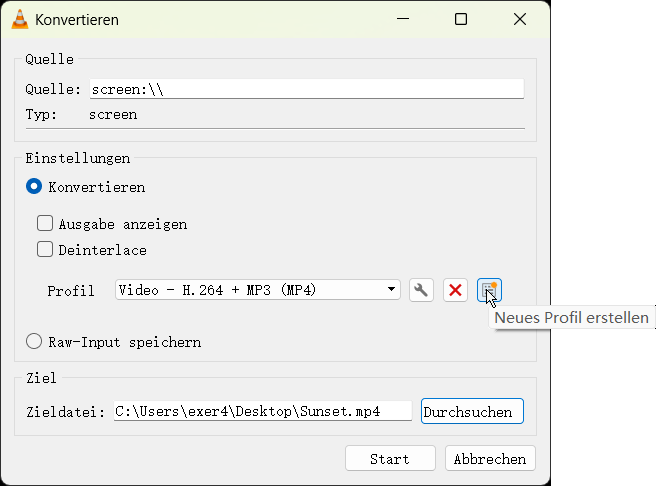
Schritt 7. Schließlich klicken Sie auf „Start“ und den Bildschirm von Windows 7 beginnt die Aufnahme. Bei der Aufnahme ist die Pause-Taste zum Pausieren verwendbar. Nach dem Klick auf die Stopp-Taste wird die Aufnahme beendet.
FAQs zur Bildschirmaufnahme unter Windows 7
Kann ich meinen Bildschirm unter Windows 7 ohne Installation aufnehmen?
Ja, mit Ausnahme von Fonepaw, ShareX und PowerPoint ist es zum Aufnehmen Ihres Bildschirms nicht erforderlich, Softwares herunterzuladen und zu installieren.
Verfügt Windows 7 über einen Bildschirmrecorder?
Nein, es gibt keinen integrierten oder standardmäßigen Bildschirmrekorder unter Windows 7. Trotzdem hat man eine Möglichkeit, Ihren Bildschirm ohne fremde Hilfe aufzuzeichnen, und zwar mit dem integrierten Werkzeug „Problemschrittaufzeichnung“. Allerdings handelt es sich nicht um einen Bildschirmrecorder, der einen dynamischen Prozessablauf mit Video und Ton aufzuzeichnet, sondern eher um eine schrittweise Aufzeichnung mithilfe von Screenshots und Textbeschreibungen. Wenn Sie erweiterte Optionen wünschen, ist ein professioneller Bildschirmrekorder wie FonePaw Bildschirm Recorder die beste Wahl.
Gibt es Tastenkombination zur Bildschirmaufnahme auf Windows 7?
Wie oben erwähnt, verfügt Windows 7 nicht über einen internen Bildschirmrekorder, sodass Sie den Windows 7 Bildschirm nicht direkt über Tastenkombinationen aufzeichnen können. Aber Sie können einen Dritte-Anbieter Recorder wie FonePaw Bildschirm Recorder nutzen und Tastenkombinationen für Bildschirmaufnahme auf Windows 7-PC einstellen.
Ist es möglich, Bildschirmaufnahme unter Windows 7 kostenlos machen?
Ja. Wir haben hier für Sie manche praktischen Lösungen dargestellt und einige davon völlig kostenlos sind. Sie können also eine Open-Source-Software wie ShareX, CamStudio oder VLC Media Player je nach Wunsch auswählen und eine Bildschirmaufnahme unter Windows 7 kostenlos erstellen.
Fazit
Zusammenfassend wurde ein Vergleich der sieben oben genannten Methoden für Bildschrimaufnahmen unter Windows 7 in tabellarischer Form dargestellt.
| Lösungen | Preis | Download & Installation | Freie Auswahl des Aufnahme-bereichs | Bild-/Ton-qualitä | Benutzer-freund-lichkeit | |
| FonePaw Bildschirm Recorder | Kostenlose Testversion mit Basis-elementen | Ja | Ja | Sehr gut | Einfach | |
| ShareX | kostenlos | Ja | Ja | Sehr gut | Kompliziert | |
| Chrome-Erweiterung | Kostenlose Testversion mit Basis-elementen (nur 14 Tage) | Nein | Nur voreingestellte Bereiche verfügbar | Gut | Einfach | |
| Integriertes Werkzeug | kostenlos | Nein | Nur voreingestellte Bereiche verfügbar | Ohne Video od. Ton | Einfach | |
| PowerPoint | 149,00 € für 1 PC / 1 Jahr | Ja | Ja | Aus-reichend | Einfach | |
| CamStudio | kostenlos | Ja | Nur voreingestellte Bereiche verfügbar | Gut | Einfach | |
| VLC Media Player | kostenlos | Ja | Nein | Normal | Kompliziert | |
Wir hoffen, dass jeder, der nach einer Lösung für das Problem der Bildschirmaufzeichnung unter Windows 7 sucht, in diesem Leitfaden die richtige Antwort findet. Und wir empfehlen allen dringend, FonePaw Bildschirm Recorder zu verwenden. Denn dieses Programm bietet Ihnen im Vergleich zu allen anderen Optionen mit seinen Kostenvorteilen sowie vielfältigen und effizienten Produkteigenschaften die optimale Lösung.


















