Sie sehen gerne umfangreiche kostenlose Streaming-Videos von Pluto TV, möchten aber nicht durch Werbungen belästigt werden, oder Sie möchten eine Live-Sendung sehen, sind jedoch zu beschäftigt, dazuzukommen. Leider lässt Pluto TV keine Offline-Wiedergabe zu, d. h. Sie können die Filme und Sendungen nicht direkt auf Pluto TV herunterladen.
An dieser Stelle kommt eine Reihe von Software der Drittanbieter gleich ins Spiel. In diesem Beitrag werden Ihnen vier Optionen vorgestellt, womit Sie jedes interessante Streaming-Video von Plattformen wie Pluto TV aufnehmen und im MP4-Format auf Ihrem Computer (egal, mit Windows- oder Mac OS-Betriebssystem) speichern können.
Kann ich Pluto TV aufnehmen?
Vor der allerersten Aufnahme kommt man nicht umhin, sich zu fragen, ob man die Sendungen von Pluto TV aufnehmen kann.
Aus technischer Sicht lautet die Antwort: Ja. Die Aufnahme von Pluto TV kann mit einer Software eines Drittanbieters erfolgen. Aus rechtlicher Sicht ist die Antwort: Es kommt darauf an. Denn es kommt auf den Zweck der Nutzung an.
Haftungsausschluss:
Kopien zum privaten Gebrauch sind nach dem Urheberrechtsgesetz zulässig. Natürliche Personen dürfen urheberrechtlich geschützte Werke für den Privatgebrauch ohne Zustimmung des Rechteinhabers vervielfältigen (§ 53 Absatz 1 UrhG). Also dürfen Sie Musik, Filme und andere Inhalte von Streaming-Diensten für private Zwecke speichern. Allerdings dürfen Sie diese aufgezeichneten Dateien nicht an andere weitergeben.
Weg 1. Pluto TV aufnehmen mit Bildschirmrecorder
FonePaw Bildschirm Recorder ist bekannt für seine leistungsstarken Funktionen und intuitive Oberfläche. Während sich manche Aufnahmeprogramme auf das Wesentliche beschränken und kaum Extras bieten, erweist sich FonePaw Bildschirm Recorder als echter Allrounder. Mit FonePaw können wir alle Streaming-Sendungen auf Pluto TV ohne Einschränkungen aufnehmen, was wir gerne sehen wollen.
Besonderheiten bei FonePaw:
- FonePaw hilft Ihnen, automatische Aufnahmen zu planen. Sie können den Zeitpunkt für den Beginn und das Ende der Aufzeichnung festlegen.
- Des Weiteren können Sie während der Aufnahme auch jederzeit pausieren und weitermachen, um lästige Werbeunterbrechungen von der Aufzeichnung auszuschließen.
- Mit ihn können Sie nicht nur Streaming-Videos, sondern auch Konferenzen und Spiele aufnehmen. Fonepaw Screen Recorder ist für alle Szenarien geeignet.
Bedienungsanleitung:
Schritt 1. Laden Sie die Software herunter, installieren und starten Sie es.
Gratis Download Gratis Download
Schritt 2. Sie dürfen nun Aufnahmebereiche je nach Bedarf anpassen. Dieses Programm unterstützt, den gesamten Bildschirm, eine bestimmte Registerkarte, einen benutzerdefinierten Bereich oder ein Fenster mit voreingestellten Rahmen (1080p, 720p, usw.) aufzuzeichnen.
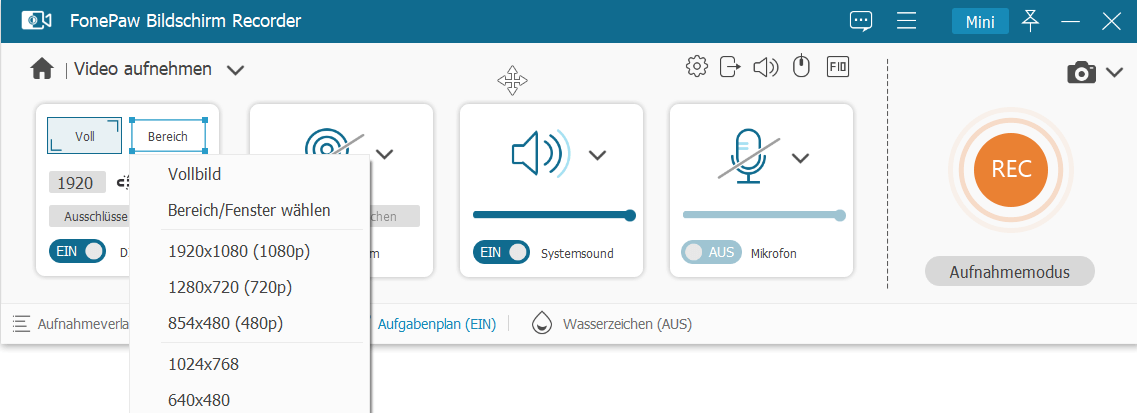
Schritt 3. Schalten Sie die Schaltfläche für Systemsound ein, um den Ton des Computers aufzunehmen. Ziehen Sie zur Anpassung der Lautstärke einfach den Schieberegler!
Schritt 4. Klicken Sie auf „Weitere Einstellungen“, um das Einstellungsfeld zu öffnen, das Ihnen eine Reihe von Optionen zum Verstellen der Aufnahmeeinstellungen wie z. B. das Ausgabeformat, die Videoqualität und Video-Codec bietet.
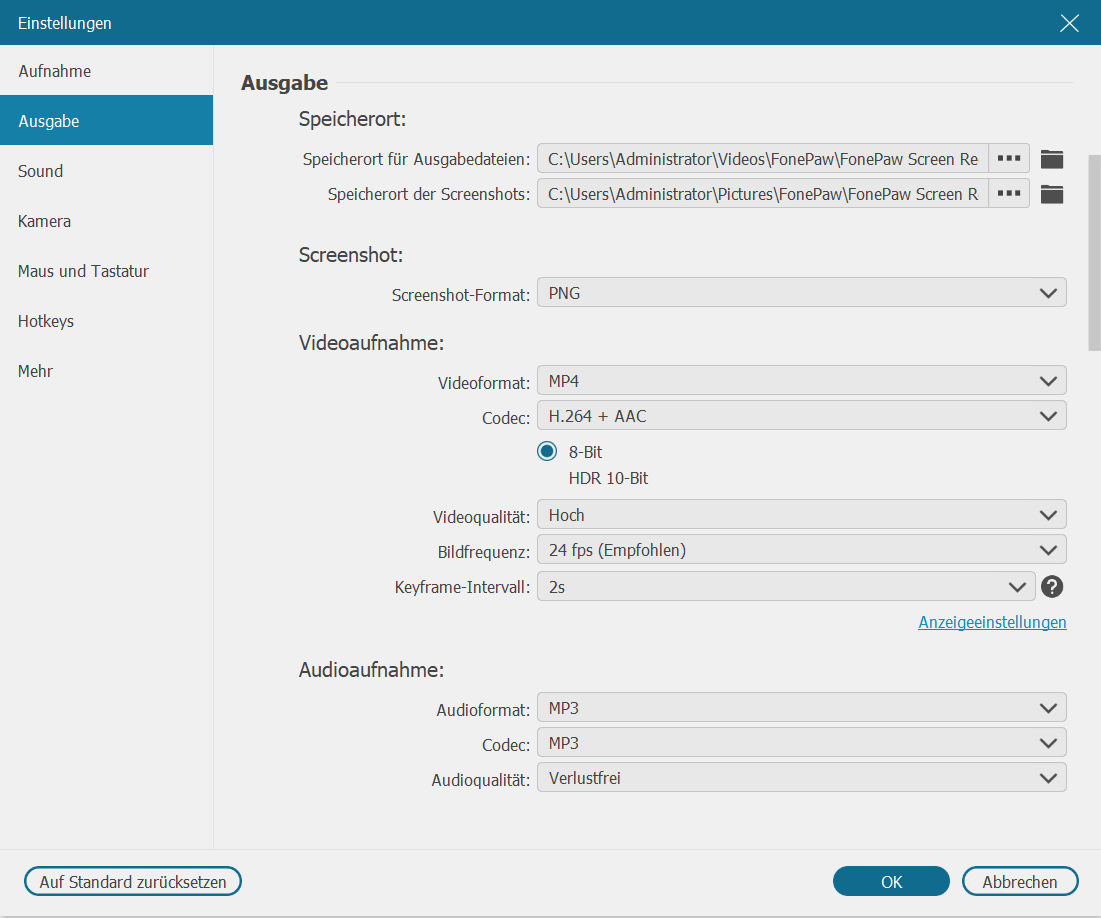
Schritt 5. Wenn die Vorbereitungsarbeit gemacht ist, klicken Sie auf den orangen „REC“-Button. Nach einen Countdown beginnt die Aufzeichnung der Streaming-Videos.
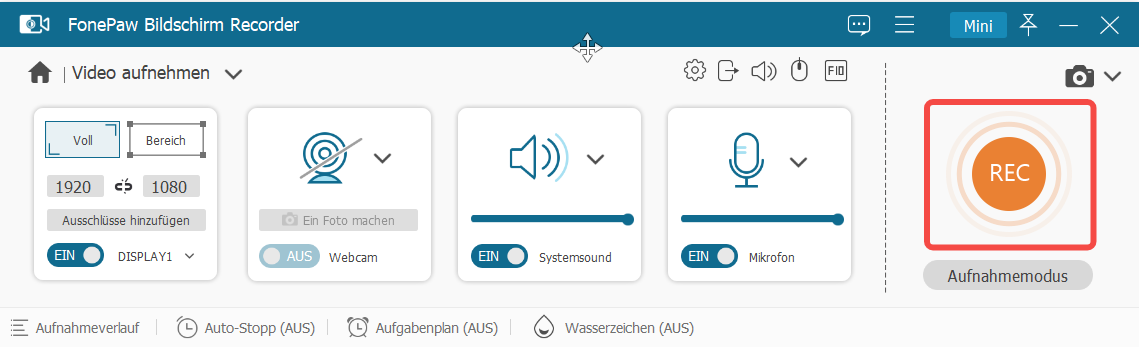
Schritt 6. Sollte die Aufnahme beendet werden, klicken Sie einfach in der Symbolleiste auf das rote Stopp-Symbol.
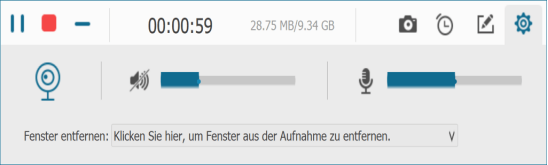
Danach können Sie die Aufnahme anzeigen lassen oder/und trimmen. Wenn Sie mit dem Endprodukt zufrieden sind, speichern Sie das Video auf Ihrem PC.
Weg 2. Pluto TV aufnehmen mit Chrome Plugin
Suchen Sie nach einer Lösung, wie Sie Sendungen auf Pluto TV aufnehmen können, ohne zusätzliche Anwendung installieren zu müssen? Dann ist ScreenCastify für Sie eine weitere hervorragende Wahl. Bei diesem Tool handelt es sich um eine Google Chrome-Erweiterung, die sich als einfache Lösung zum Erstellen und Weitergeben von Videos erweist. Sobald Sie ein Google-Konto haben, können Sie auf dieses Tool zugreifen.
Bedienungsanleitung:
Schritt 1. Installieren Sie die Chrome-Erweiterung und melden Sie sich mit Ihrem Google Account an.
Schritt 2. Klicken Sie rechts oben in der Registerleiste auf das ScreenCastify-Symbol.
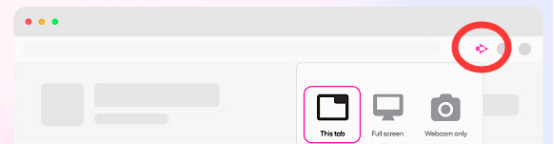
Schritt 3. Wählen Sie unter 3 Optionen der Aufnahmebereiche (eine bestimmte Registerkarte, den ganzen Bildschirm oder nur die Webcam) genau aus, was Sie aufzeichnen möchten. Wählen Sie die gewünschten Optionen aus.
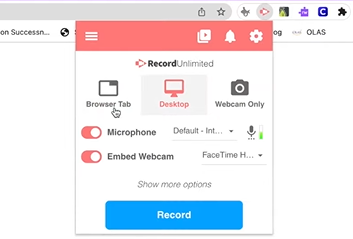
Lassen Sie bei der Aufzeichnung von Streaming-Videos Mikrofon und Embed Webcam deaktiviert bleiben.
Schritt 4. Drücken Sie die Schaltfläche „Record“. Nach einen Countdown beginnt jetzt die Aufzeichnung.
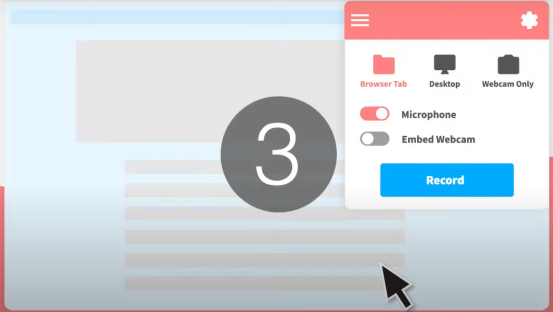
Schritt 5. Um die Aufnahme zu beenden, drücken Sie einfach die roten STOP-Taste.
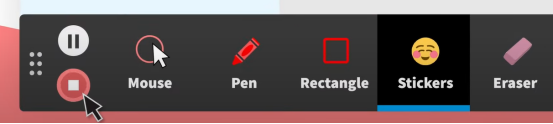
Ein neuer Browser wird geöffnet, um Ihr aufgenommenes Video zu verwalten. Dort können Sie das Video bearbeiten oder einfach exportieren.
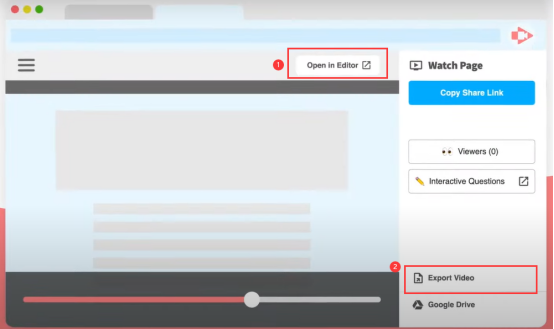
Die Aufnahme wird dann in der Videobibliothek gespeichert. Jedes Video darf bis zu 30 Minuten lang sein und es können bis zu zehn Videos gespeichert werden.
Weg 3. Pluto TV aufnehmen mit Online-Recorder
Mit einem kostenlosen Online-Screen Recorder können Sie ebenfalls Pluto TV aufnehmen. Eine ideale Möglichkeit für Leute, die nur gelegentlich Streams aufzeichnen wollen, da Sie auf Ihrem Computer keine Software installieren müssen.
Bedienungsanleitung:
Schritt 1. Rufen Sie die Screen Capture-Website ab.

Schritt 2. Aktivieren Sie das Symbol Ton, um den Pluto-TV-Stream aufnehmen zu können. Vergessen Sie nicht, die Symbole Mikrofon und Webcam zu deaktivieren, um Ihr Gesicht und Ihre Stimme von der Aufnahme auszuschließen.
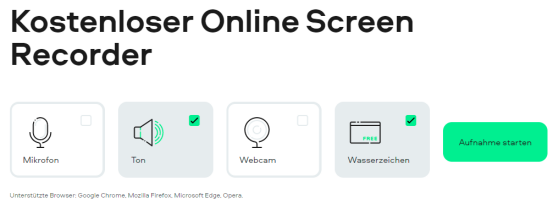
Schritt 3. Klicken Sie auf die Schaltfläche „Aufnahme starten“. Danach haben Sie die Möglichkeit, den Aufnahmebereich zwischen dem gesamten Bildschirm, einem bestimmten Fenster oder einer Registerkarte auszuwählen.
Achtung: Das graue Wasserzeichen (rechts unten im folgenden Screenshot) ist in der kostenlosen Version nicht entfernbar.
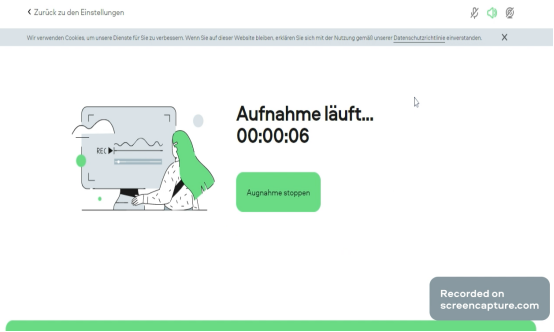
Schritt 4. Beenden Sie die Aufnahme und speichern Sie das Streaming-Video auf Ihrem Computer, indem Sie auf den „Download“ Button klicken. Standardgemäß wird das Video im Format von MP4 gespeichert. Für andere Formate sollte man sich die kostenpflichtige Desktop-Version des Programms holen.
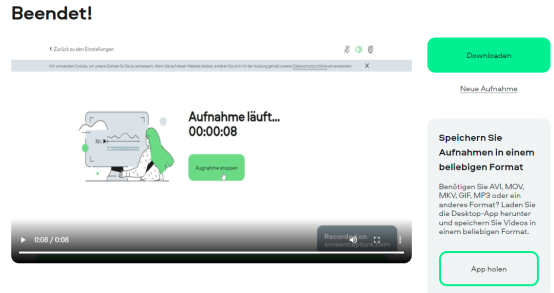
Weg 4. Pluto TV aufnehmen auf Mac
QuickTime Player ist ein von Apple entwickeltes Programm für die Multimedia-Wiedergabe. Des Weiteren macht der QuickTime Player sowohl Bildschirm- als auch Video- und Audioaufnahmen möglich. Es wäre also eine gute Option für jeden, der schon ein Mac OS-Gerät besitzt und Aufzeichnungen bei Pluto TV nur mit grundlegenden Funktionen durchführen möchte.
Bedienungsanleitung:
Schritt 1. Zum Starten klicken Sie auf das QuickTime-Icon in Ihrem Dock
oder suchen Sie es in Ihrem Programmordner.
Schritt 2. Danach wählen Sie im Menü „Ablage“ aus und gehen Sie auf „Neue Bildschirmaufnahme“.
![]()
Schritt 3. Im unteren Bereich des Bildschirms können Sie in der Menüleiste weitere Einstellungen vornehmen. Die beiden Buttons in der Mitte sind für Videoaufnahmen Ihres Bildschirms gedacht, mit denen Sie entweder den ganzen Bildschirm oder einen ausgewählten Bereich aufzeichnen können.
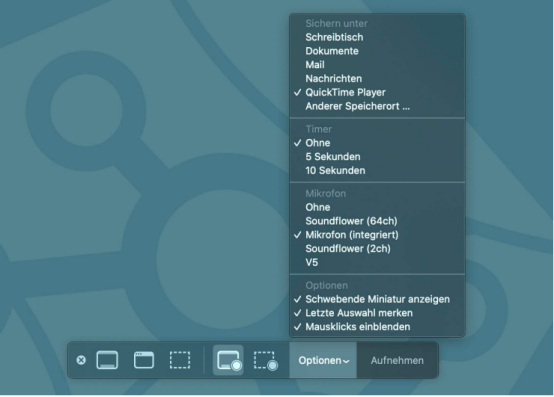
Schritt 4. Nun klicken Sie auf „Aufnahme“-Button. Ohne Timer läuft die Aufzeichnung sofort und mit einem Timer beginnt die Aufzeichnung nach einem Countdown von jeweils 5 oder 10 Sekunden.
Schritt 5. Zum Beenden der Aufzeichnung klicken Sie auf den Kreis in der Menüleiste. Anschließend wird Ihre Aufnahme automatisch gespeichert und für Sie geöffnet.

FAQs zur Aufnahme von Pluto TV
Kann man Pluto TV offline schauen?
Pluto TV ist ein kostenloses Streamingportal mit zahlreichen Online-Sendungen und Filmen. Im Gegensatz zu den meisten kostenpflichtigen Streamingportalen ist es bei Pluto TV jedoch nicht möglich, Sendungen direkt herunterzuladen und auf dem PC lokal zu speichern. Dennoch können wir unseren Wunsch, Streaming-Videos aufzunehmen, mit einem der oben beschriebenen Aufnahmeprogrammen leicht erfüllen.
Wieso ist Pluto TV gratis?
Pluto TV finanziert sich über die Schaltung von Werbung. Die Benutzer müssen die Unannehmlichkeiten der Werbeunterbrechungen in Kauf nehmen, während sie kostenlose Videoressourcen genießen. Dennoch ist die Werbung auf diesem Portal etwas kürzer als in der herkömmlichen Fernsehwerbung, sodass sie weniger störend scheint.
 Tipp:
Tipp:
Hat Pluto TV DVR-Fähigkeit?
Nein, in der neuesten Version von Pluto TV gibt es keine DVR-Funktion. Also können Sie die DVR-Funktion nicht verwenden, um Streaming-Videos von Pluto TV aufzunehmen. Mit den oben beschriebenen vier Aufnahmemethoden können Sie jedoch die Nachteile der fehlenden DVR-Funktion auf dem Pluto TV ausgleichen.
Kann ich Pluto TV aufnehmen auf Handy?
Ja. Als Erstes denkt man wohl an die auf dem Handy integrierte Bildschirmaufnahmefunktion, wobei das aufgezeichnete Video direkt auf dem Handy gespeichert wird, d. h. es eine bestimmte Menge an Speicherplatz auf dem Handy einnimmt. Für diejenigen, die das Video nicht auf dem Handy speichern und anschauen wollen, bietet sich FonePaw als beste Alternative zum Aufzeichnen von Streaming-Inhalten.
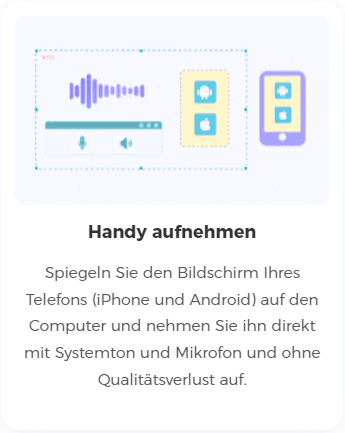
Fazit
In diesem Artikel finden Sie vier zuverlässige Wege zur Aufzeichnung von Streaming-Videos auf Pluto TV. Aus der unten stehenden Tabelle stellt sich heraus, dass alle diese Methoden ihre Vor- und Nachteile haben.
| Bewertungs-kriterien | Preis | Wasserzeichen | Werbung ausblenden durch Pausieren | Mit Systemsound | Weitere Einschränkungen | |
| FonePaw Bildschirm Recorder | Kostenlose Testversion; Kostenpflichtige Vollversion; | Nein | Ja | Ja | Testversion: bis zu 3 Minuten; Kostenpflichtige Versionen: unbegrenzt; | |
| Chrome-Plugin (ScreenCastify) | Kostenlos | Nein | Ja | Ja | 10 Videos pro Videobibliothek; Max. 30 Minuten pro Video; 10GB Videospeicher; | |
| Online-Recorder (Screencapture) | Kostenlose Testversion Kostenpflichtige Vollversion | Ja | Nein | Ja | K.A | |
| QuickTime-Player | Kostenlos | Nein | Nein | Nein, nur zusammen mit einer zusätzlichen Anwendung z. B. Soundflower | Nur voreingestellte Bereiche verfügbar | |
Abgesehen vom Preisfaktor bietet FonePaw Bildschirm Recorder die umfassendsten Funktionen für professionelle Videoaufnahmen. Zusammenfassend lässt sich sagen, dass jeder für sich das auswählen soll, was am besten zu seinen Bedürfnissen und Umständen passt.


















