Möchten Sie eine wichtige Teams Meeting aufzeichnen, damit Sie nichts Wichtiges verpassen? Möchten Sie Videokonferenzinhalte mit Kollegen, Mitarbeitern und externen Partnern synchronisieren, die nicht an Online-Meetings teilnehmen können? Was muss ich tun, um das zu machen?
Keine Sorgen! Dieser Artikel stellt Ihnen 3 einfache Möglichkeiten vor, Microsoft Teams Meetings aufzuzeichnen, um das zu erreichen, was Sie wollen.

Kann man Teams Meeting aufnehmen?
Mit der Microsoft Teams-App können Sie Meetings und Sitzungen direkt über die App aufzeichnen. Allerdings ist nicht jeder Teilnehmer in einem Online-Meeting autorisiert, das Teams Meeting aufzuzeichnen. Falls das Admin Center nicht die Funktion „Meeting aufzeichnen“ für Sie autorisiert oder aktiviert, wird sie entweder ausgegraut oder steht überhaupt nicht zur Verfügung.
Aber keine Sorge, wir haben immer noch Möglichkeiten, Teams Meeting ohne erlaubnis aufzuzeichnen. Außer die Aufzeichnung-Funktion von Teams selbst können Sie alternativ auch einen Bildschirmrekorder verwenden, um Microsoft Teams-Sitzung ohne Einschränkungen aufzuzeichnen.
Methode 1. Microsoft Teams aufnehmen selbst mit der App
Wir können die mit der App gelieferte Meeting-Aufzeichnungsfunktion zum Aufzeichnen verwenden. Obwohl die Funktion etwas restriktiv ist, müssen Unternehmen die Funktion aktivieren, bevor sie sie für diejenigen autorisieren, die Meetings aufzeichnen möchten.
Vorbereitungen für eine Teams Aufzeichnung
Die Teams Aufzeichnung ist nicht für alle Benutzer verfügbar. Überprüfen Sie daher vor der Teams Aufnahme, ob Sie diese Voraussetzungen erfüllen:
- Berechtigungen: Stellen Sie sicher, dass der Administrator Ihnen das Erlaubnis gegeben hat, das Teams Meeting aufzuzeichnen.
- Organisationseinstellungen: Überprüfen Sie, ob Ihre Organisation die Funktion zur Aufzeichnung von Sitzungen aktiviert hat.
- Administrator-Einstellungen: Überprüfen Sie, ob die nötigen Einstellungen im Admin Center aktiviert sind.
- Softwareversion: Nutzen Sie die neueste Version der Microsoft Teams-App, um auf alle Funktionen zugreifen zu können.
Wenn Sie die oben genannten Anforderungen erfüllen, lesen Sie bitte weiter.
Eine Teams Aufzeichnung starten
Schritt 1. Starten Sie ein Teams Meeting oder nehmen Sie sich an einem Meeting teil.
Schritt 2. Wechseln Sie zu der Besprechungssteuerung, und wählen Sie Weitere Aktionen mit „...“ und dann „Aufzeichnung beginnen“ aus, um die Aufzeichnung der Sitzung zu starten. Dabei werden alle Teilnehmenden eine Nachricht erhalten.
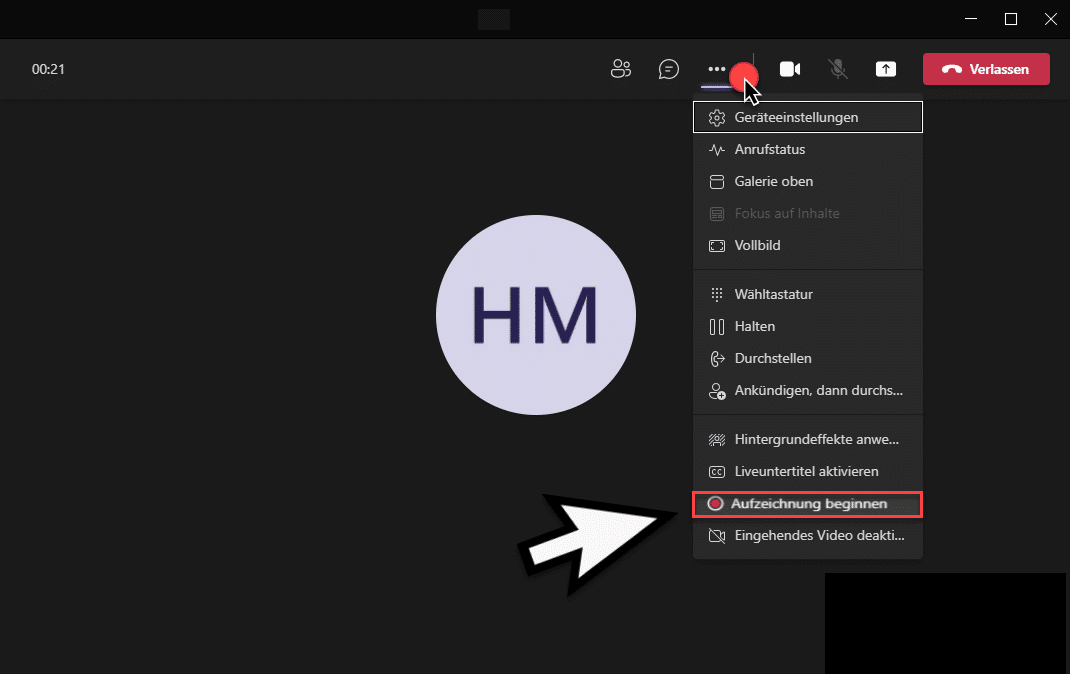
Schritt 3. Wenn Sie die Aufzeichnung beenden möchten, klicken Sie wieder auf „...“ und dann auf „Aufzeichnung beenden“.
 Hinweis
Hinweis
Es kann nicht gleichzeitig mehrere Aufnahmen derselben Besprechung vorgenommen werden. Wenn eine Person mit dem Aufzeichnen einer Besprechung beginnt, wird diese Aufzeichnung in der Cloud gespeichert und steht für alle Teilnehmer zur Verfügung.
Wo speichert Teams Aufzeichnungen?
Je nach der Besprechungsart speichert die Teams Aufnahmen des Meetings entweder in OneDrive oder in SharePoint. Die Aufzeichnungen von Kanalbesprechungen werden in SharePoint abgespeichert, Besprechungsvideos anderer Typen werden in OneDrive abgespeichert (jeweils in dem Ordner „Aufzeichnungen“). Sie können die Dateien an diesen Stellen finden und bei Bedarf auch herunterladen.
Methode 2. Teams Meeting aufzeichnen ohne Erlaubnis mit FonePaw
Wenn Sie Ihre Teams Sitzung aufzeichnen möchten, ohne Erlaubnis oder Nachricht an anderen Teilnehmenden, können Sie einen professionellen Bildschirmrekorder eines Drittanbieters für die Aufzeichnung verwenden. Er erfordert keine Genehmigung und Zertifizierung von Microsoft Teams, was Ihren Datenschutz realisieren können.
Teams Sitzung aufzeichnen mit dem FonePaw Bildschirm Recorder
FonePaw Bildschirm Recorder ist ein professionelles und leistungsstarkes Bildschirmaufzeichnungsprogramm. Wenn Sie Videokonferenz als Teilnehmer aufzeichnen möchten, ist diese Software perfekt für Sie. FonePaw unterstützt die reibungslose und unbegrenzte Aufnahme von Bildschirm, Webcam, Audio und Handy ohne Wasserzeichen. Zusätzlich zur Vollbildaufnahme können Sie auch ein bestimmtes Programm wie Microsoft Teams zur Aufnahme auswählen, und das Umschalten von Fenstern wird die Aufnahme nicht beenden.
- Reibungslose und unbegrenzte Aufnahme von Bildschirm, Webcam, Audio und Handy
- Unterstützung Aufzeichnung eines bestimmten Fensters oder Vollbilds
- Kein Wasserzeichen in der ausgegebenen Aufzeichnung
- Echtzeit-Anmerkungen wie das Hinzufügen von Texten und Pfeilen zur Aufzeichnung
- Zahlreiche Ausgabeformate, darunter MP4, WMV, MOV, F4V, AVI, TS oder GIF
Schritt 1. Laden Sie den FonePaw Bildschirm Recorder herunter und installieren Sie ihn gemäß den Einführungen.
Gratis Download Gratis Download
Schritt 2. Öffnen Sie Ihr Microsoft Teams. Starten Sie dann den FonePaw Bildschirm Recorder und wählen Sie Video Recorder auf der Hauptoberfläche.
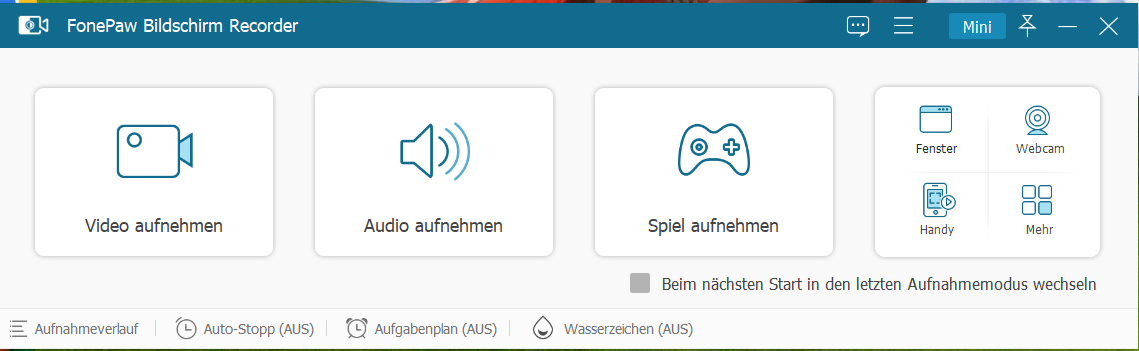
Schritt 3. Passen Sie dann die Einstellungen der Aufzeichnung in der nächsten Seite an, bevor Sie das Teams Meeting aufzeichnen.
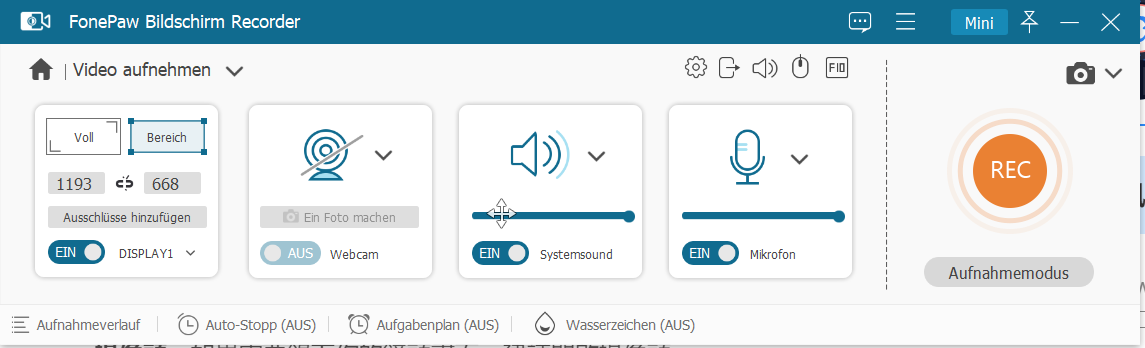
Schritt 4. Nachdem alle Einstellungen vorgenommen wurden, können Sie die Aufzeichnung des Meetings starten, indem Sie auf die Schaltfläche „REC“ klicken.
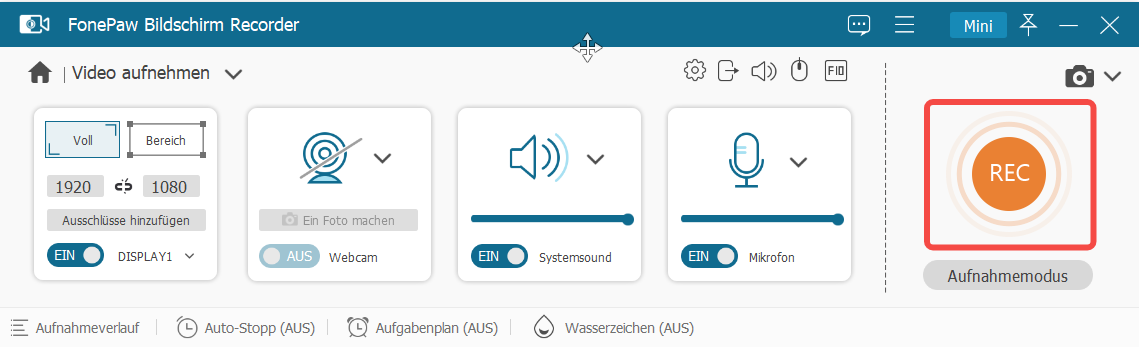
Methode 3. Microsoft Teams Sitzung auf Handy aufzeichnen
Wenn Sie über die mobile App von Teams an einer Sitzung teilnehmen, können Sie die Besprechung auch auf Ihrem Smartphone aufzeichnen. Hier erfahren Sie, wie Sie für Android und Apple Teams Meeting aufzeichnen können.
Microsoft Teams Meeting mit DU Recorder auf Android aufzeichnen
DU Recorder ist eine benutzerfreundliche Bildschirmaufzeichnungs-App für Android-Geräte. Mit der App können Sie Meetings, Spiele usw. auf Ihrem Gerät aufzeichnen. Nach der Aufnahme können Sie das Video auch zuschneiden, Musik und Bilder hinzufügen.
Schritt 1. Laden Sie die Software von Google Play herunter.
Schritt 2. Starten Sie die App und tippen Sie auf „Aufnehmen“.
Schritt 3. Klicken Sie auf „Stop“, vwenn Sie die Microsoft Teams Aufzeichnung beenden möchten. Danach können Sie das Video auch einfach bearbeiten.
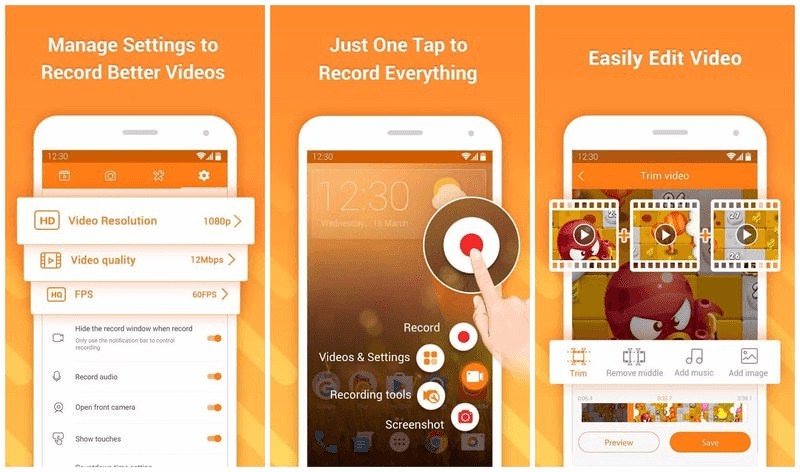
Microsoft Teams aufnehmen mit iPhone Bildschirmrekorder
Wenn Sie ein iPhone oder iPad verwenden und ein Teams Meeting auf Ihrem iOS-Gerät aufzeichnen möchten, können Sie die Bildschirmaufzeichnungsfunktion verwenden, ohne eine andere App herunterzuladen.
Normalerweise können Sie die Funktion im Kontrollzentrum finden. Wenn die Bildschirmaufnahme nicht in das Kontrollzentrum hinzugefügt wird, gehen Sie zu „Einstellungen“ > „Kontrollzentrum“ > „Steuerelemente anpassen“ und fügen Sie „Bildschirmaufnahme“ ein.
Schritt 1. Öffnen Sie das Kontrollzentrum und tippen Sie auf das Symbol „Bildschirmaufnahme“.
Schritt 2. Hier können Sie einstellen, ob das Mikrofon aufgenommen werden soll. Klicken Sie dann auf „Aufnahme starten“.
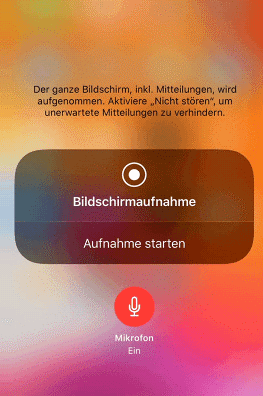
Schritt 3. Wenn Sie die Aufnahme beenden möchten, öffnen Sie das Kontrollzentrum erneut und tippen Sie auf das Symbol „Bildschirmaufnahme“. Wählen Sie „Stopp“.
FAQs
Kann man Microsoft Teams Meeting heimlich aufzeichnen?
Theoretisch ist es möglich. Sie können professionelle Aufnahmesoftware von Drittanbietern wie FonePaw Bildschirm Recorder verwenden, um aufzunehmen, ohne die Aufmerksamkeit anderer auf sich zu ziehen. Wir empfehlen Ihnen jedoch, vor der Aufzeichnung die Zustimmung der Teilnehmer einzuholen.
Ich kann Teams Sitzung nicht aufzeichnen, was tun?
Wenn Sie beim Aufzeichnen von Microsoft-Teams auf Probleme stoßen, beheben Sie diese bitte zuerst gemäß dieser Seite. Wenn das Problem immer noch nicht gelöst werden kann, können Sie ein Aufzeichnungstool wie FonePaw Bildschirm Recorder ersetzen.
Wie teilt man eine Aufzeichnung in Microsoft Teams?
Sie können die Aufnahme für die Nicht-Eingeladene freigeben, indem Sie sie in OneDrive oder SharePoint suchen und direkt freigeben oder einen Link kopieren. Wenn Sie nicht der Organisator der Besprechungsaufzeichnung waren, benötigen Sie die Genehmigung des Organisators, um die Aufnahme für Externe freizugeben. Der Organisator muss Ihre Freigabeaktion genehmigen, bevor andere darauf zugreifen können.
Wie kann ich Microsoft Teams Bildschirm auf Mac teilen?
Wenn der Gastgeber der Teams Besprechung den Zugriff auf Microsoft Teams eingeschränkt hat, kann nicht jeder an der Besprechung teilnehmen, und in diesem Fall ist es schwierig, Microsoft Teams Bildschirm mit anderen zu teilen. Ich empfehle, dass Sie Teams zunächst mit einer Bildschirmaufzeichnungssoftware wie FonePaw Bildschirm Recorder aufzeichnen und dann lokal speichern, bevor Sie es mit Ihren Freunden teilen.
Fazit
Dieser Artikel stellt 3 verschiedene Methoden, um Teams Meeting auf Desktop und Handy aufzuzeichnen. Sie können ein Teams Meeting ohne Erlaubnis auf andere Weise als durch direkte Aufzeichnung mit Teams aufzeichnen. Die Verwendung von Drittanbietersoftware wie FonePaw Bildschirm Recorder für die Aufzeichnung von Microsoft Teams und die Aufzeichnung von Microsoft Teams von Android/iOS. Am bequemsten ist es, FonePaw Bildschirm Recorder zum Aufnehmen zu verwenden.


















