Verzögerungen (Lag) und ruckelte Bildschirmaufnahmen sind sehr nervig. Für Menschen, die Live-Streams aufnehmen, ist es fast ein Alptraum. Manche Bildschirmaufnahmeprogramme, besonders Programme zur Aufnahme von Spielen, neigen dazu während der Aufnahme abzustürzen oder zu ruckeln, deswegen ist es wichtig ein gutes Aufnahmeprogramm zu wählen, um eine flüssige Bildschirmaufnahme sicherzustellen.
Heute werde ich Ihnen mehrere Bildschirmaufnahmeprogramme ohne Ruckeln für Windows, Mac, iPhone und Android vorstellen. Sie wurden von vielen Internetbenutzern verwendet und haben einen ausgezeichneten Ruf und ein exzellentes Feedback. Wählen Sie die passende App für Ihr Gerät und System aus!
Nicht verpassen:
Die 6 besten Aufnahmeprogramme für Gaming im Test (2024) (opens new window)
YouTube Recorder: YouTube Videos und Musik aufnehmen auf PC (opens new window)
Top 3 Screen Recorder ohne Ruckeln auf PC/Mac
# Top 1. FonePaw Bildschirm Recorder
FonePaw Bildschirm Recorder (opens new window) ist ein leistungsstarkes Bildschirmaufnahmeprogramm mit einigen Besonderheiten. Die Software kann durch Verwendung der Hardwarebeschleunigung das Gameplay und andere Bildschirmaktivitäten mit Hardwarekomponenten aufnehmen und somit die CPU entlasten, wodurch eine flüssige und ruckelfreie Aufnahme möglich ist.
Schritt 1: Klicken Sie unten auf den Knopf, um den FonePaw Bildschirm Recorder herunterzuladen und installieren Sie das Programm.
Gratis Download Gratis Download
Schritt 2: Führen Sie einen Doppelklick auf das FonePaw Bildschirm Recorder Symbol aus und ein klares und übersichtliches Interface wird erscheinen.

Schritt 3: Klicken Sie auf „Video aufnehmen“ und Sie werden ein neues Interface sehen.
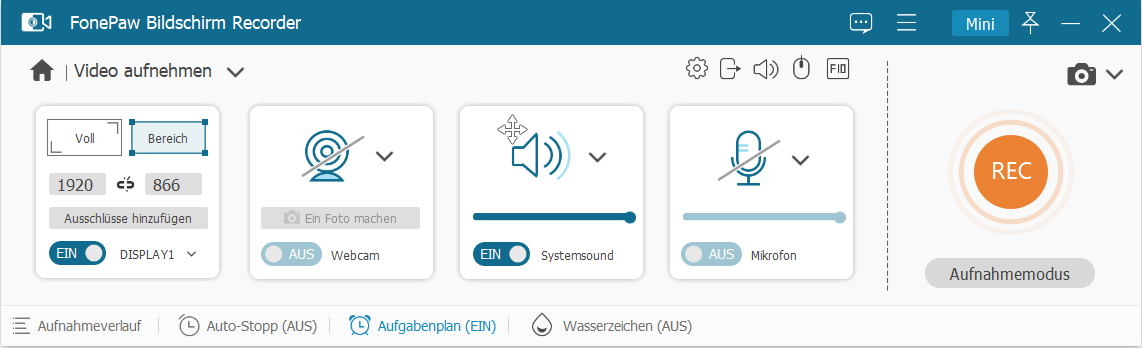
Schritt 4: In diesem Interface können Sie den Aufnahmebereich festlegen, indem Sie die Größe des blauen, gestrichelten Rechtecks anpassen. Oder Sie können auf den Pfeil neben dem Bildschirm-Symbol drücken, um festzulegen, ob der ganze Bildschirm oder nur ein Teilbereich aufgenommen werden soll. Sie können außerdem entscheiden, ob Sie Ihre Stimme über das Mikrofon aufnehmen möchten und ob der Systemsound und die Webcam aufgenommen werden sollen.
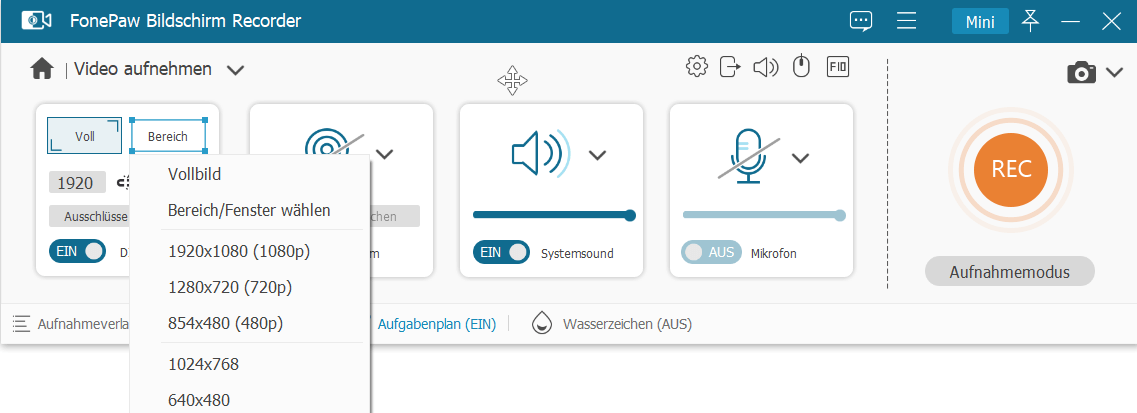
Schritt 5: Wenn Sie mit den Einstellungen fertig sind, dann können Sie rechts auf den orangefarbigen Knopf (REC) drücken, um die Aufnahme zu starten. Wenn Sie während der Aufnahme auf das Stift-Symbol im Bedienfeld drücken, dann können Sie Worte, Pfeile, Markierungen und Zahlen auf dem Bildschirm hinzufügen.
Schritt 6: Drücken Sie auf den hellblauen, quadratischen Knopf, um die Aufnahme zu beenden und anschließend wird sich ein Fenster öffnen in dem Sie sich das Video ansehen können. Sie können dann auf den „Speichern“ Knopf drücken, um das Video zu speichern oder das Fenster schließen, um das Video zu verwerfen.
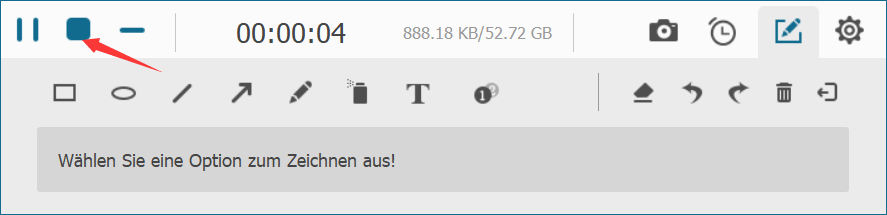
Mehr Höhepunkte:
- Anpassbare Bildfrequenzen und anpassbare Audio- & Videoqualität, um eine hochwertige Aufnahme zu garantieren: Die wählbaren Bildfrequenzen reichen von 20 bis 60. Und auch die einstellbare Video- und Audioqualität reicht von niedrig bis hoch. Sie können die Einstellung so festlegen, dass Sie eine Aufnahme mit zufriedenstellender Qualität und Dateigröße erhalten.
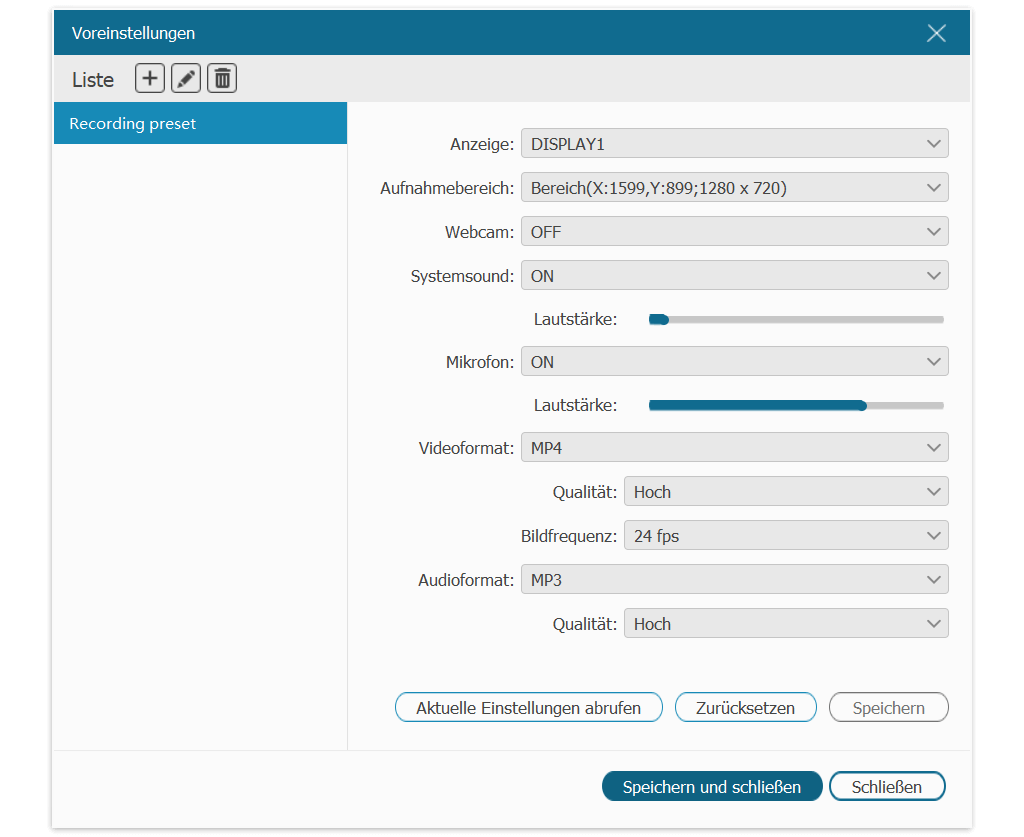
-
Aufnahme während Betriebsunterbrechung automatisch verwahren: Darüber hinaus wird das Programm ungesicherte Aufnahme automatisch behalten, wenn Sie davon versehentlich abtreten, oder wenn es wegen Überladung vom Arbeitsspeicher hängt. Nachdem man es erneut startet hat, kann man auf dem Hinweisfenster oder unter Funktion „Aufnahmeverlauf“ die gerade ungespeicherte Aufnahme wiederherstellen.
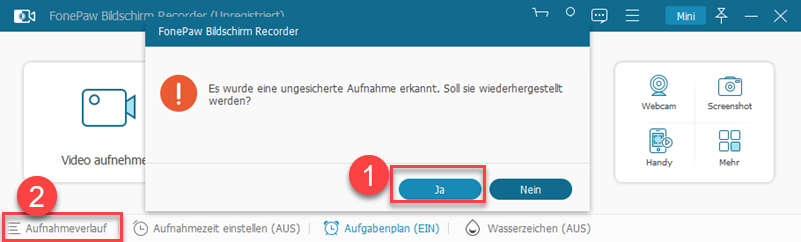
-
Eine Zeichenleiste für Markierungen auf dem Bildschirm & für Maus-Effekte: Wenn Sie ein Tutorial mit einer Bildschirmaufnahme erstellen, dann ist praktisch Werkzeuge zu verwenden, um Dinge auf dem Bildschirm hervorzuheben. Sie können außerdem einen farbigen Kreis um Ihren Mauszeiger herum hinzufügen und einen anderen farbigen Kreis hinzufügen, der beim Klicken angezeigt wird, damit Ihr Publikum Ihnen besser folgen kann.
-
Aufnahme planen: Es gibt viele Videos im Internet, die nicht heruntergeladen werden können oder Live-Streams sind. Sie können einstellen, dass die Aufnahme automatisch endet.
-
Speichern von aufgenommenen Videos als MP4, GIF, MOV, AVI und mehr.
# Top 2. VLC
VLC ist ein kostenloser Open-Source-Multimedia-Player. Obwohl er hauptsächlich zum Abspielen von DVDs, VCDs oder CDs verwendet wird, kann er auch zum Aufzeichnen des Bildschirms verwendet werden.
VLC ist so vielseitig, dass Sie mit einem VLC-Player den Bildschirm aufnehmen und Video/Audio abspielen können. Darüber hinaus ist es kostenlos und hat keine zeitliche Begrenzung. Da es nicht für die Aufnahme von Bildschirminhalten konzipiert ist, ist die Bedienung etwas kompliziert.
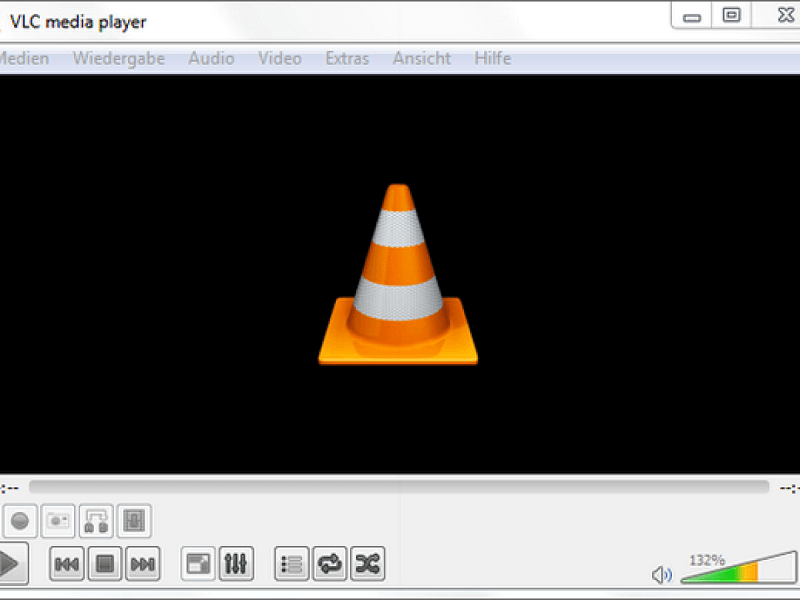
# Top 3. OBS
OBS ist ein kostenloses Open-Source-Aufnahmeprogramm, das Videos ohne Zeitlimit oder Wasserzeichen aufnehmen kann. Die Software ist mit Windows 10/8/7, Mac und Linux kompatibel.
OBS ist mehr als nur ein Bildschirm-Recorder. Mit dem Programm können Sie live-streamen und bestimmte Fenster, Bilder, Text oder Ihre Webcam in Ihre Aufnahme integrieren. Mit den verschiedenen Modi können Sie genau anpassen, welchen Bereich Sie aufnehmen möchten (Aufnahme des Desktops, eines bestimmten Fensters oder Spiels). OBS nimmt Videos in hoher Qualität mit bis zu 60 Bildern pro Sekunde auf und unterstützt zudem die Aufnahme von verschiedenen Audio-Quellen.
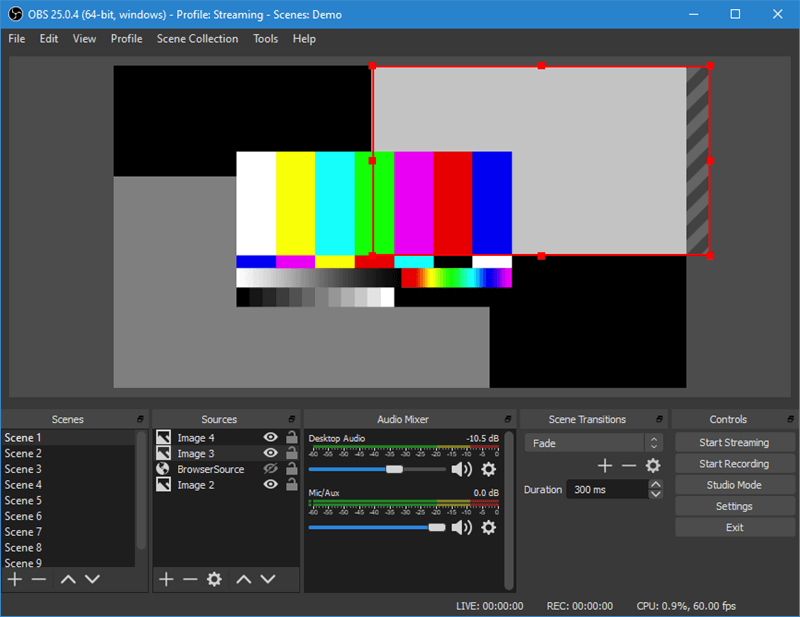
OBS ist jedoch relativ kompliziert und erfordert etwas Übung, um sich mit allen Funktionen vertraut zu machen. Das Programm belegt außerdem ziemlich viel Speicherplatz und viele Benutzer beschweren sich darüber, dass das Programm den Computer deswegen verlangsamt.
# FonePaw vs VLC vs OBS
Wenn Sie auf Computer den Bildschirm aufnehmen möchten, können Sie FonePaw oder VLC oder OBS auswählen? Hier sind die Tipps:
-
Ohne Lag: FonePaw & OBS
-
Qualität: FonePaw > OBS > VLC
-
Bearbeiten: FonePaw & VLC
-
Kostenlos: OBS & VLC
-
Einfach zu bedienen: FonePaw
-
Webcam und Mikrofon: FonePaw & OBS
-
Bewertung: FonePaw > OBS > VLC
Mit einem guten Recorder kann man durch die halbe Arbeit den doppelte Aufwand erhalten. Meiner Meinung nach ist FonePaw Bildschirm Recorder eigneter. Es kann nicht das Video mit hoher Qualität sondern auch es bearbeiten.
Gratis Download Gratis Download
Bildschirmaufnahme ohne Verzögerung für iOS
FonePaw ScreenMo (opens new window) ist ein exzellentes Desktop-Programm. Es nimmt den Bildschirm eines iPhones auf, indem es ihn auf dem PC spiegelt. Die CPU des iPhones wird somit nicht verwendet, wodurch die Aufnahme des Bildschirms problemlos ablaufen kann. FonePaw ScreenMo kann außerdem den Bildschirm in voller 1080p-HD-Auflösung aufnehmen und mehrere iOS-Geräte gleichzeitig auf dem PC spiegeln.
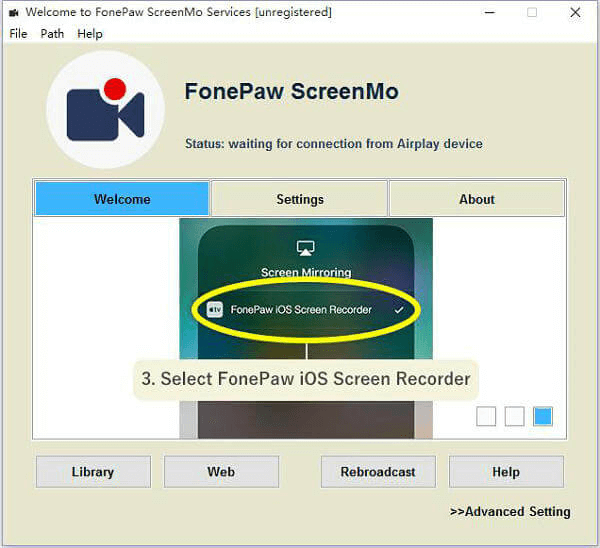
Schritt 1: Klicken Sie auf den Knopf unten, um ScreenMo herunterzuladen und zu installieren.
Schritt 2: Führen Sie einen Doppelklick auf das Symbol aus, um das Programm zu starten.
Schritt 3: Verbinden Sie Ihr iPhone mit dem WLAN mit dem Ihr PC verbunden ist. Öffnen Sie auf dem iPhone das Kontrollzentrum, indem Sie unten am Bildschirm nach oben wischen. Drücken Sie auf Bildschirm-Synchronisierung und wählen Sie FonePaw ScreenMo.
Schritt 4: Wenn es keine Verbindungsprobleme gibt, dann wird eine Aufnahme Ihres Handybildschirms auf Ihrem PC angezeigt werden.
Schritt 5: Klicken Sie auf den roten Knopf im Fenster und die Bildschirmaufnahme wird gestartet.
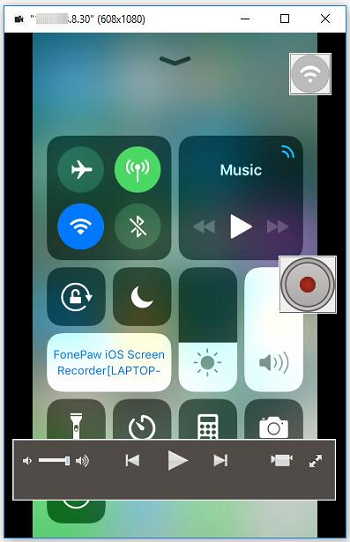
Schritt 6: Klicken Sie erneut darauf, um die Aufnahme zu stoppen. Ein Fenster wird erscheinen, in dem Sie die Auflösung, den Speicherort und den Namen der Aufnahme festlegen können. Sie können nach dem Anpassen der Einstellungen auf „Start Export“ klicken und das Video wird gespeichert werden.
Weitere Höhepunkte:
- HD & Aufnahme des iOS-Bildschirms mit Ton: Sie haben die Möglichkeit die Auflösung der Aufnahmen festzulegen und sie als HD-Videos zu speichern. Außerdem wird durch den Klick auf das Mikrofon-Symbol der Ton im Video aufgenommen, auch der Ton über das Mikrofon.
- Spiegelung in Echtzeit: Der Bildschirm Ihres iPhones wird nach dem Verbinden mit dem PC in Echtzeit auf dem PC angezeigt werden, damit Sie Spiele oder Filme auf einem größeren Bildschirm genießen können.
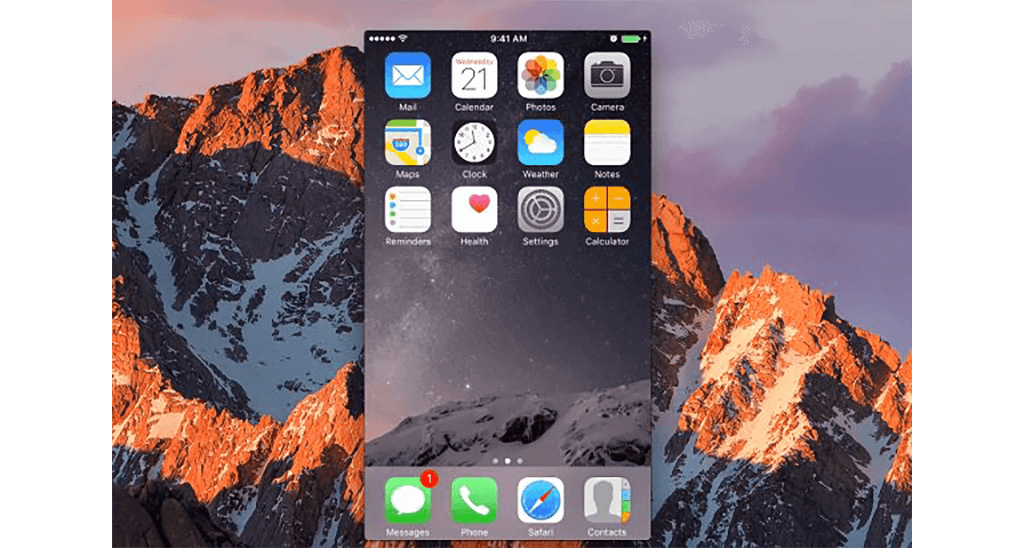
Rucklerfreies Bildschirm Recorder für Android
Google Play Games ist nicht nur ein Hub für Ihr mobiles Gaming. Die App enthält auch eine Bildschirmaufnahmefunktion. Sie funktioniert ziemlich gut. Sie ist aber eigentlich nur für Spieler gedacht.
Man startet das Spiel mit der Aufnahmefunktion direkt aus der App und anschließend wird das Gameplay aufgenommen. Sie können die Beschränkung der Funktion auf Spiele umgehen, indem Sie das Spiel während der Aufnahme verlassen und dann die gewünschte App öffnen.
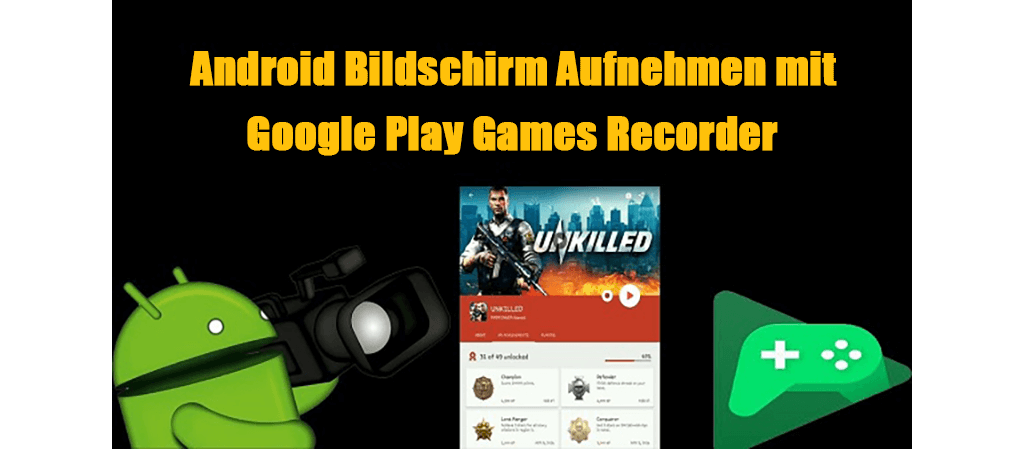
Schritt 1: Öffnen Sie die Play Games App.
Schritt 2: Wählen Sie ein Spiel, um die Seite mit den Details zum Spiel zu öffnen.
Schritt 3: Drücken Sie oben auf der Details-Seite auf „Aufnehmen“.
Schritt 4: Wählen Sie die gewünschte Videoqualität und drücken Sie dann auf „Weiter“.
Schritt 5: Drücken Sie auf „Starten“, um Ihr Spiel zu starten. Eine schwebende Video-Blase mit den Aufnahmeeinstellungen wird erscheinen.
Schritt 6: Drücken Sie auf „Aufnehmen“ und die Aufnahme wird nach einem drei-sekündigen Countdown beginnen.
Mehr:
- Um die Aufnahme zu stoppen: Drücken Sie auf die schwebende Video-Blase und drücken Sie dann auf „Aufnahme stoppen“.
- Um die Aufnahme zu verwerfen: Ziehen Sie die schwebende Video-Blase in die Mitte des Bildschirms. Lassen Sie die Video-Blase über dem „X“ los, um die Aufnahme zu verwerfen.
- Das Video wird auf Ihrem Handy oder Tablet gespeichert werden, nachdem Sie mit der Aufnahme fertig sind. Sie werden auch eine Option sehen, um Ihr Video im Internet zu teilen.
So viel dazu und wenn Sie das Gefühl haben, dass dieser Artikel hilfreich war, dann teilen Sie ihn bitte mit Ihren Freunden!
- Hot Artikel
- 5 Wege: Gelöschte Dateien wiederherstellen auf Windows 10/8/7
- Top 6 kostenlose Bildschirm-Recorder ohne Wasserzeichen
- Android: USB-Debugging aktivieren trotz Display Defekt und Daten retten
- Wie man ein Amazon Prime Video auf den PC und Mac herunterlädt und rippt
- [Kostenlos] Das beste USB-Stick-Reparieren-Tool
















