Viele Leute verlassen sich auf ihre Handys, um große Datenmengen wie Fotos, Videos, Musik und Apps zu speichern und darauf zuzugreifen. Um den Speicherplatz ihrer Handys zu erweitern, setzen sie daher auf SD Karte. Einige Nutzer haben jedoch festgestellt, dass die SD Karte, die sie über längere Zeit verwendet hatten, plötzlich nicht mehr erkannt wurde, was für sie zu großen Problemen führte.
Tatsächlich ist der Fehler „SD Karte wird nicht erkannt“ bei Android-Nutzern weit verbreitet. Sind Sie auch auf dasselbe Problem gestoßen? Suchen Sie nach wirksamen Lösungen? In diesem Artikel untersuchen wir die Gründe, warum die Micro SD Karte nicht erkannt wird, und bieten Lösungen an, damit Benutzer die normale Funktionalität ihrer SD Karte so schnell wie möglich wiederherstellen können. Bei Bedarf können Sie auch mit einer Datenrettung Ihre wichtigen Daten auf Android wiederherstellen. Lesen Sie weiter und erfahren Sie mehr dazu.

Android SD Karte wird plötzlich nicht mehr erkannt?
Manchmal möchten Sie auf die Daten auf der Speicherkarte zugreifen, aber Ihr Handy zeigt an, dass die SD Karte nicht erkannt wird. Machen Sie keine Sorge. Die Lösungen, die in diesem Artikel vorgeschlagen werden, passen zu verschiedenen Situationen und kann dieses Problem leicht lösen. Wählen Sie einfach die Methode aus, die am besten zu Ihrer Ausrüstung und Ihren spezifischen Anforderungen passt.
Android |
Das Problem „SD Karte wird nicht erkennt“ direkt auf dem Amdroid-Handy beheben |
|
Windows PC |
Die auf dem Android-Handy nicht erkannte SD Karte am PC reparieren |
|
Datenrettung |
Verlorene Daten auf der SD Karte wiederherstellen |
Sie können direkt zum relevanten Abschnitt springen. Wenn Sie unsicher sind, welche Methode für Sie am besten geeignet ist, empfehlen wir Ihnen, sie nacheinander durchzulesen. Auf diese Weise können Sie die Ursachen für das Nichterkennen der SD Karte sowie die Vor- und Nachteile und die Anwendbarkeit der einzelnen Lösungen besser verstehen. Wir sind zuversichtlich, dass Ihr Problem nach dem Lesen und Ausprobieren gelöst wird.
Warum wird SD-Karte auf dem Handy plötzlich nicht mehr erkannt?
Möchten Sie, dass Ihr Android Handy die SD-Karte wieder erkennt? Vor allem sollten Sie herausfinden, wo das Problem liegt. Liegt es an der Micro-SD-Karte, dem Android Handy oder woanders? Durch die genaue Lokalisierung des Problems können wir Zeit und Energie sparen und das Problem schneller lösen.
SD-Karte
Am wahrscheinlichsten liegt das Problem bei der Speicherkarte selbst. Sie können die SD-Karte in ein anderes Handy oder einen anderen Computer einlegen und prüfen, ob sie angezeigt wird. So können Sie feststellen, ob die SD-Karte ordnungsgemäß funktioniert. Hier sind die möglichen Gründe für den Ausfall der SD-Karte:
- Die SD-Karte ist verschmutzt oder weist Flecken auf, die zu schlechtem Kontakt führen können.
- Die SD-Karte ist physisch beschädigt.
- Das Dateisystem der SD-Karte ist beschädigt.
- Die SD-Karte ist mit dem Android Handy nicht kompatibel.
Android Handy
Es könnte sein, dass das Problem tatsächlich in Ihrem Handy liegt. Versuchen Sie, eine andere SD-Karte in das Handy einzulegen. Wenn diese Karte auch nicht erkannt wird, müssen Sie möglicherweise Ihr Handy reparieren lassen. Zu den möglichen Problemen mit Ihrem Handy gehören:
- Nicht aktualisierte Gerätetreiber können dazu führen, dass die SD-Karte nicht erkannt wird.
- Das Gerät, in das Sie die SD-Karte eingesteckt haben, weist einen Hardwarefehler auf, beispielsweise einen beschädigten Kartensteckplatz.
- Die Stromversorgung des Geräts könnte unzureichend sein, oder es könnte ein Batterieproblem vorliegen, das die Erkennung der SD-Karte verhindert.
 Mehr erfahren:
Mehr erfahren:
- Es können auch andere Probleme mit Ihrer SD-Karte auftreten: Was tun, wenn SD-Karte als leer angezeigt wurde?
Fehler „SD-Karte wird nicht erkannt“ auf Android reparieren
Lösung 1. SD-Karte auf einem anderen Handy testen
Legen Sie die SD-Karte in ein anderes Handy oder einen anderen Computer ein und überprüfen Sie, ob sie ordnungsgemäß erkannt wird. Falls Sie mit einem anderen Handy auf die Daten Ihrer Speicherkarte zugreifen können, müssen Sie das Handy gewartet werden muss. Wenn die SD-Karte auf anderen Geräten jedoch ebenfalls nicht erkannt wird, liegt das Problem möglicherweise bei der SD-Karte selbst. In diesem Fall probieren Sie bitte die folgenden möglichen Lösungen aus.
Lösung 2. Android Handy neustarten
Durch den Neustart werden die meisten Geräte- und Hardwareprobleme behoben. Wenn Ihre SD-Karte nicht erkannt wird, versuchen Sie besser zunächst, Ihr Android-Gerät neu zu starten. Das ist ein einfacher und schneller Weg, um solches Problem zu lösen.
Lösung 3. SD-Karte trennen und wieder einsetzen
Manchmal kann auch eine lose Verbindung zu das Problem „SD-Karte wird nicht erkannt“ führen. Daher ist das erneute Einsetzen der SD-Karte ebenfalls ein effektiver Trick. Es ist wichtig, dass Sie Ihr Handy während dieses Vorgangs bitte nicht mit Ihrem PC verbinden. Um eine SD-Karte auf einem Android-Gerät zu trennen und wieder einzusetzen, können Sie die folgenden Schritte befolgen:
Schritt 1. Gehen Sie zu „Einstellungen“ auf dem Android Handy und tippen Sie auf „Speicher“.
Schritt 2. Scrollen Sie nach unten und finden Sie „SD-Karte“.
Schritt 3. Tippen Sie dann auf „SD-Karte trennen“ und Ihr Android-Gerät wird die SD-Karte sicher entfernen. Einige Geräte erfordern möglicherweise, dass Sie die physische Auswurftaste am Kartensteckplatz verwenden.
Schritt 4. Stellen Sie sicher, dass Ihr Android-Gerät ausgeschaltet ist, und setzen Sie die Karte wieder in den Kartensteckplatz ein.
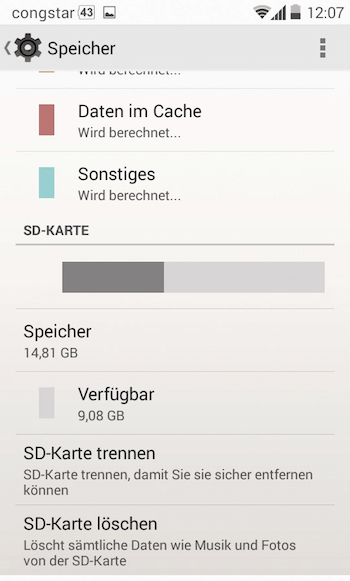
Lösung 4. SD-Karte und Steckplatz vorsichtig reinigen
Schlechter Kontakt kann auch durch eine verschmutzte SD-Karte verursacht werden. Überprüfen Sie daher die SD-Karte und die Steckplätze Ihres Geräts, um sicherzustellen, dass sie frei von Staub und Schmutz sind. Hierzu können Sie wie folgt vorgehen:
Schritt 1. Entfernen Sie die SD-Karte aus Ihrem Android Handy.
Schritt 2. Reiben Sie das Kupferstück mit einem Radiergummi ab.
Schritt 3. Wischen Sie den Kartensteckplatz Ihres Handys vorsichtig mit einem sauberen und weichen Tuch ab.

Lösung 5. Das Android Handy auf die Werkseinstellungen zurücksetzen
Einige Systemfehler im Android Handy könnten zum Problem „SD-Karte wird nicht erkannt“ führen. Wenn das Problem im Handy liegt, ist es einen Versuch wert, das Gerät auf die Werkseinstellungen zurückzusetzen. Bitte beachten Sie jedoch, dass durch diesen Vorgang alle Daten auf dem Gerät gelöscht werden, einschließlich Apps, Kontakte, Nachrichten und Einstellungen. Stellen Sie bitte sicher, dass Sie vor dem Zurücksetzen wichtige Daten sichern.
Schritt 1. Gehen Sie auf dem Handy zu „Einstellungen“ und suchen Sie nach „Allgemeine Verwaltung“.
Schritt 2. Tippen Sie auf „Zurücksetzen“ und wählen Sie die Option „Auf Werkseinstellungen zurücksetzen“ aus.
Schritt 3. Tippen Sie noch einmal auf „Zurücksetzen“, um den Vorgang zu bestätigen.
Nach dem Zurücksetzen auf die Werkseinstellungen können Sie überprüfen, ob der Fehler repariert wurde. Wenn das Problem weiterhin besteht, können Sie weitere Lösungen durchführen.
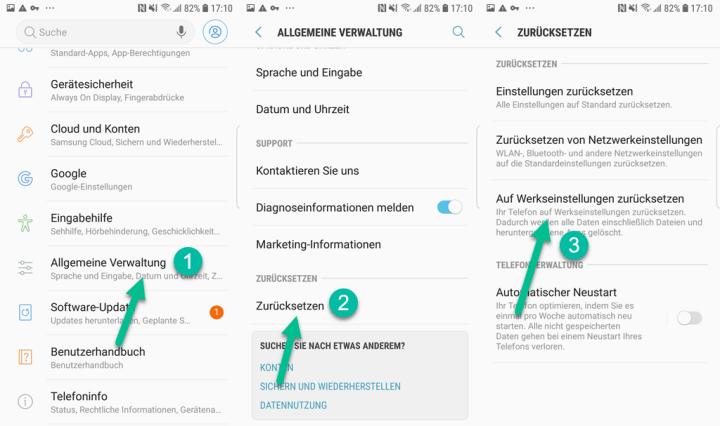
 Tipp:
Tipp:
- Falls Dateien versehentlich gelöscht werden, können Sie folgendermaßen vorgehen: Android Daten wiederherstellen nach dem Zurücksetzen auf Werkseinstellungen.
Lösung 6. Hardware Problem reparieren
Obwohl Sie alle oben genannten Lösungen ausprobiert haben, erkennt Ihr Android-Handy die SD-Karte immer noch nicht? Es könnte dann um ein Hardware Problem geht. Wenden Sie sich in diesem Fall an ein Reparaturgeschäft oder kaufen Sie eine neue Speicherkarte.
Fehler „SD Karte wird nicht erkannt“ auf dem PC reparieren
Wenn Ihr Computer Ihre Android SD Karte erkennen kann, können Sie auf jeden Fall versuchen, den Fehler von SD Karte auf Ihrem Computer zu beheben. Im Folgenden stellen wir Ihnen mehrere praktische Methoden vor.
Lösung 1. SD Karte auf Windows PC überprüfen
Einige Fehler auf der (externen) Festplatte können direkt von Windows repariert werden. Dies funktioniert auch für die SD Karte, die von einem PC, aber nicht von einem Android Handy erkannt werden können. Um die SD Karte mit einem Windows PC zu überprüfen, können Sie die integrierte Funktion „Fehlerüberprüfung“ verwenden.
Schritt 1. Legen Sie die SD Karte in einen Karteleser oder einen integrierten Kartensteckplatz ein und schließen Sie diesen an einen PC an.
Schritt 2. Öffnen Sie „Dieser PC“ und suchen Sie nach dem Laufwerksbuchstaben, der Ihrer SD Karte zugewiesen ist.
Schritt 3. Klicken Sie mit der rechten Maustaste auf das Laufwerk der SD Karte und wählen Sie „Eigenschaften“ aus dem Menü.
Schritt 3. Wechseln Sie zur Registerkarte „Tools“. Klicken Sie unter „Fehlerüberprüfung“ auf die Schaltfläche „Prüfen“ und dann auf „Laufwerk scannen und reparieren“. Windows wird nun das Laufwerk überprüfen und eventuelle Fehler automatisch beheben.
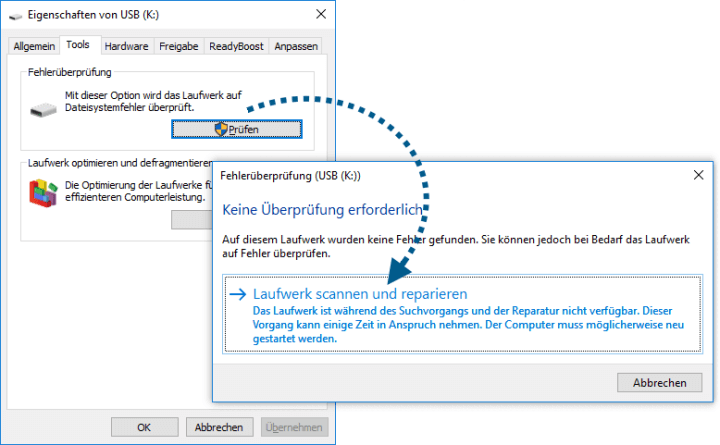
Lösung 2. SD Karte formatieren
Eine weitere Möglichkeit, das Problem „SD Karte wird nicht mehr erkannt“ zu beheben, besteht darin, die SD Karte zu formatieren. Bevor Sie diese Methode nutzen, denken Sie bitte daran, wichtige Daten vorab zu sichern, da durch die Formatierung alle Daten auf der SD Karte gelöscht werden.
Schritt 1. Verbinden Sie die Micro SD Karte über einen Karteleser oder einen integrierten Kartensteckplatz mit dem PC.
Schritt 2. Öffnen Sie „Dieser PC“, um das Laufwerk Ihrer SD Karte zu finden. Klicken Sie mit der rechten Maustaste auf das Laufwerk der SD Karte und wählen Sie „Formatieren“ aus dem Dropdown-Menü.
Schritt 3. Wählen Sie ein Dateisystem aus. SD Karte mit weniger als 32 GB verwendet FAT32 und größere SD Karte verwendet exFAT.
Schritt 4. Klicken Sie auf „Starten“, um das Formatieren zu starten. Nach dem Formatieren können Sie die Speicherkarte wieder in das Handy einsetzen.
Mit diesen Schritten können Sie die SD Karte auf Ihrem PC erfolgreich formatieren. Auf diese Weise kann das Problem, dass die Android SD Karte plötzlich nicht mehr erkannt wird, in den meisten Fällen gelöst werden.
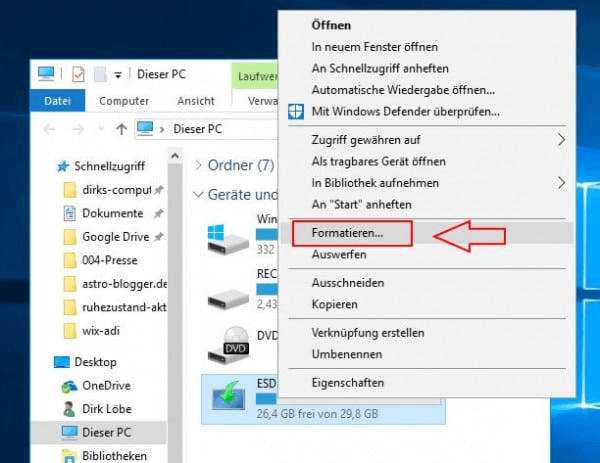
Lösung 3. SD-Kartentreiber aktualisieren
Es gibt auch einige Probleme beim Lesen der SD Karte, die durch Treiber verursacht werden. Wenn der SD-Kartentreiber nicht installiert oder veraltet ist, wird die Micro SD Karte nicht erkannt. Sie sollten den Treiber aktualisieren, um sicherzustellen, dass das Gerät die SD Karte richtig erkennen kann. Die detaillierte Schritte sind wie folgt:
Schritt 1. Klicken Sie mit der rechten Maustaste auf das Windows-Symbol in der Taskleiste und wählen Sie „Geräte-Manager“ aus.
Schritt 2. Suchen Sie unter „Laufwerk“ das von Ihnen verwendete SD-Kartengerät aus. Klicken Sie mit der rechten Maustaste darauf und wählen Sie danach „Treiber aktualisieren“.
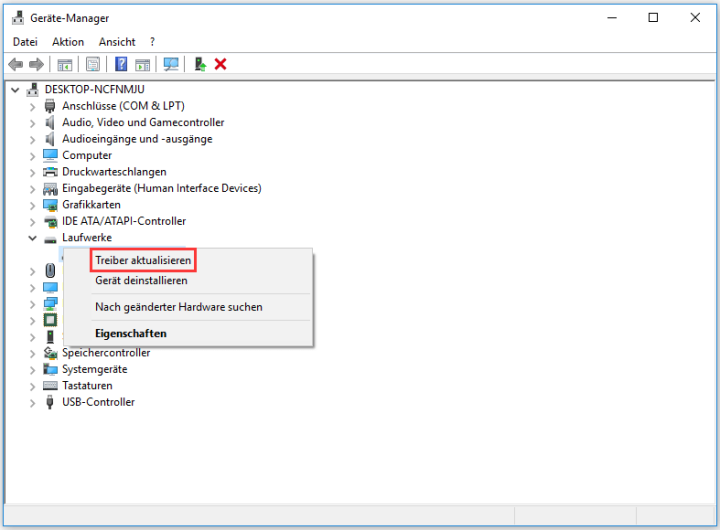
Schritt 3. Wählen Sie die Option „Automatisch nach aktualisierter Treibersoftware suchen“ aus und folgen Sie den Anweisungen auf dem Bildschirm. Windows wird dann nach verfügbaren Updates suchen und den Treiber automatisch aktualisieren.
Nachdem Sie den Treiber aktualisiert haben, können Sie die SD Karte wieder in Ihr Android Handy einlegen und überprüfen, ob sie jetzt erkannt wird.
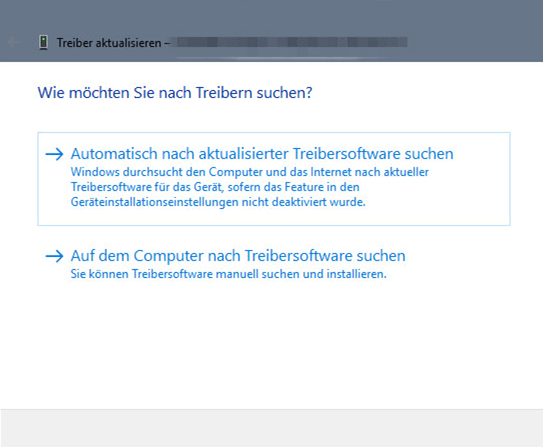
Lösung 4. Fehler auf SD Karte reparieren mit CHKDSK-Befehl
Um den CHKDSK-Befehl zum Reparieren einer SD Karte zu verwenden, müssen Sie die SD Karte an Ihren Windows PC anschließen und sicherstellen, dass Ihr Computer die SD Karte erkennen kann. Diese Methode ist kompliziert, aber tatsächlich die geeignetste Methode, die SD Karte ohne Datenverlust zu reparieren. Daher empfehlen wir erfahrenen Benutzern, diese Methode zur Behebung von Fehlern auf SD Karte auszuprobieren. Wenn Sie damit vertraut sind, befolgen Sie bitte die folgenden Schritte.
Schritt 1. Schließen Sie die SD Karte an Ihren Computer an.
Schritt 2. Geben Sie „cmd“ in das Suchfeld des Startmenüs ein, klicken Sie mit der rechten Maustaste auf „cmd.exe“ und wählen Sie „Als Administrator ausführen“ aus.
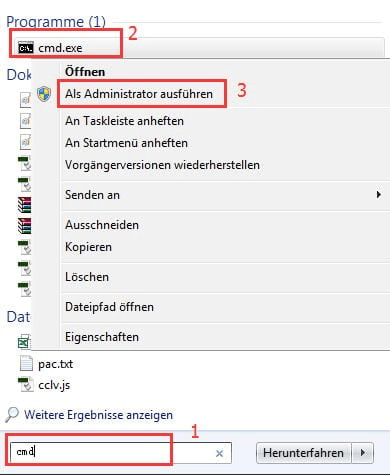
Schritt 3. Im daraufhin angezeigten Befehlsfenster geben Sie den Befehl „chkdsk F: /f“ ein, wobei „F“ für den Laufwerksbuchstaben Ihrer SD Karte steht. Drücken Sie anschließend die Eingabetaste.
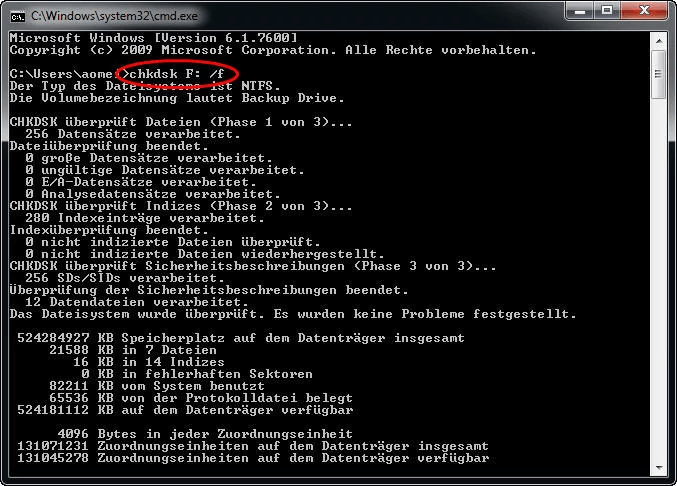
Schritt 4. CHKDSK wird nun gestartet und beginnt mit der Überprüfung der SDKarte auf Fehler. Wenn Fehler gefunden werden, wird CHKDSK versuchen, diese automatisch zu reparieren. Warten Sie eine Weile, dann wird der Fehler behoben und Ihre SD Karte wird wieder angezeigt.
Daten von der SD Karte wiederherstellen mit Datenrettung
Viele Benutzer müssen gelöschte Dateien von der SD Karte wiederherstellen. Wenn Sie alle oben genannten Methoden ausprobiert haben, aber die Micro SD Karte beschädigt ist und immer noch nicht mehr erkannt wird, oder wenn Sie die SD Karte erfolgreich repariert haben, aber die Daten auf der Karte verschwunden sind, können Sie versuchen, Ihre wichtigen Dateien mithilfe einer Datenwiederherstellungssoftware wiederherzustellen.
FonePaw SD-Karte Datenrettung ist eines der professionellen Tools, das über 1000 Dateitypen unterstützt und Daten von verschiedenen Geräten, einschließlich SD Karten, wiederherstellen kann. Sie können auch vor dem Start die Dateitypen oder Ordner auswählen, die Sie wiederherstellen möchten, was die Datenwiederherstellung effizienter macht. Darüber hinaus ist diese Software 100 % sicher, sodass Sie sich keine Sorgen machen müssen, dass Ihre Daten verraten werden. FonePaw hat eine benutzerfreundliche Seite und ist einfach zu bedienen. Selbst als Anfänger können Sie Ihre gewünschten Daten in wenigen Schritten erfolgreich wiederherstellen.
Schritt 1. Legen Sie die SD Karte in einen Karteleser und verbinden Sie den mit einem Windows PC oder Mac.
Gratis Download Gratis Download
Schritt 2. Öffnen Sie FonePaw SD-Karte Datenrettung. Wählen Sie die gewünschten Dateitypen aus und klicken Sie unten rechts auf „Scannen“.

Schritt 3. Nachdem das Scan abgeschlossen ist, werden alle Daten auf der SD Karte angezeigt. Markieren Sie die gewünschten Daten und klicken zum Schluss auf „Wiederherstellen“.

Schritt 4. Warten Sie einige Sekunden und die Wiederherstellung wird schnell abgeschlossen sein.
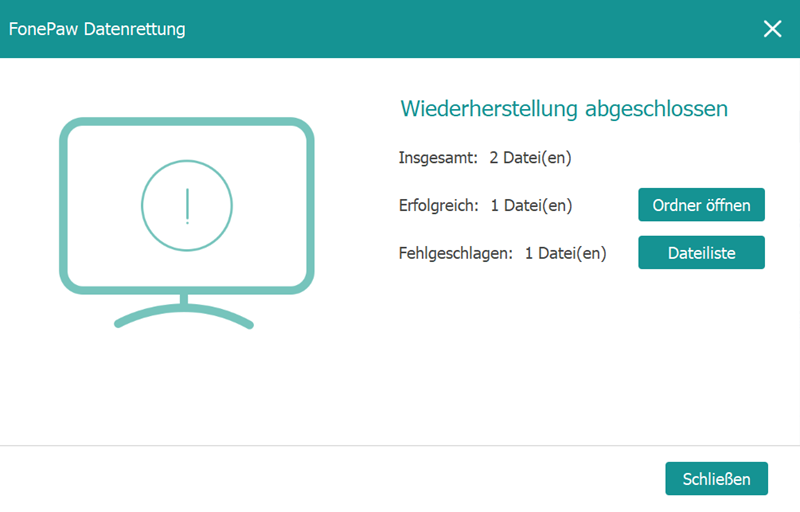
Fazit
Jetzt haben Sie ein umfassendes Verständnis der Ursachen und Lösungen für das Problem „SD Karte wird nicht erkannt“. Wir hoffen aufrichtig, dass dies Ihnen wirklich hilft. Wenn Sie auf dieses Problem stoßen, können Sie zunächst versuchen, Ihr Android Handy neu zu starten oder die SD Karte erneut einzusetzen. Auch das Reinigen der Kontakte der SD Karte ist ein wesentlicher Schritt. Wenn Ihre Android SD Karte vom Computer erkannt wird, können Sie Fehler auf der SD Karte auch durch Formatierung, Treiberaktualisierung, CHKDSK-Befehl usw. beheben. Wenn Ihre SD Karte nicht mehr erkannt wird oder die Daten nicht abgerufen werden können, können Sie die Daten auf Ihrer SD Karte mit FonePaw SD-Karte Datenrettung wiederherstellen. Diese Software hat aufgrund ihrer leistungsstarken Funktionen und extrem hohen Erfolgsquote viele Benutzer angezogen. Laden Sie es kostenlos herunter und retten Sie die Daten auf Ihrer SD Karte!
Gratis Download Gratis Download
FAQs zum Thema SD-Karte wird nicht erkannt
Wie kann ich die SD-Karte wieder aktivieren?
Es ist ganz einfach. Um Ihre Speicherkarte wieder zu aktivieren, müssen Sie lediglich Ihr Gerät neu starten und die SD-Karte wird erneut gelesen. Sie können auch zu „Einstellungen“ > „Speicher“ gehen. Dann wählen Sie „SD-Karte“ aus und unten auf die Schaltfläche „Aktivieren“ klicken.
Wie kann ich eine defekte SD-Karte retten?
Sie können versuchen, das Problem mit dem CHKDSK-Befehl auf Ihrem Windows PC zu beheben. Dies schlägt manchmal fehl. Daher empfehlen wir Ihnen, eine Datenrettungssoftware wie FonePaw SD-Karte Datenrettung zu verwenden. Sie können beschädigte SD-Karte scannen und Ihnen beim Wiederherstellen verlorener Dateien helfen. Wenn keine der oben genannten Methoden funktioniert, schicken Sie die SD-Karte besser zur Reparatur an einen Fachmann oder ersetzen Sie sie einfach durch eine neue SD-Karte.

















