„Ich möchte ein YouTube-Video zu iMovie hinzufügen und es bearbeiten. Ich habe es versucht, aber es hat nicht funktioniert. Weiß jemand, wie man YouTube-Videos in ein Format umwandelt, das in iMovie importiert werden kann?“
-- Von Apple Communities
Das ist eine Frage die viele Mac-Benutzer haben: Wie importiert man ein YouTube-Video in iMovie zur Bearbeitung? In diesem Artikel werden wir Ihnen die richtige Antwort geben. Mit einem YouTube-zu-iMovie-Converter können Sie ganz einfach Videos von YouTube in die von iMovie unterstützten Formate konvertieren.
Nicht verpassen
YouTube Musik downloaden und zu MP3 kostenlos (4 Wege 2024) (opens new window)
YouTube Recorder: YouTube Videos und Musik aufnehmen (opens new window)
Warum kann ich kein YouTube-Video in iMovie hinzufügen?
Inkompatible Formate sind der Hauptgrund, weshalb Sie keine YouTube-Videos zu iMovie hinzufügen können. YouTube-Videos können in den Formaten MOV, MP4 (MPEG4), AVI, WMV, FLV, 3GP, MPEG-PS und WebM hochgeladen werden. iMovie unterstützt aber nicht AVI-, WMV-, FLV- und WebM-Videos. Wenn Sie also versuchen, ein FLV-, AVI-, WMV- oder WebM-YouTube-Video in iMovie zu importieren, dann können die Videos nicht geöffnet werden und sind deaktiviert.
Sie können mit den folgenden zwei Methoden YouTube-Videos in iMovie zur Bearbeitung importieren. Wählen Sie die Methode, die praktischer für Sie ist.
YouTube-Video in iMovie importieren mit einem YouTube-zu-iMovie-Converter
Der erste YouTube-zu-iMovie-Converter den wir Ihnen vorstellen, ist der multifunktionale Medien Converter FonePaw Video Converter Ultimate (opens new window). Dieser Converter bietet sehr viele Funktion.
- Sie können damit YouTube-Videos umwandeln in MOV, MP4, MJPEG, DV, HDV oder anderen Formaten, die von iMovie unterstützt werden.
- Sie können damit YouTube-Videos in MP3 und vielen anderen Audioformaten konvertieren.
- Das Programm bietet Videobearbeitungsfunktionen wie z.B. zuschneiden, entrauschen oder stabilisieren usw.
Klicken Sie unten auf „Downloaden“, um die kostenlose Version von FonePaw Video Converter Ultimate auf Ihren Mac zu laden.
Gratis Download Gratis Download
Schritt 1: YouTube-Videos herunterladen
Wenn Sie ein YouTube-Video zur Bearbeitung in iMovie hinzufügen möchten, dann müssen Sie es zuerst auf Ihren Computer herunterladen. Sie können einfach einen Online-Downloader oder den Bildschirmrekorder verwenden, um das YouTube-Video auf Ihren PC zu bekommen.
Schritt 2: YouTube-Video zu iMovie-Format konvertieren
Starten Sie FonePaw Video Converter Ultimate auf Ihrem Computer. Klicken Sie dann oben in der Leiste auf den „Datei hinzufügen“ Knopf, um Ihr YouTube-Video zur Software hinzuzufügen.
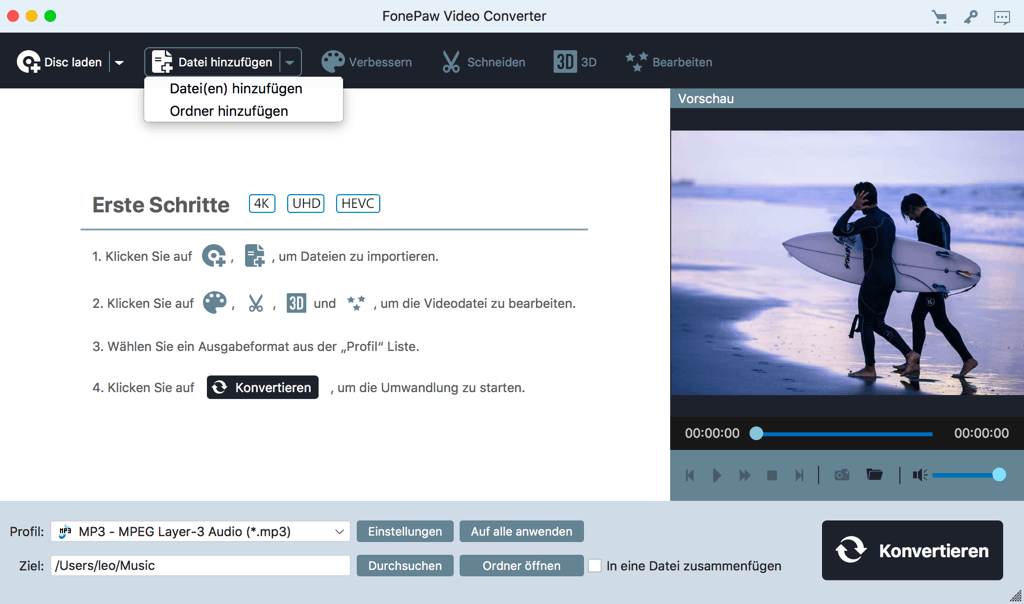
Klicken Sie anschließend auf „Profil“, um alle Videoformate zu sehen. Wir empfehlen Ihnen das Format Quicktime zu wählen, das am besten mit iMovie funktioniert. Formate für Ihr iPhone, iPad, iPod Touch können auch in iMovie bearbeitet werden. Klicken Sie auf „Konvertieren“, um das heruntergeladene YouTube-Video ins gewählte Format umzuwandeln. Das Video wird nach der Konvertierung auf Ihrem Mac gespeichert.
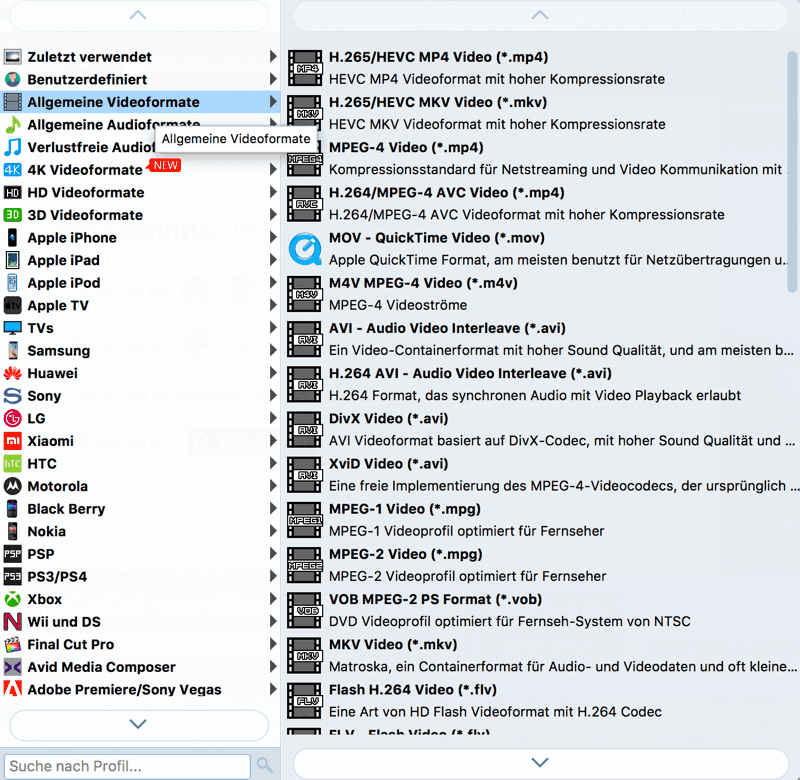
Schritt 3: YouTube-Videos in iMovie importieren
Sie können jetzt iMovie starten und auf Ablage > Medien importieren klicken oder einfach auf „Medien importieren“ auf dem Interface klicken, um das YouTube-Video in iMovie zu importieren.
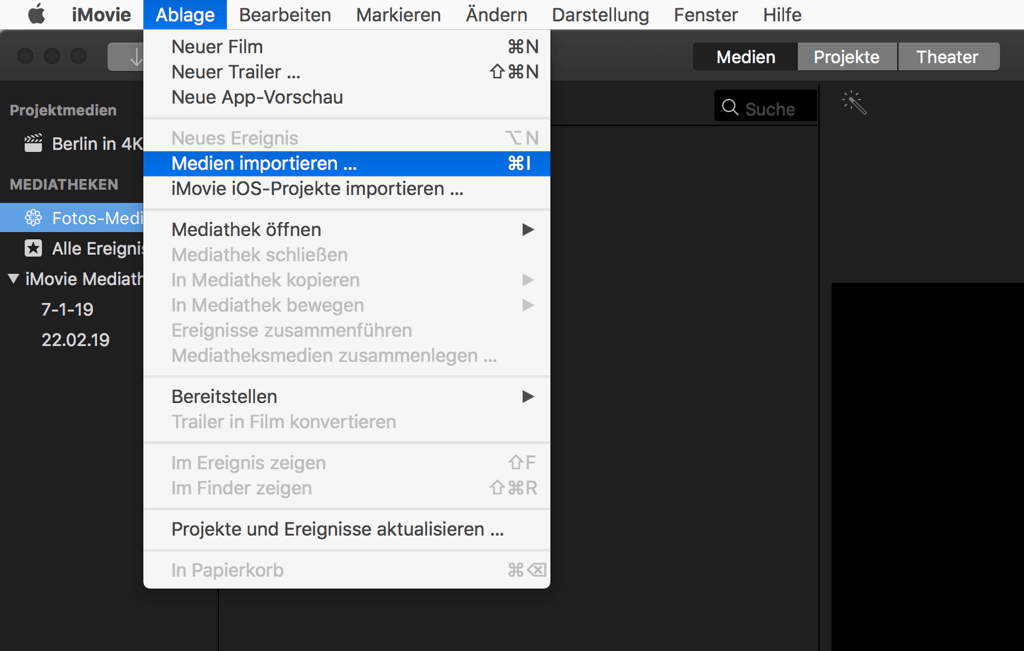
Sie können jetzt iMovie verwenden, um das YouTube-Video zu bearbeiten. Sie können außer iMovie auch den FonePaw Video Converter verwenden, um die Videoqualität zu verbessern, die Größe des Videos zu ändern, das Video zuzuschneiden und vieles mehr.
YouTube-Videos mit einem Online-Converter in iMovie importieren
Die andere Methode ist den Online-YouTube-zu-iMovie-Converter „VidPaw“ zu verwenden. VidPaw kann ein YouTube-Video auf seinen Servern speichern und dann das Video zu häufig unterstützten Formaten (MP4) in unterschiedlicher Qualität konvertieren und Sie können anschließend das YouTube-Video herunterladen, das von iMovie unterstützt wird. So funktioniert es.
Schritt1: YouTube-URL hinzufügen
Gehen Sie auf vidpaw.com. Fügen Sie den Link zum YouTube-Video ein. Klicken Sie auf „Downloaden“.
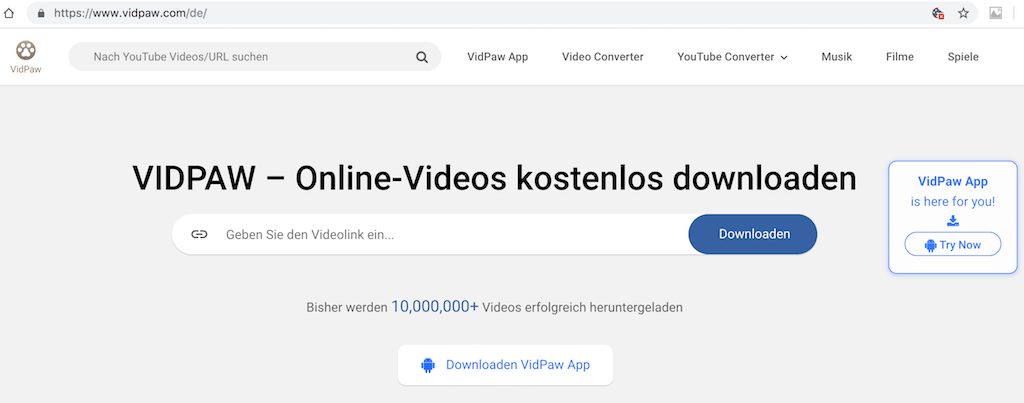
Tipp: VidPaw unterstützt auch das Herunterladen von Videos, indem Sie „paw" hinter das Wort „youtube"/„facebook" in einer Videoadresse einfügen. Es gibt jetzt außerdem auch VidPaw-Erweiterungen für Safari, Chrome und Firefox.
Schritt 2: YouTube-Video im Format herunterladen, das von iMovie unterstützt wird
Es werden verschiedene Formate und Qualitäten angeboten. Wählen Sie das von iMovie unterstützte Format „.mp4“ und wählen Sie die Auflösung die Sie haben möchten. Klicken Sie dann auf „Download“.
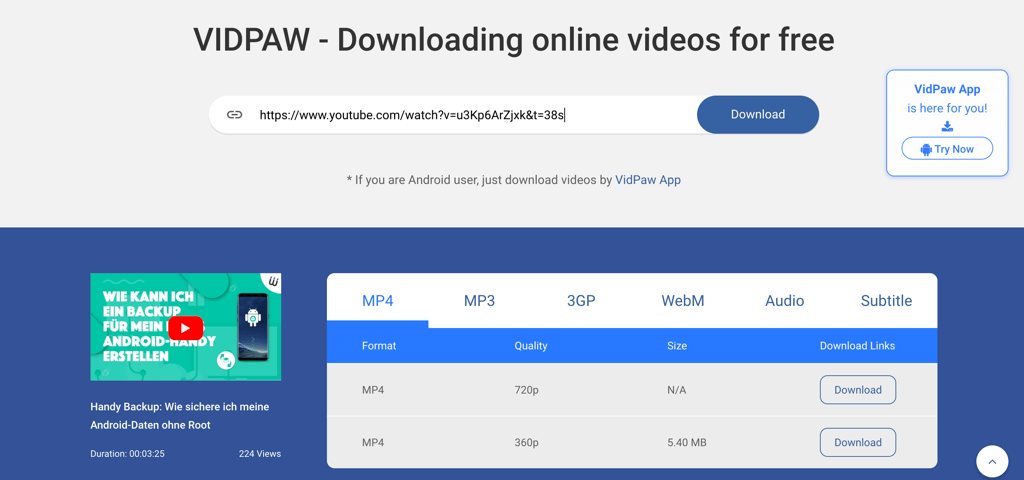
Schritt 3: YouTube-Video zu iMovie hinzufügen
Fügen Sie jetzt das Video in iMovie hinzu und fangen Sie mit der Bearbeitung an.
Für welchen YouTube-zu-iMovie-Converter werden Sie sich entscheiden? Teilen Sie uns Ihre Antwort in den Kommentaren mit.
- Hot Artikel
- 5 Wege: Gelöschte Dateien wiederherstellen auf Windows 10/8/7
- Top 6 kostenlose Bildschirm-Recorder ohne Wasserzeichen
- Android: USB-Debugging aktivieren trotz Display Defekt und Daten retten
- Wie man ein Amazon Prime Video auf den PC und Mac herunterlädt und rippt
- [Kostenlos] Das beste USB-Stick-Reparieren-Tool















